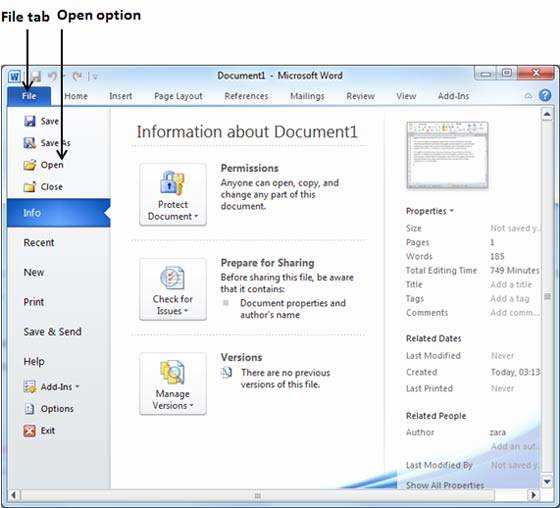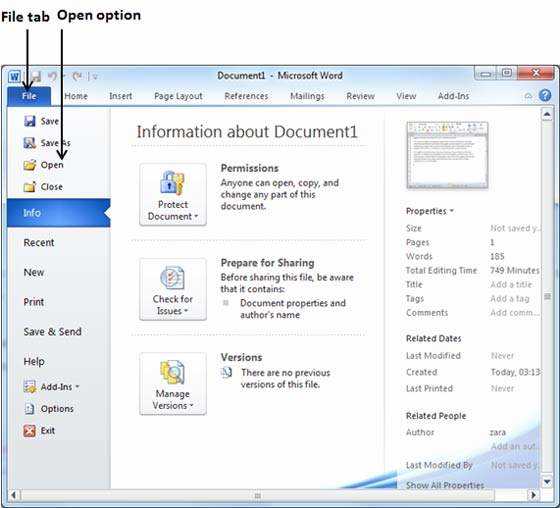
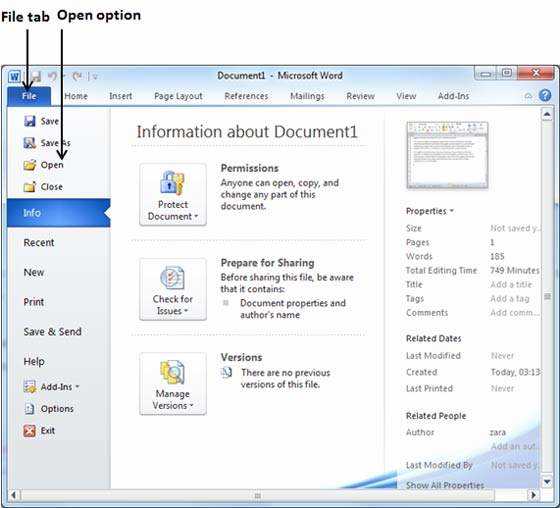
Microsoft Word — один из самых популярных текстовых редакторов, который позволяет создавать и редактировать различные документы. Однако, часто возникает необходимость открыть существующий документ, который уже существует на компьютере или в облаке.
Чтобы скопировать и открыть существующий документ в Microsoft Word, первым шагом необходимо найти нужный файл на компьютере или в облачном хранилище. Вы можете использовать проводник или файловый менеджер для поиска нужного документа.
Когда вы нашли нужный документ, вы можете скопировать его, нажав правой кнопкой мыши и выбрав опцию «Скопировать». Затем откройте Microsoft Word и создайте новый документ или откройте уже существующий. Чтобы вставить скопированный документ в новый или существующий документ, нажмите правой кнопкой мыши внутри документа и выберите опцию «Вставить». Теперь вы можете отредактировать или просмотреть скопированный документ в Microsoft Word.
Таким образом, копирование и открытие существующего документа в Microsoft Word является простым процессом, который позволяет вам быстро получить доступ к нужной информации и работать с ней в удобном редакторе.
Как скопировать и открыть существующий документ в Microsoft Word
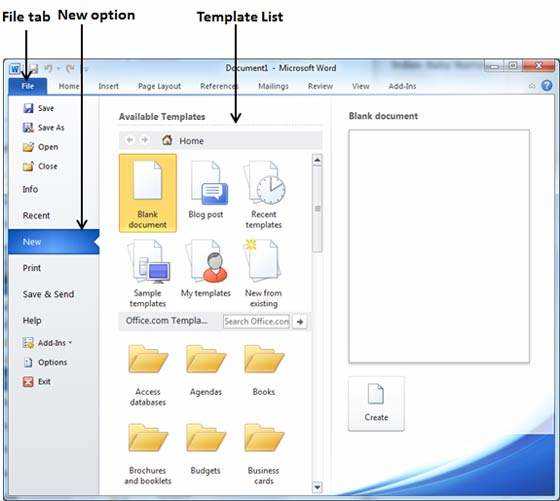
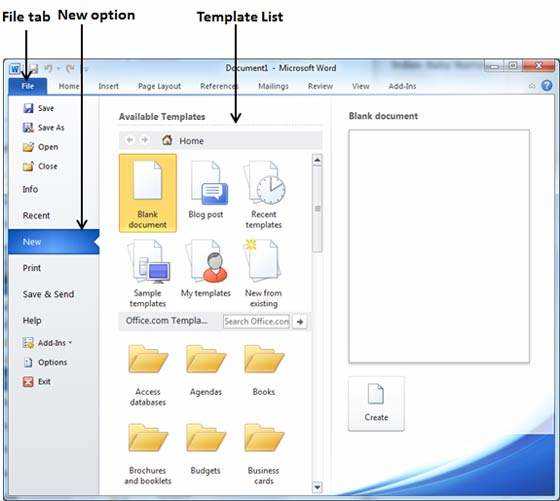
Вот пошаговая инструкция о том, как скопировать и открыть существующий документ в Microsoft Word:
- Первым шагом является выбор нужного документа, который вы хотите скопировать и открыть. Найдите его в файловом менеджере вашей операционной системы.
- Выделите этот файл, щелкнув по нему правой кнопкой мыши, и выберите пункт «Копировать» из контекстного меню.
- Откройте Microsoft Word, щелкнув на иконке программы на рабочем столе или в меню «Пуск».
- В меню «Файл» выберите пункт «Открыть», чтобы открыть окно «Открыть файл».
- В окне «Открыть файл» выберите место, где вы хотите сохранить скопированный документ. По умолчанию открывается папка «Мои документы».
- Щелкните правой кнопкой мыши в выбранной папке и выберите пункт «Вставить» из контекстного меню для вставки скопированного документа в эту папку.
- Выберите скопированный файл и нажмите кнопку «Открыть» для его открытия в Microsoft Word.
Теперь вы можете увидеть и редактировать содержимое выбранного существующего документа в Microsoft Word. Это простой способ скопировать и открыть существующий документ в Microsoft Word, который позволяет вам быстро получить доступ к нужным файлам и начать работу с ними.
Как скопировать и открыть существующий документ в Microsoft Word
Создавать новые документы может быть очень утомительно. Иногда нам просто нужно иметь доступ к существующему документу и внести несколько изменений. Вот несколько простых шагов, чтобы скопировать и открыть существующий документ в Microsoft Word.
1. Найдите нужный документ
Прежде чем копировать и открывать документ, необходимо его найти на вашем компьютере или в облачном хранилище. Просмотрите папки на вашем компьютере или воспользуйтесь функцией поиска, чтобы найти нужный файл.
2. Выберите документ и скопируйте его
Когда вы нашли нужный документ, выделите его и скопируйте его в буфер обмена. Для этого вы можете использовать команду «Копировать» в контекстном меню или нажать сочетание клавиш Ctrl+C.
3. Откройте Microsoft Word
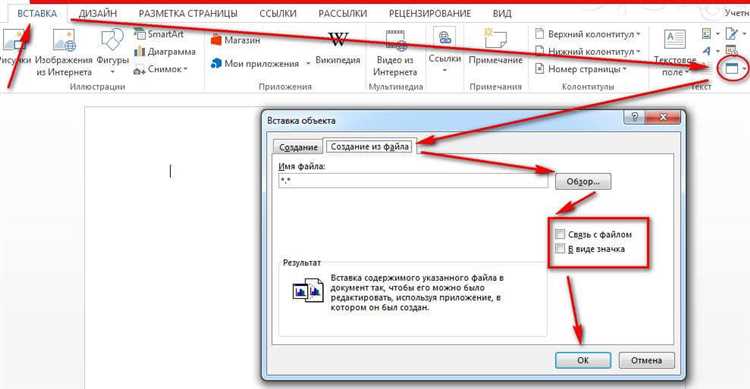
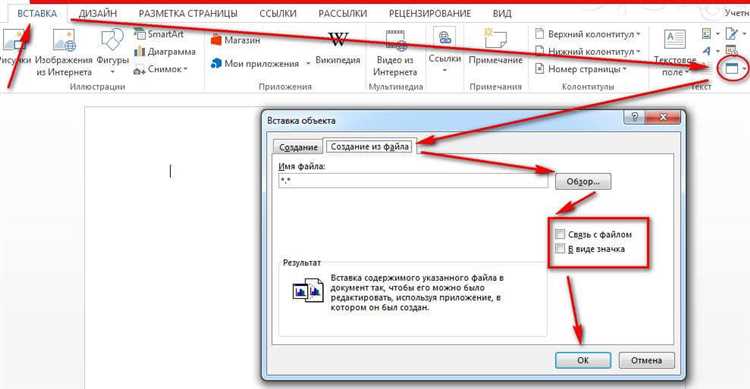
Запустите Microsoft Word на вашем компьютере. Вы можете найти его в меню «Пуск» или в списке установленных программ. Подождите, пока программа полностью загрузится.
4. Вставьте скопированный документ
Когда Microsoft Word загружен, создайте новый документ или откройте существующий. Затем вставьте скопированный документ из буфера обмена. Для этого вы можете использовать команду «Вставить» в контекстном меню или нажать сочетание клавиш Ctrl+V.
Теперь у вас есть скопированный и открытый существующий документ в Microsoft Word. Вы можете внести любые изменения в текст или форматирование по вашему усмотрению.
Как открыть Microsoft Word
Есть несколько способов открыть Microsoft Word. Один из них — найти ярлык программы на рабочем столе или в меню «Пуск» и щелкнуть на него два раза левой кнопкой мыши. Также можно воспользоваться поиском Windows и набрать в нем «Microsoft Word», а затем выбрать нужный результат.
Когда Microsoft Word откроется, вы увидите окно программы с панелью инструментов и полем для ввода текста. Здесь вы можете начать создавать новый документ или открыть уже существующий файл. Для открытия существующего документа следует выбрать вкладку «Файл» в верхней панели, затем нажать на кнопку «Открыть». В появившемся окне нужно найти нужный файл и выбрать его, затем нажать «Открыть» или дважды щелкнуть на файле.
Вставьте скопированный документ
Во-первых, откройте пустой документ в Microsoft Word для начала работы. Затем скопируйте текст, который вы хотите вставить, из исходного документа или другого источника информации.
Далее, вернитесь в пустой документ в Microsoft Word и щелкните на нужное место, где вы хотите вставить скопированный текст. Затем нажмите правую кнопку мыши и выберите команду «Вставить» из выпадающего меню.
После этого скопированный текст будет вставлен в ваш документ. Вы также можете отформатировать его по своему усмотрению, выбрав нужные шрифт, размера текста, стили и другие параметры отображения.
Теперь у вас есть возможность использовать функции редактирования и форматирования текста в Microsoft Word, чтобы дополнить или изменить вставленный документ по своему усмотрению.
Проверка форматирования
При открытии существующего документа в Microsoft Word, очень важно проверить его форматирование. Это позволит убедиться, что документ отображается правильно и соответствует заданным требованиям.
Первым шагом проверки форматирования является проверка шрифтов и их размеров. Необходимо убедиться, что используемые шрифты читабельны и их размеры соответствуют установленным правилам. Если шрифты выглядят странно или их размеры некорректны, это может указывать на проблемы с форматированием.
Далее следует проверить выравнивание текста. Проверьте, что текст выровнен по левому, правому или центральному краю, в зависимости от установленных требований. Также обратите внимание на отступы и интервалы между параграфами. Они должны быть корректными и соответствовать заданным требованиям.
Если документ содержит списки, проверьте их форматирование. Убедитесь, что маркеры или номера стоят на правильных уровнях и расположены соответствующим образом. Также обратите внимание на отступы и интервалы между элементами списка.
Наконец, стоит проверить форматирование таблиц, если они есть в документе. Убедитесь, что таблицы выглядят правильно и все ячейки заполнены корректно. Проверьте ширины столбцов и высоты строк, а также форматирование текста в ячейках.
Проверка форматирования существующего документа в Microsoft Word является важным шагом для обеспечения его правильного отображения. Пользуйтесь предложенными техниками, чтобы гарантировать, что ваш документ выглядит профессионально и соответствует заданным требованиям.
Сохранение открытого документа в Microsoft Word
В Microsoft Word есть функция, которая позволяет сохранить открытый документ на компьютере или в облачном хранилище. Такое сохранение позволяет избежать потери ваших изменений и иметь доступ к документу в любое время.
Для сохранения открытого документа вам необходимо выполнить следующие действия:
- Щелкните на вкладке «Файл» в верхнем левом углу окна программы.
- Выберите пункт «Сохранить как» из выпадающего меню.
- Выберите место, где вы хотите сохранить документ (например, на рабочем столе или в папке).
- Введите имя для документа, чтобы легко найти его позже.
- Выберите формат файла, в котором вы хотите сохранить документ (например, .docx или .pdf).
- Щелкните на кнопку «Сохранить», чтобы завершить сохранение.
Теперь ваш открытый документ сохранен на вашем компьютере. Вы можете закрыть программу или продолжить работу над документом и сохранить его позже. Сохранение документа обеспечивает сохранность ваших изменений и легкий доступ к нему в будущем.
Добавьте свои изменения и продолжайте редактирование
Получившийся документ открывается в Microsoft Word и становится доступным для дальнейшего редактирования. Вы можете вносить изменения в текст, добавлять новые абзацы, изменять форматирование и осуществлять различные корректировки документа.
Используйте возможности редактора Word для выделения важной информации. Вы можете использовать жирный шрифт, чтобы подчеркнуть ключевые пункты и выделить определенные фразы.
Также вы можете вставлять таблицы для организации данных. Разбивайте информацию на столбцы и строки, чтобы сделать документ более структурированным и удобочитаемым.
Если вы хотите перечислить несколько элементов, воспользуйтесь маркированным или нумерованным списками. Это позволит читателю легче ориентироваться в тексте и наглядно представить информацию.
Не забывайте сохранять изменения в документе, чтобы не потерять свою работу. В Microsoft Word есть функция автосохранения, но рекомендуется также регулярно сохранять документ вручную, особенно после внесения важных изменений.
Вопрос-ответ:
Как добавить изменения в документ?
Чтобы добавить изменения в документ, вам нужно открыть его в соответствующем редакторе, внести необходимые изменения и сохранить документ.
Что делать, если необходимо отменить последние изменения в документе?
Если вам нужно отменить последние изменения в документе, вы можете использовать команду отмены (обычно это сочетание клавиш Ctrl + Z) или выбрать соответствующий пункт меню «Отменить».
Как продолжить редактирование документа на другом устройстве?
Чтобы продолжить редактирование документа на другом устройстве, вам нужно сохранить файл в облаке, например, на Google Диске или Dropbox, а затем открыть его на другом устройстве с помощью соответствующего приложения или веб-браузера.
Какие функции редактирования доступны в большинстве текстовых редакторов?
В большинстве текстовых редакторов доступны основные функции редактирования, такие как выделение текста, копирование, вставка, удаление, поиск и замена, а также форматирование текста: шрифт, размер, выравнивание и т. д. Кроме того, некоторые редакторы могут предоставлять расширенные функции, такие как проверка орфографии, подсветка синтаксиса, автодополнение и другие.
Как сохранить документ в другом формате?
Чтобы сохранить документ в другом формате, вам нужно выбрать соответствующий пункт меню «Сохранить как» или «Экспорт» и выбрать нужный формат файла (например, PDF, DOCX, HTML). Затем укажите имя файла и место сохранения, и нажмите кнопку «Сохранить».
Как добавить изменения в документ?
Чтобы добавить изменения в документ, откройте его в соответствующем программном обеспечении, таком как Microsoft Word или Google Документы. Внесите необходимые изменения в текст, форматирование или структуру документа. После завершения редактирования сохраните изменения и закройте документ.