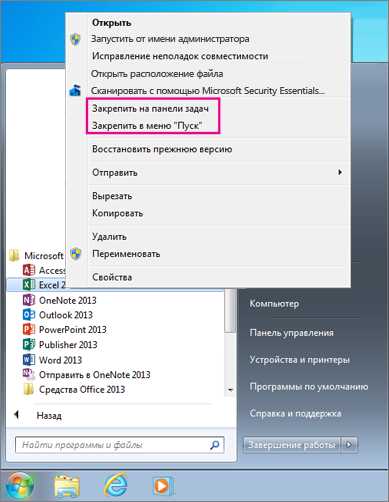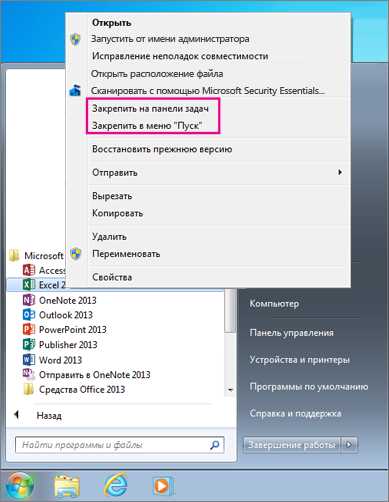
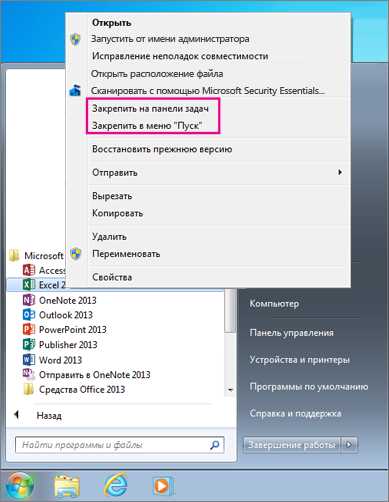
Microsoft Word является одним из наиболее популярных текстовых редакторов в мире, и его обновления регулярно предлагают новые функции и исправления ошибок. Однако, когда дело касается публичных компьютеров или компьютеров в офисной сети, обновление Word может вызывать некоторые сложности.
Обновление Word на публичном компьютере представляет особый вызов, так как необходимо быть внимательным к безопасности и подходить к процессу с осторожностью. Компьютеры в офисной сети также нуждаются в контролируемом обновлении, чтобы избежать потери данных и прерывания рабочих процессов.
В данной статье мы рассмотрим несколько важных шагов для обновления Microsoft Word на публичном компьютере или в офисной сети, а также предоставим полезные советы и инструкции, которые помогут вам успешно обновить Word и воспользоваться его новыми возможностями.
Независимо от того, используете ли вы публичный компьютер или находитесь в офисной сети, обновление Microsoft Word — это важный этап, который поможет вам получить максимальную производительность и комфорт при работе с этим программным обеспечением.
Почему важно обновлять Microsoft Word на публичных компьютерах и в офисных сетях
Обновление Word позволяет исправлять обнаруженные уязвимости и улучшать функциональность программы. Команда разработчиков Microsoft постоянно работает над повышением безопасности и производительности Word, выпуская регулярные обновления. Новые версии программы включают исправления для известных уязвимостей, которые обнаруживаются в процессе использования программы.
- Безопасность данных: Обновление Word важно для защиты конфиденциальных данных и предотвращения потенциальных нарушений безопасности. Выпуск обновлений позволяет закрывать уязвимости, которые могут быть использованы злоумышленниками для несанкционированного доступа к данным или распространения вредоносных программ.
- Производительность: Обновление Word может включать улучшения, направленные на оптимизацию работы программы. Это может включать исправления ошибок, улучшенные алгоритмы работы с документами и повышение общей производительности. Благодаря обновлениям, пользователи могут получить доступ к новым функциям и возможностям, которые помогут им работать более эффективно и удобно.
Обновление Word должно быть выполнено регулярно, чтобы быть на шаг впереди вопросов безопасности и получать все новые возможности программы. Оно позволяет гарантировать, что вы используете последнюю версию Word с исправлениями, улучшениями и новыми функциями. Являясь неотъемлемой частью работы на публичных компьютерах и в офисных сетях, обновление Word предоставляет надежность и уверенность в безопасности и эффективности вашей работы.
Шаги перед обновлением Microsoft Word
Обновление Microsoft Word может понадобиться, когда программа начинает работать медленно или функции перестают работать правильно. Чтобы получить последнюю версию Word и исправить возможные ошибки, следуйте этим шагам:
1. Проверьте подключение к интернету
Перед тем, как начать обновление Word, убедитесь, что ваш компьютер или офисная сеть подключены к интернету. Без доступа в сеть вы не сможете загрузить и установить новую версию программы.
2. Запустите Microsoft Word
Откройте программу Microsoft Word, чтобы проверить, какая версия у вас установлена. Обычно информацию о текущей версии можно найти в разделе «Справка» или «О программе». Запишите номер версии для сравнения с последней доступной версией.
3. Перейдите на официальный сайт
Откройте веб-браузер и перейдите на официальный сайт Microsoft, где вы можете скачать последнюю версию Word. Удостоверьтесь, что на сайте указано, что это официальный сайт компании Microsoft, чтобы избежать установки поддельной или вредоносной программы.
4. Загрузите последнюю версию
На странице загрузки выберите версию Word, соответствующую вашей операционной системе. Нажмите на кнопку «Скачать» и дождитесь окончания загрузки файла установщика. Он будет сохранен на вашем компьютере в удобном для вас месте.
5. Установите новую версию
Найдите загруженный файл установщика и запустите его. Следуйте указаниям на экране, чтобы установить новую версию Microsoft Word. Возможно, вам потребуется подтвердить некоторые настройки или принять лицензионное соглашение.
После завершения установки Word будет обновлен до последней версии. Вы можете проверить изменения, открыв программу и сравнив ее номер версии с предыдущей. Теперь вы готовы использовать свежие функции Word и наслаждаться улучшенной производительностью программы.
Проверка наличия обновлений для Microsoft Word
Проверка и установка обновлений Microsoft Word на публичных компьютерах или в офисной сети может быть осуществлена через централизованный сервер обновлений или инструмент автоматического обновления. В случае использования централизованного сервера, необходимо обратиться к системному администратору или ответственному лицу для получения доступа к обновлениям.
Если вы используете публичный компьютер и не имеете доступа к централизованной системе обновлений, вы можете проверить наличие доступных обновлений непосредственно в Microsoft Word. Для этого откройте приложение и щелкните на вкладке «Файл» в верхнем левом углу экрана.
В меню, которое откроется, выберите «Светло-голубая или темно-голубая кнопка с изображением шестеренки» настроек и параметров. Затем выберите «Обновление» и «Проверить наличие обновлений». Microsoft Word автоматически проверит, есть ли новые обновления, и предложит установить их, если они доступны. Следуйте инструкциям на экране, чтобы завершить процесс обновления.
Проверка наличия доступных обновлений для Microsoft Word важна для обеспечения безопасности и оптимальной производительности программы. Не забывайте регулярно проверять наличие обновлений и устанавливать их, чтобы использовать все преимущества последней версии Microsoft Word.
Сохранение данных и закрытие Microsoft Word
Для сохранения документов в Word можно воспользоваться функцией «Сохранить» или «Сохранить как». Выберите папку, в которой вы хотите сохранить файлы, и назовите их соответствующими именами для удобства последующего доступа. При необходимости можно также создать новую папку для хранения этих файлов.
После того как все документы сохранены, необходимо закрыть программу Microsoft Word. Вы можете сделать это, выбрав опцию «Закрыть» в верхнем правом углу окна приложения или щелкнув правой кнопкой мыши на значке приложения в панели задач и выбрав «Закрыть». Убедитесь, что все документы сохранены перед закрытием программы.
После сохранения и закрытия всех документов в Microsoft Word вы можете приступить к процессу обновления приложения. Это позволит вам использовать последнюю версию Word со всеми доступными обновлениями и новыми функциями.
- Сохраните все открытые документы.
- Выберите папку для сохранения файлов.
- Закройте Microsoft Word.
- Убедитесь, что все документы сохранены перед закрытием.
Останавливаем все запущенные программы перед обновлением Microsoft Word
Перед тем, как приступить к обновлению Microsoft Word, обязательно закройте все другие запущенные программы на вашем компьютере или в офисной сети. Это важно, чтобы избежать возможных проблем при установке обновления и обеспечить успешное выполнение процесса.
Закрытие других программ предотвращает возможные конфликты между приложениями и освобождает необходимые системные ресурсы для бесперебойной работы обновления Microsoft Word. Действие снижает вероятность ошибок и улучшает общую производительность вашего компьютера во время установки обновления.
Прежде чем закрыть программы, сохраните все работающие файлы, чтобы избежать потери данных. Проверьте, что все изменения сохранены и закройте все другие приложения, включая веб-браузеры, электронную почту, мессенджеры и прочие программы, которые могут использовать ресурсы компьютера.
Выполнение этого простого шага перед обновлением Microsoft Word поможет гарантировать успешную установку обновления и снизить риски возможных проблем, которые могут возникнуть в процессе обновления. Не забывайте всегда закрывать другие программы перед обновлениями, чтобы быть уверенными в плавном протекании процесса обновления и сохранении своей работы.
Убедитесь, что у вас есть необходимые права доступа
Прежде чем обновить программу Microsoft Word на публичном компьютере или в офисной сети, важно убедиться, что у вас есть административные права. Это необходимо для успешного выполнения процесса обновления и включения всех новых функций и улучшений.
Административные права предоставляют полный контроль над системными настройками и позволяют устанавливать и обновлять программное обеспечение. Если вы не являетесь администратором компьютера или не имеете соответствующих полномочий, вы, скорее всего, не сможете обновить Microsoft Word. В этом случае обратитесь к администратору системы или IT-специалисту, чтобы получить необходимые права доступа.
Получив административные права, вы сможете безопасно обновить программу Microsoft Word и пользоваться всеми ее преимуществами. Убедитесь, что вы проявляете осторожность при использовании административных прав и держите в безопасности свои учетные данные, чтобы предотвратить несанкционированный доступ к системе.
Освобождение свободного места на диске
В наше время накопление данных становится все более актуальной задачей, особенно среди пользователей компьютеров, которые постоянно скачивают, создают и сохраняют файлы. Однако с течением времени диск может заполниться, и вам может понадобиться освободить достаточно места, чтобы продолжить работу.
Существует несколько способов освободить место на диске. Один из них — удаление ненужных файлов и программ. Вы можете пройтись по вашим папкам и избавиться от файлов, которые вам больше не нужны. Также стоит обратить внимание на программы, которые занимают много места на диске, и удалить те, которые вы больше не используете.
Еще один способ — сжатие файлов, чтобы они занимали меньше места. Вы можете воспользоваться функцией сжатия файлов в вашей операционной системе или использовать специальное программное обеспечение для этой цели. Уменьшение размера файлов поможет освободить некоторое пространство на диске, не удаляя сами файлы.
Вопрос-ответ:
Как освободить место на диске?
Есть несколько способов освободить место на диске. Вы можете удалить ненужные или большие файлы, очистить корзину, отключить системное восстановление, отключить восстановление предыдущих версий файлов, перенести файлы на внешний накопитель или использовать специальные программы для очистки диска.
Как удалить ненужные файлы?
Для удаления ненужных файлов вы можете открыть проводник или проводник файловой системы, найти ненужные файлы и папки, щелкнуть правой кнопкой мыши на них и выбрать опцию «Удалить». Также вы можете использовать команду Shift + Delete для удаления файлов без отправки их в корзину.
Как очистить корзину?
Для очистки корзины откройте ее на рабочем столе или в проводнике, затем выберите опцию «Очистить корзину» или щелкните правой кнопкой мыши на корзине и выберите эту опцию. Все файлы в корзине будут безвозвратно удалены.
Как отключить системное восстановление?
Чтобы отключить системное восстановление, откройте «Панель управления», найдите и выберите «Система», затем перейдите на вкладку «Защита системы». В этом окне вы можете выбрать диск, на котором хотите отключить системное восстановление, и нажать кнопку «Настроить». Затем выберите опцию «Отключить системную защиту» и нажмите «ОК».