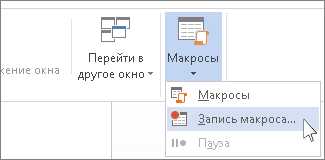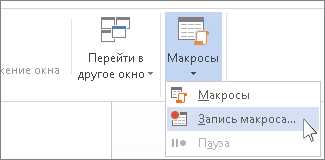
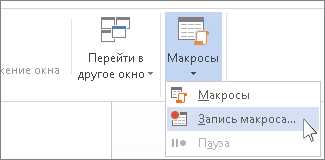
Microsoft Word — один из самых популярных текстовых процессоров, который широко используется для создания и редактирования документов. Однако, при работе с большими объемами текста или при необходимости выполнить определенные задачи, может потребоваться автоматизация и упрощение процесса редактирования.
Для этих целей в Microsoft Word есть функция макросов, позволяющая записывать и сохранять последовательность действий и команд в виде скрипта. Макросы позволяют автоматизировать выполнение повторяющихся операций, что может значительно ускорить работу и сэкономить время редактора.
Макросы в Microsoft Word могут быть использованы для различных задач, начиная от простых операций форматирования текста и нумерации страниц, и заканчивая сложными операциями проверки правописания и грамматики. С помощью макросов можно создать процедуры, которые автоматически исправляют определенные ошибки или применяют определенные стили и форматирование к тексту.
В этой статье мы рассмотрим, как создавать и использовать макросы в Microsoft Word для упрощения редактирования и проверки правописания. Мы покажем, как записать макрос, как его сохранить и как использовать его для выполнения определенных действий над текстом. Также мы расскажем о некоторых полезных макросах, которые могут помочь вам сделать работу с документами более эффективной и удобной.
Преимущества макросов в Microsoft Word
Макросы в Microsoft Word представляют собой мощный инструмент, позволяющий автоматизировать рутинные задачи и упростить редактирование документов.
1. Увеличение эффективности работы. Макросы позволяют выполнить серию однотипных действий одним нажатием кнопки. Например, можно создать макрос для автоматического форматирования заголовков, выравнивания текста или вставки определенных фрагментов кода.
2. Сохранение времени и сокращение ошибок. Благодаря макросам можно значительно сократить количество времени, затрачиваемого на рутинные операции, такие как проверка правописания или замена определенных слов. Макросы также уменьшают вероятность допустить ошибку при выполнении множественных действий.
3. Индивидуальная настройка. Макросы позволяют пользователям самостоятельно настроить поведение Word в соответствии с их потребностями. Возможность создавать и редактировать макросы позволяет адаптировать программу под индивидуальный стиль работы.
4. Создание пользовательских функций. Макросы позволяют создавать пользовательские функции, которые могут быть использованы в различных документах. Это делает работу с документами более гибкой и удобной.
В итоге, использование макросов в Microsoft Word значительно повышает эффективность работы с документами, упрощает редактирование и проверку правописания, а также позволяет индивидуализировать программу под потребности пользователя.
Ускорение работы с текстом с помощью макросов в Microsoft Word
Редактирование текста может быть длительным и трудоемким процессом. Однако, с использованием макросов в Microsoft Word, этот процесс можно значительно ускорить. Макросы позволяют автоматизировать повторяющиеся операции и выполнить их с помощью одного клика.
Для ускорения редактирования текста можно создать макрос, который будет выполнять задачи, такие как автоматическое исправление опечаток, форматирование заголовков, вставка шаблонных фраз и многое другое. Просто записав последовательность необходимых действий, можно в дальнейшем использовать этот макрос для редактирования других текстовых документов.
Создание макросов в Microsoft Word позволяет значительно сократить время, затрачиваемое на редактирование текста, а также минимизировать ошибки и опечатки. Благодаря макросам можно автоматизировать множество задач и повысить эффективность работы.
Например, можно создать макрос, который будет искать и исправлять определенные слова или фразы в тексте. Это особенно полезно для типичных ошибок, которые делаются при наборе текста. Также можно создать макросы для форматирования заголовков, выравнивания абзацев, вставки гиперссылок и других действий, которые требуются при редактировании текста.
Использование макросов в Microsoft Word позволяет сократить время, затрачиваемое на редактирование и форматирование текста, а также повысить качество и точность работы. При этом необходимо иметь некоторые навыки программирования, чтобы создавать и использовать макросы, но они являются очень полезным инструментом для ускорения работы с текстом.
Автоматическая проверка и исправление опечаток
Одна из наиболее распространенных проблем, с которыми сталкиваются пользователи при работе с текстовыми документами, это опечатки. Часто при наборе текста мы допускаем ошибки, что может снизить качество и понятность сообщений. Однако, современные программы обработки текста, включая Microsoft Word, предлагают удобные инструменты для автоматической проверки и исправления опечаток.
Встроенная функция автоматической проверки правописания в Microsoft Word позволяет быстро и эффективно исправлять опечатки в тексте. Когда мы печатаем слово с ошибкой, программа выделяет его подчеркиванием красного цвета, что является сигналом о наличии ошибки. Далее, нажав на правую кнопку мыши, можно выбрать предложенные варианты исправлений или внести правки самостоятельно.
Более того, в Microsoft Word можно настроить автоматическую правку опечаток. С помощью макросов можно создать собственные правила исправления определенных ошибок. Например, можно настроить автоматическую замену «тт» на «т» или исправлять случаи некорректного расстановки пробелов между словами.
Преимущества использования автоматической правки опечаток в Microsoft Word:


- Минимизация времени и усилий, затрачиваемых на исправление опечаток в тексте;
- Улучшение качества и профессионализма текста;
- Усиление восприятия информации благодаря отсутствию опечаток;
- Снижение возможности недопонимания текста, вызванного опечатками;
- Увеличение эффективности работы и повышение производительности.
В итоге, использование автоматической правки опечаток в Microsoft Word является необходимым шагом для создания качественного и безошибочного текста. Благодаря этим инструментам, мы можем сохранить время и силы, обеспечивая большую точность и профессионализм в нашей работе.
Создание макросов в Microsoft Word
Для создания макроса в Microsoft Word мы можем использовать встроенный редактор макросов, который предоставляет нам интуитивно понятный интерфейс для создания и изменения макросов. Мы можем задать имя макроса, выбрать клавишу или командную кнопку, с которой будем запускать макрос, и записать необходимую последовательность действий, используя встроенные команды Word.
Созданные макросы могут выполнять различные задачи, такие как форматирование текста, вставка таблиц, проверка правописания и грамматики, автоматическая замена слов или фраз, вставка графических элементов и многое другое. Макросы также могут содержать в себе условия и циклы, чтобы выполнять разные действия в зависимости от определенных условий.
Кроме этого, Microsoft Word позволяет нам сохранять и организовывать созданные макросы в виде шаблонов, чтобы мы могли использовать их в любом нашем документе или поделиться ими с другими пользователями. Это удобно, особенно если мы часто выполняем одни и те же задачи или хотим автоматизировать рабочий процесс в течение всего дня.
Создание макросов в Microsoft Word позволяет нам значительно сократить время редактирования и форматирования документов, а также снизить вероятность ошибок при выполнении повторяющихся задач. Макросы помогают нам улучшить нашу производительность и сосредоточиться на более важных аспектах нашей работы.
Шаги по созданию макроса
- Откройте редактор макросов: Нажмите на вкладку «Разработка» в верхней панели инструментов Word, а затем выберите «Макросы». Появится окно с доступными макросами.
- Нажмите на кнопку «Создать»: В открывшемся окне выберите место сохранения макроса (обычно используется глобальный шаблон Normal.dotm) и введите название макроса.
- Запишите макрос: Нажмите кнопку «Запись», чтобы начать запись макроса. Выполните необходимые действия в документе, например, форматируйте текст, вставляйте объекты или выполняйте проверку правописания.
- Остановите запись: Когда вы закончите запись макроса, вернитесь в редактор макросов и нажмите кнопку «Остановить запись». Макрос будет сохранен с вашими действиями внутри.
- Назначьте макрос комбинацию клавиш: Чтобы легко вызвать созданный макрос, вы можете назначить ему сочетание клавиш. Для этого выберите макрос в редакторе и нажмите кнопку «Назначить».
- Готово!: Теперь вы можете использовать свой макрос для автоматизации различных задач в Microsoft Word. Просто вызовите его по комбинации клавиш или выберите из списка доступных макросов.
Вот и все! Теперь вы знаете основные шаги по созданию макроса в Microsoft Word. Не бойтесь экспериментировать и создавать свои собственные макросы, чтобы сделать свою работу более эффективной и удобной.
Настройка параметров макроса
Один из основных параметров, который можно настроить, это активация макроса. Пользователь может выбрать, каким образом будет вызываться макрос: с помощью горячих клавиш, кнопки на панели инструментов или команды в меню программы. Это позволяет сделать процесс активации более удобным и быстрым.
Другим важным параметром является область действия макроса. Пользователь может выбрать, будет ли макрос выполняться только в текущем документе или во всех открытых документах. Это позволяет управлять тем, какие действия будут применены к документам и избегать нежелательных изменений.
Кроме того, пользователь может настроить опции выполнения макроса. Например, можно указать, что макрос будет выполняться только на выделенной части текста или на всем документе. Это позволяет управлять областью применения макроса и оптимизировать его работу.
Важно отметить, что настройка параметров макроса необходима для достижения максимальной эффективности и удобства использования. Пользователь может выбирать те параметры, которые наиболее соответствуют его потребностям и предпочтениям.
Вопрос-ответ:
Как настроить параметры макроса?
Для настройки параметров макроса вам необходимо открыть программу, в которой вы создаете или редактируете макросы. Затем выберите нужный макрос и откройте его настройки. В зависимости от программы, настройки макроса могут быть доступны в разных разделах или окнах. В настройках макроса вы можете изменить его имя, назначить или изменить горячую клавишу, настроить условия выполнения макроса и т. д. После внесения необходимых изменений сохраните настройки макроса и закройте окно настроек.
Как изменить имя макроса?
Для изменения имени макроса откройте его настройки в программе, где вы создаете или редактируете макросы. В разделе или окне настройки найдите поле с текущим именем макроса. Удалите текущее имя и введите новое имя макроса. После внесения изменений сохраните настройки макроса и закройте окно настроек. Теперь макрос будет иметь новое имя.
Как назначить горячую клавишу для макроса?
Для назначения горячей клавиши для макроса откройте его настройки в программе, где вы создаете или редактируете макросы. В разделе или окне настройки найдите поле, предназначенное для назначения горячей клавиши или кнопки. Нажмите на это поле и затем нажмите желаемую клавишу или комбинацию клавиш, которую вы хотите использовать в качестве горячей клавиши для макроса. После назначения горячей клавиши сохраните настройки макроса и закройте окно настроек.
Как настроить условия выполнения макроса?
Для настройки условий выполнения макроса откройте его настройки в программе, где вы создаете или редактируете макросы. В разделе или окне настройки найдите поле с условиями выполнения макроса. Введите необходимые условия или выберите их из предложенного списка. Например, вы можете настроить выполнение макроса только при определенном значении переменной или при наличии определенного окна или элемента интерфейса. После настройки условий сохраните настройки макроса и закройте окно настроек.