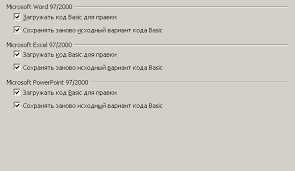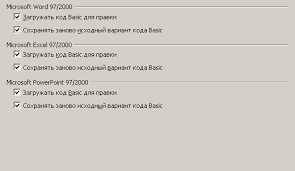
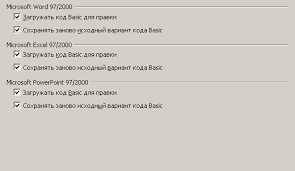
При работе с Microsoft Word возникает необходимость сохранить изображение в другом формате. Это может быть связано с требуемым форматом документа или с необходимостью конвертировать изображение для дальнейшего использования. В данной статье мы рассмотрим, как сохранить изображение в другом формате с помощью функции редактирования изображений в Microsoft Word.
Редактирование изображений в Microsoft Word позволяет не только изменять размеры и обрезать изображение, но и изменять его формат. Для сохранения изображения в другом формате необходимо выбрать соответствующий формат в настройках редактирования изображений.
Чтобы сохранить изображение в другом формате, необходимо открыть документ Microsoft Word, в котором находится нужное изображение. Затем выберите изображение и нажмите на кнопку «Редактировать изображение». В открывшемся редакторе изображений выберите опцию «Сохранить как» и выберите нужный формат, например, JPEG, PNG или GIF. После этого нажмите на кнопку «Сохранить» и выберите путь для сохранения изображения на компьютере.
Как изменить формат сохранения изображения в Microsoft Word?
Часто бывает необходимо сохранить изображение в другом формате в Microsoft Word. Это может быть связано с тем, что вы хотите использовать изображение в другой программе или публикации, где требуется другой тип файла. Вот несколько способов, как изменить формат сохранения изображения в Word.
1. Изменение формата изображения через контекстное меню. Если вы хотите быстро изменить формат сохранения изображения, вы можете воспользоваться контекстным меню. Нажмите правой кнопкой мыши на изображение в Word и выберите пункт «Сохранить как изображение». Затем выберите формат, который вам нужен, и сохраните файл.
2. Изменение формата изображения через диалоговое окно «Сохранить как». Если вы хотите настроить параметры сохранения изображения более подробно, вы можете воспользоваться диалоговым окном «Сохранить как». Для этого щелкните правой кнопкой мыши на изображении в Word, выберите пункт «Сохранить как» и укажите желаемый формат в выпадающем списке «Тип файла». Затем нажмите кнопку «Сохранить» и выберите место сохранения файла.
Таким образом, с помощью контекстного меню или диалогового окна «Сохранить как» вы можете легко изменить формат сохранения изображения в Microsoft Word. Эти способы сэкономят ваше время и позволят использовать изображение в нужном вам формате.
Откройте файл в программе Microsoft Word
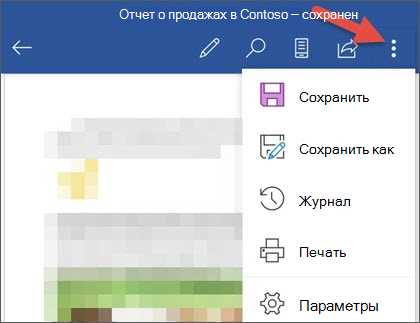
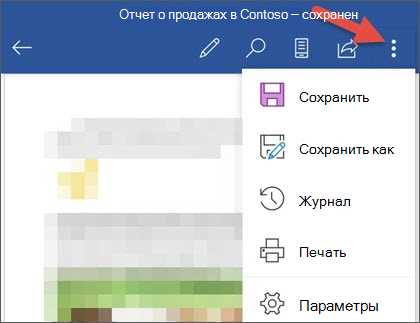
Когда вы хотите изменить формат или редактировать изображение, содержащееся в файле Microsoft Word, первым шагом будет открытие файла в программе Microsoft Word.
Для начала процесса открытия файла в Microsoft Word вы можете использовать несколько способов. Один из них — двойной щелчок на иконке файла, что вызовет автоматическое открытие файла в программе Word. Вы также можете открыть программу Word и затем выбрать «Открыть» из меню «Файл», чтобы найти и выбрать нужный файл на вашем компьютере.
После открытия файла в Microsoft Word, вы увидите его содержимое на экране. Если файл содержит изображение, оно будет отображено на странице документа. Теперь вы можете приступить к выполнению операций, связанных с редактированием или изменением формата изображения.
Выберите нужное изображение для сохранения в другом формате
Выбор изображения может зависеть от вашей конкретной цели. Например, если вы хотите сохранить изображение в более компактном формате для отправки по электронной почте или загрузки на сайт, вам может потребоваться выбрать формат сжатия, такой как JPEG. Если вам необходимо сохранить изображение без потери качества для печати или профессиональных целей, вы можете выбрать формат без сжатия, такой как TIFF или PNG.
Когда вы выберете изображение, которое хотите сохранить в другом формате, вы будете готовы перейти к следующему шагу — сохранению изображения в выбранном формате в Microsoft Word.
Обновление формата изображения в Microsoft Word
Когда вы щелкнете правой кнопкой мыши на изображении, откроется контекстное меню с различными опциями. Выберите опцию, связанную с изменением формата или конвертированием изображения. Например, вы можете выбрать «Сохранить изображение как» или «Изменить формат файла» для продолжения процесса.
После выбора соответствующей опции откроется окно, в котором вы сможете выбрать новый формат для изображения. Возможные варианты могут включать JPEG, PNG, GIF и другие распространенные форматы изображений. Выберите желаемый формат и нажмите кнопку «Сохранить» или «ОК», чтобы применить изменения.
После сохранения изображения в новом формате вы можете использовать его в документе Microsoft Word или любом другом проекте. Этот простой процесс позволяет вам достичь желаемого результата и адаптировать изображение под свои потребности.
Смена формата изображения в Microsoft Word
Чтобы сменить формат изображения, вам сначала нужно выделить его в документе Word. Можно сделать это, щелкнув правой кнопкой мыши на изображении и выбрав опцию «Выбрать изображение».
После этого, вы можете открыть контекстное меню, щелкнув правой кнопкой мыши на выделенном изображении. В контекстном меню появится список доступных операций с изображением, среди которых вы найдете пункт «Сохранить как». Выберите этот пункт, чтобы открыть диалоговое окно «Сохранить как».
В диалоговом окне «Сохранить как» вы сможете выбрать новое имя файла для изображения и указать желаемый формат файла. Поддерживаемые форматы могут включать JPEG, PNG, BMP и другие. После выбора нужного формата, нажмите кнопку «Сохранить», чтобы сохранить изображение в новом формате.
Теперь вы знаете, как сохранить изображение в другом формате в Microsoft Word, используя контекстное меню и опцию «Сохранить как». Интуитивный интерфейс Word позволяет легко выполнять такие операции без необходимости изучения сложных инструкций или использования дополнительных программ.
Введите новое имя файла и выберите формат изображения
Если вам необходимо сохранить изображение в другом формате в Microsoft Word, вам потребуется ввести новое имя файла и выбрать желаемый формат изображения.
Для этого следуйте простым шагам:
- Щелкните правой кнопкой мыши на изображении, которое вы хотите сохранить в другом формате.
- В контекстном меню выберите опцию «Сохранить изображение как».
- В появившемся диалоговом окне введите новое имя файла для изображения.
- Выберите желаемый формат изображения в раскрывающемся меню «Тип».
- Нажмите кнопку «Сохранить», чтобы сохранить изображение в новом формате.
Помните, что различные форматы изображений могут иметь разные свойства и особенности, поэтому убедитесь, что выбранный формат соответствует вашим требованиям и поддерживается программой Microsoft Word.
Сохранение изображения в нужном формате в Microsoft Word
- Шаг 1: Выберите изображение, которое вы хотите сохранить в другом формате.
- Шаг 2: Нажмите правой кнопкой мыши на изображении и выберите «Редактировать изображение».
- Шаг 3: В появившемся редакторе изображений найдите и нажмите кнопку «Сохранить», расположенную в верхней части экрана.
- Шаг 4: Проверьте, что в открывшемся меню выбран нужный формат сохранения, такой как JPEG или PNG.
- Шаг 5: Нажмите кнопку «Сохранить» и укажите путь для сохранения файла.
- Шаг 6: После завершения сохранения, проверьте, что изображение сохранено в нужном вам формате, открыв его для просмотра или повторного редактирования.
Соблюдая указанные шаги, вы сможете легко сохранить изображение в необходимом формате в Microsoft Word и использовать его дальше в соответствии с вашими требованиями и предпочтениями.
Вопрос-ответ:
Как сохранить изображение в нужном формате?
Для сохранения изображения в нужном формате, нужно нажать на кнопку «Сохранить» и выбрать формат, в котором вы хотите сохранить изображение.
Как проверить, что изображение сохранено в нужном формате?
Чтобы проверить, что изображение сохранено в нужном формате, можно открыть сохраненное изображение с помощью программы для просмотра изображений и убедиться, что оно отображается корректно.
Какой формат выбрать для сохранения изображения?
Выбор формата для сохранения изображения зависит от его назначения. Например, для веб-страницы можно выбрать формат JPEG или PNG, для печати — TIFF или PDF.
Какая кнопка позволяет сохранить изображение?
Для сохранения изображения обычно используется кнопка «Сохранить» или значок дискеты в программе, которая открыла изображение. Например, в программе для редактирования изображений это может быть кнопка «Сохранить» или комбинация клавиш «Ctrl + S».
Где искать сохраненное изображение?
После сохранения изображение обычно сохраняется в заданной вами папке или по умолчанию в папке «Загрузки». Чтобы найти сохраненное изображение, можно воспользоваться программой проводник или файловым менеджером на вашем устройстве.