

Редактирование изображений — это важная часть работы с документами в Microsoft Word. Однако часто на изображениях могут появляться шумы и помехи, которые могут испортить общее впечатление от документа. Хорошая новость в том, что в Word есть инструменты для удаления шумов и помех, что позволяет получить чистое и профессиональное изображение.
Один из способов удаления шума и помех на изображении в Microsoft Word — использование инструмента «Удалить фон». Этот инструмент позволяет обнаружить и удалить нежелательные элементы, такие как пятна, пыль или другие артефакты на изображении. Просто выберите изображение, которое требуется отредактировать, и нажмите на кнопку «Удалить фон». Появится дополнительная панель инструментов, с помощью которой вы сможете выделить и удалить шумы и помехи на изображении.
Еще одна возможность редактирования изображений в Microsoft Word — использование фильтров и эффектов. С помощью фильтров можно применить различные эффекты к изображению, такие как размытие, резкость и улучшение контраста. Это может помочь устранить шумы и помехи на изображении, сделать его более четким и профессиональным. Выберите изображение, примените необходимые фильтры и эффекты из доступного списка и настройте их с помощью параметров фильтрации.
Удаление шума и помех на изображении в Microsoft Word
При работе с изображениями в Microsoft Word часто возникает необходимость удаления шума и помех, чтобы улучшить качество изображения. Шум и помехи могут быть вызваны разными факторами, такими как низкое разрешение, компрессия изображения или некачественное сканирование. Но несмотря на эти проблемы, Word предлагает несколько инструментов для борьбы с ними и улучшения общего визуального впечатления от изображения.
Один из ключевых инструментов Microsoft Word для удаления шума и помех на изображении — это функция фильтров. Фильтры позволяют применять различные эффекты к изображению, в том числе и смягчение шумов. Для этого нужно выделить изображение и выбрать вкладку «Формат», затем в разделе «Коррекции» найти дополнительные настройки, где можно выбрать нужный фильтр, чтобы удалить шум и помехи на изображении.
Также в Microsoft Word можно воспользоваться функцией редактирования изображения, которая позволяет управлять освещением, контрастностью, насыщенностью и другими параметрами изображения. Настройка данных параметров может существенно улучшить качество изображения и помочь в борьбе с шумом и помехами. Для этого нужно выделить изображение, выбрать вкладку «Формат» и в разделе «Коррекции» настроить требуемые параметры с помощью предлагаемых инструментов.
Несмотря на то, что функционал редактирования изображений в Microsoft Word не так развит, как в специализированных программных обеспечениях, он все равно предоставляет некоторые инструменты для удаления шума и помех на изображении. С их помощью можно улучшить качество изображения и достичь более профессионального вида в документах Word.
Почему на изображении в Word появляются шумы и помехи?
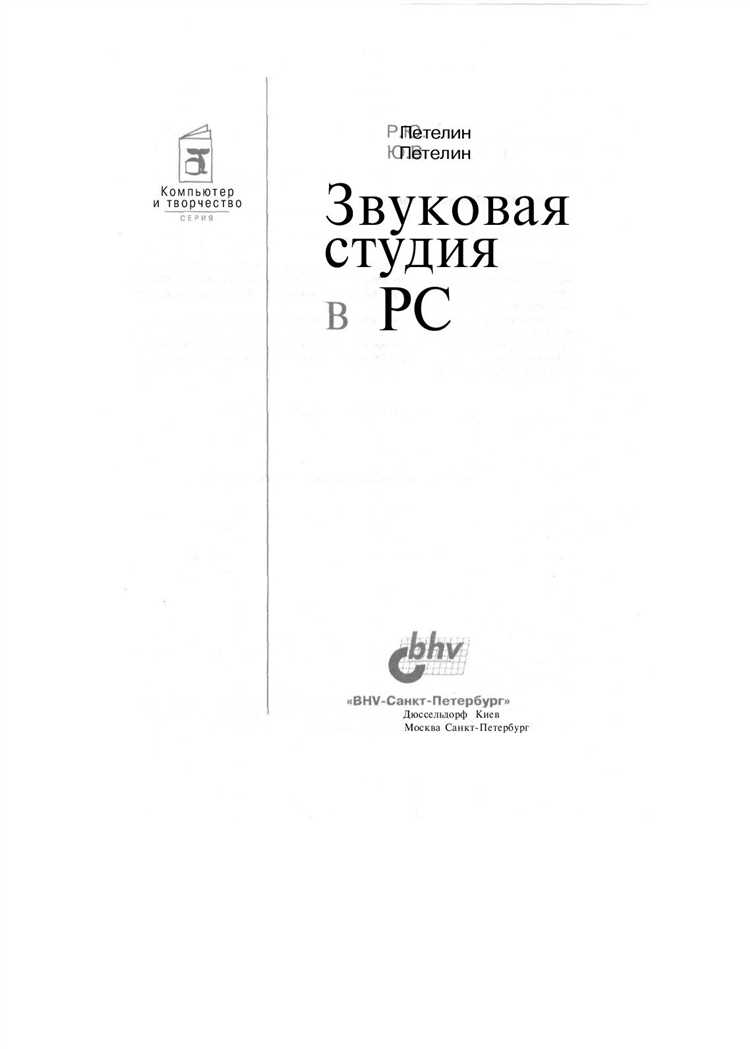
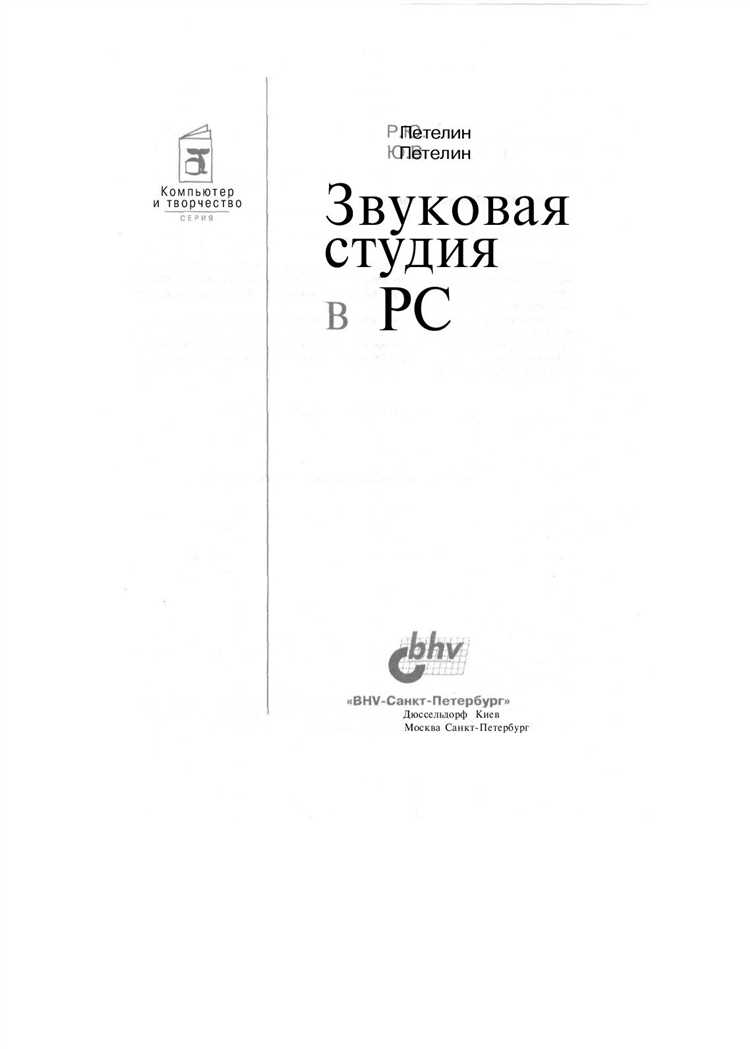
При работе с изображениями в Microsoft Word неизбежно сталкиваешься с проблемой появления шума и помех на них. Это может происходить по разным причинам, связанным с качеством исходного изображения, процессом его редактирования или ошибками при экспорте.
Одной из причин появления шума может быть низкое разрешение изображения. Если изображение имеет низкое разрешение, то на нем могут появиться артефакты в виде пикселей, которые создают эффект шума и снижают четкость и качество изображения.
Другой причиной появления помех на изображении может быть неправильная настройка цветового пространства. Если цветовое пространство изображения не соответствует его отображению на экране или в печати, то это может вызвать появление цветовых искажений и помех на изображении.
Также шумы и помехи могут появляться в процессе редактирования изображения в Microsoft Word. Неправильное использование инструментов редактирования, применение фильтров или изменение параметров изображения без необходимой осторожности может привести к появлению шумов и помех.
Наконец, ошибки при экспорте изображения могут вызвать появление шума и помех в Word. При экспорте изображения в неподходящем формате или с неправильными настройками, может произойти потеря качества и появление артефактов на изображении.
Как определить, есть ли шум и помехи на изображении в Word
Изображения в документах Microsoft Word могут иногда содержать шум и помехи, которые могут негативно влиять на их качество. Чтобы определить, есть ли шум и помехи на изображении, можно использовать несколько методов и инструментов.
Во-первых, внимательно рассмотрите изображение на наличие мелких точек или пятен, которые могут быть признаками шума. Приблизьте изображение, чтобы лучше рассмотреть детали и проверить, есть ли какие-либо артефакты.
Также можно воспользоваться инструментами редактирования изображений в Word для определения наличия шума и помех. Например, используйте инструменты для регулировки контрастности, насыщенности цветов, резкости и яркости изображения. Если при редактировании настраиваемых параметров появляются неправильные артефакты или неравномерность цветов, это может указывать на наличие шума.
Другим способом определить наличие шума на изображении является использование программного обеспечения для обработки изображений, такого как Adobe Photoshop или GIMP. Они предлагают различные фильтры и инструменты для удаления шума и помех, которые можно применить к изображению и проверить, как оно изменяется. Если после применения фильтров и инструментов изображение становится более чистым и без шума, это может свидетельствовать о его наличии на исходном изображении в Word.
Использование инструмента «Удаление фона» для исключения посторонних элементов и неприятного шума на фотографии в Microsoft Word
Когда мы работаем с фотографиями в Microsoft Word, иногда возникают ситуации, когда на изображении присутствуют нежелательные элементы или раздражающий шум. Для устранения этих проблем Microsoft Word предлагает нам инструмент «Удаление фона».
Инструмент «Удаление фона» позволяет нам выделить и удалить задний фон или выбранные объекты на изображении в Word, что очень удобно, если мы хотим сделать изображение более эстетичным и профессиональным.
Для использования этого инструмента нам необходимо выбрать изображение в документе Word и перейти на вкладку «Формат», где мы можем найти различные инструменты для редактирования изображения. В этом разделе мы должны найти и щелкнуть по кнопке «Удалить фон».
После этого на изображении появляется рамка с несколькими ручками, которые позволяют нам выделить нужную область на фотографии. Word пытается автоматически определить фон и объекты, и поэтому иногда он может выделить иные области, вне зависимости от наших намерений. В таком случае нам стоит поправить найденные области с помощью ручек, чтобы точно указать, что именно мы хотим удалить.
После выделения заднего фона или нежелательных объектов, мы можем нажать на кнопку «Применить», чтобы удалить выбранные элементы с изображения. В результате получим изображение без шума и помех, чистое и отлично подходящее для использования в нашем документе Word.
Использование инструмента «Удаление фона» в Microsoft Word существенно упрощает процесс удаления шума и помех на изображении. Он предоставляет нам возможность легко и быстро выделять и удалять нежелательные элементы, делая наши фотографии более презентабельными и профессиональными.
Использование фильтров настройки изображения для устранения шума и помех
Фильтры настройки изображения предлагают различные опции для улучшения качества изображения и устранения шума. Один из таких фильтров — фильтр «Уменьшение шума». Он позволяет устранить мелкие и крупные шумы на изображении, сглаживая текстуру и придавая изображению более четкий вид.
Еще одним полезным фильтром является фильтр «Снижение маски». Он позволяет уменьшить наложение помех на изображение, улучшая его четкость и детализацию. Фильтры настройки изображения позволяют экспериментировать с разными параметрами для достижения наилучшего результата.
Кроме фильтров, в Microsoft Word также доступны инструменты для редактирования изображений, которые также могут помочь устранить шум и помехи. Параметры контрастности, яркости и насыщенности могут быть отрегулированы для улучшения качества изображения. Также можно использовать инструменты для выделения определенных областей и их редактирования.
Примеры использования фильтров настройки изображения:
-
Пример 1: Вы обнаружили наличие шума на фотографии с пейзажем, которая мешает передаче деталей и некоторых цветов. Вы можете применить фильтр «Уменьшение шума» с различными параметрами, чтобы устранить этот шум и сделать фотографию более четкой и насыщенной.
-
Пример 2: Ваше изображение содержит множество мелких помех, которые испортили его внешний вид. Вы можете использовать фильтр «Снижение маски», чтобы уменьшить эффект этих помех и улучшить общую детализацию и четкость изображения.
-
Пример 3: Вам необходимо устранить шум на изображении продукта, чтобы сделать его более презентабельным. С помощью инструментов редактирования изображений в Word вы можете настроить яркость и контрастность, а также применить различные фильтры, чтобы достичь оптимального качества изображения.
Использование функции «Удаление шума» для искоренения помех на изображении
Функция «Удаление шума» применяет алгоритмы компьютерного зрения и фильтры для выявления и удаления нежелательных элементов на изображении. Она работает на основе анализа пикселей и сглаживания текстур для устранения мелких деталей, шума или других артефактов, которые могут ухудшить визуальное восприятие.
При использовании функции «Удаление шума» в Microsoft Word, пользователь может регулировать уровень сглаживания и интенсивность удаления помех. Это позволяет достичь оптимального результата, соответствующего потребностям и требованиям пользователя.
Подобная функция особенно полезна при работе с сканированными документами, фотографиями с низким разрешением или изображениями, полученными в условиях низкого освещения. Она позволяет улучшить четкость и детализацию изображения, делая его более пригодным для использования в презентациях, документах и других материалах.
Использование функции «Удаление шума» в Microsoft Word поможет достичь профессионального качества редактирования изображений даже для неопытных пользователей. Это удобный и эффективный инструмент для обработки и улучшения фотографий прямо в редакторе Word, без необходимости загружать изображение в специализированное программное обеспечение.
Вопрос-ответ:
Что такое функция «Удаление шума» на изображении?
Функция «Удаление шума» на изображении представляет собой процесс удаления случайных помех или мешающих элементов, которые могут появиться на изображении, искажая его качество и читаемость.
Каким образом функция «Удаление шума» работает на изображении?
Функция «Удаление шума» работает на изображении путем анализа пикселей и применения различных алгоритмов для выявления и устранения помех. Эти алгоритмы может быть основаны на статистическом анализе, фильтрации или других математических методах.
Какие помехи могут быть удалены с помощью функции «Удаление шума»?
Функция «Удаление шума» может быть использована для удаления различных типов помех на изображении, включая шумы, вызванные низким качеством оборудования, сжатие изображений, дефекты на матрице камеры и другие случайные мешающие элементы.
Что делать, если функция «Удаление шума» слишком сильно искажает изображение?
Если функция «Удаление шума» слишком сильно искажает изображение, стоит попробовать различные настройки и алгоритмы, чтобы найти оптимальное соотношение между удалением шума и сохранением деталей и качества изображения.
Какие программы или инструменты можно использовать для удаления шума на изображении?
Для удаления шума на изображении можно использовать такие программы и инструменты, как Adobe Photoshop, GIMP, Lightroom, Topaz DeNoise, Nik Collection и многие другие. Также существуют онлайн-сервисы и библиотеки, предоставляющие функции для удаления шума на изображении.
Что такое функция «Удаление шума» на изображении?
Функция «Удаление шума» на изображении предназначена для удаления помех, артефактов или нежелательных элементов, которые могут появиться на изображении в результате съемки или обработки. Эта функция позволяет улучшить качество изображения и сделать его более чистым и четким.

