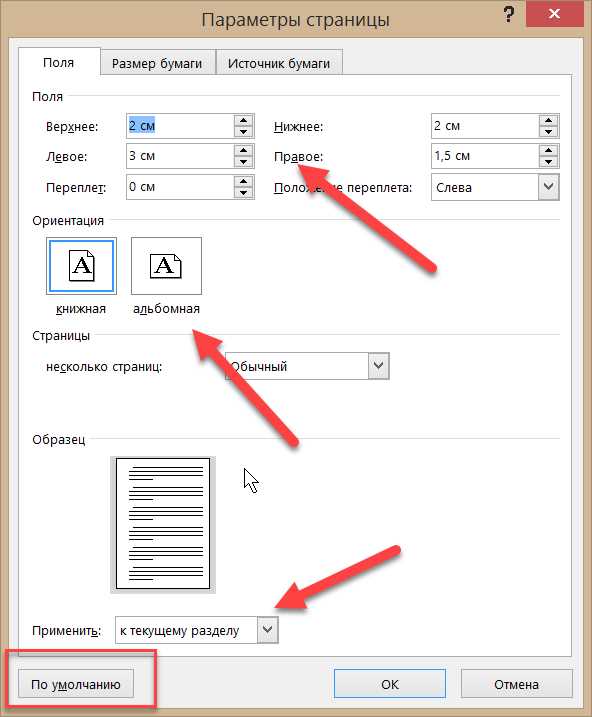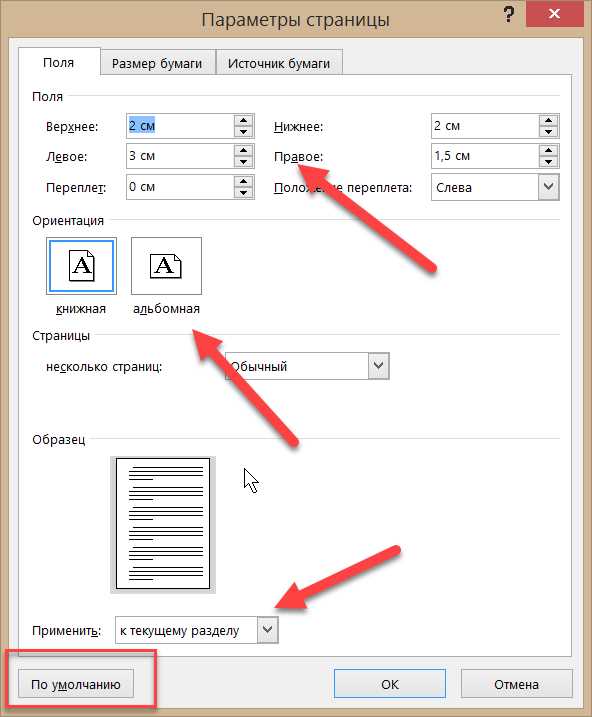
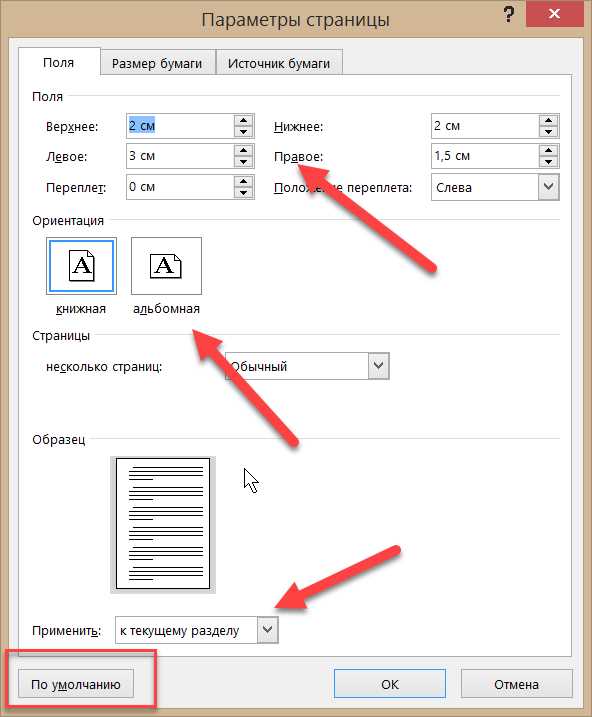
Microsoft Word — один из самых популярных текстовых редакторов, который предлагает различные возможности настройки страницы для создания и форматирования документов. Пользователи могут настраивать различные параметры страницы, такие как ориентация, размер, поля и макет, чтобы удовлетворить свои индивидуальные потребности и требования.
При создании нового документа в Microsoft Word, вкладка «Разметка страницы» предоставляет доступ к всем основным командам и опциям для настройки страницы. Среди них можно выбрать ориентацию страницы (горизонтальную или вертикальную), установить размер бумаги (A4, письмо, легализ, и т.д.), а также настроить поля страницы.
Опции настройки макета страницы также очень важны при работе с документами в Microsoft Word. Они позволяют установить размеры верхнего, нижнего, левого и правого полей страницы, а также установить значения по умолчанию или использовать свои собственные пользовательские значения. Эти опции дают возможность настроить форматирование и внешний вид документа в соответствии с заданными требованиями.
Основные команды и опции настройки страницы в Microsoft Word
Microsoft Word предлагает множество команд и опций для настройки страницы документа, которые могут быть полезны при создании различных типов документов, таких как резюме, письма, отчеты и презентации.
Опция «Разметка страницы»: Эта опция позволяет контролировать внешний вид и размеры страницы. Вы можете установить ориентацию страницы (портретная или альбомная), изменить размер страницы, установить поля страницы и управлять расстоянием между строками и абзацами.
Команда «Заголовок документа»: С помощью этой команды вы можете добавить заголовок к документу, который будет отображаться в верхней части каждой страницы. Заголовок может содержать текст, номера страниц или дополнительную информацию о документе.
Команда «Нижний колонтитул»: Эта команда позволяет добавить нижний колонтитул к документу, который будет отображаться внизу каждой страницы. Нижний колонтитул обычно содержит номера страниц, названия разделов или авторские права.
Опция «Ориентация страницы»: С помощью этой опции вы можете выбрать, будет ли страница расположена в портретной или альбомной ориентации. Портретная ориентация — это стандартное вертикальное расположение страницы, а альбомная ориентация — это горизонтальное расположение страницы. Это может быть полезно при создании документов с широкими таблицами или изображениями.
Опция «Размер страницы»: С помощью этой опции вы можете выбрать размер страницы, такой как «А4», «B5» или «Письмо». Вы также можете настроить пользовательский размер страницы, указав ширину и высоту в миллиметрах, дюймах или пунктах.
Опция «Поля страницы»: С помощью этой опции вы можете установить размеры полей страницы, чтобы создать отступы по краям документа. Вы можете использовать предустановленные значения, такие как «Узкие», «Средние» или «Широкие», или настроить свои собственные значения в миллиметрах или дюймах.
Это лишь некоторые из основных команд и опций настройки страницы в Microsoft Word. Умение эффективно использовать эти инструменты поможет вам создать профессионально выглядящие документы, которые отвечают вашим потребностям и требованиям.
Установка ориентации страницы в Microsoft Word
Для установки ориентации страницы в Microsoft Word можно воспользоваться опцией «Ориентация страницы» в разделе «Макет страницы» на вкладке «Разметка». Это позволяет изменить ориентацию всего документа или выбранных страниц в документе.
Горизонтальная ориентация страницы позволяет размещать текст и другие элементы на странице горизонтально, справа налево. Это обычно используется для большинства документов, таких как письма, отчеты, статьи и т. д.
Вертикальная ориентация страницы, наоборот, размещает текст и элементы на странице вертикально, сверху вниз. Это часто используется для документов со специфическим форматированием, таких как буклеты, меню или брошюры.
Выбрав опцию «Ориентация страницы» в Microsoft Word, вы можете изменять ориентацию на любом этапе создания или редактирования документа. Это дает вам большую гибкость в управлении организацией и представлением информации на странице.
Изменение размера страницы в Microsoft Word
При работе с документами в Microsoft Word часто возникает необходимость изменить размер страницы. Это может быть связано с требованиями форматирования, каких-то специфических условий печати или нуждой подгонки документа под особые требования.
Для изменения размера страницы в Word можно воспользоваться несколькими командами и опциями. Одной из возможностей является использование стандартной команды «Размер страницы» во вкладке «Разметка» на панели инструментов Word.
Эта команда позволяет выбрать нужный размер страницы из предустановленных вариантов или настроить его самостоятельно. Доступны варианты, такие как А4, Letter или Legal. Кроме того, можно указать нестандартный размер страницы, задавая значения ширины и высоты в миллиметрах или дюймах.
Если же нужно задать разный размер страницы для разных разделов документа, то можно воспользоваться опцией «Разделы» в команде «Разметка страницы». Эта опция позволяет создавать разные разделы документа с разными параметрами размера страницы.
Таким образом, изменение размера страницы в Microsoft Word достаточно просто и удобно и позволяет адаптировать документ под свои нужды или требования форматирования.
Настройка полей страницы
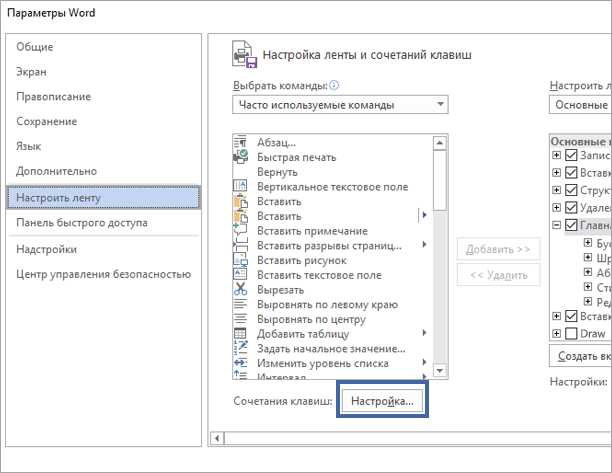
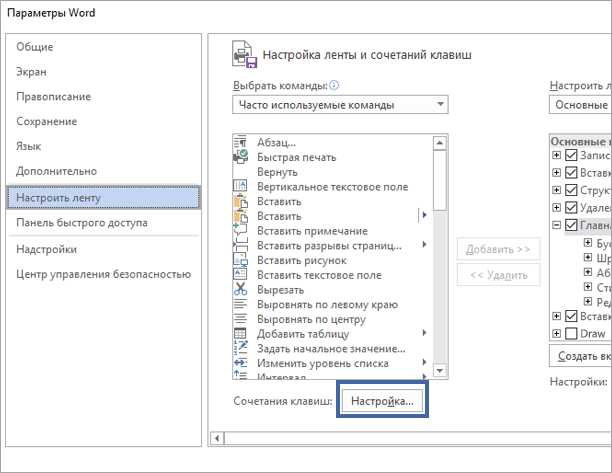
Для настройки полей страницы в Word можно воспользоваться опцией «Разметка страницы», доступной в меню «Разметка». В этом разделе можно выбрать предустановленные варианты полей или настроить их вручную, указав конкретные значения для каждого поля.
При настройке полей страницы важно учесть такие параметры, как ширина полей, высота полей, ориентация страницы и размеры бумаги. Ширина полей может влиять на количество текста, которое может быть размещено на одной строке, в то время как высота полей может определять количество текста, которое может быть размещено на одной странице.
Ориентация страницы также имеет значение при настройке полей. Горизонтальная ориентация, обычно называемая альбомной, подходит для широких таблиц и графиков, в то время как вертикальная ориентация, обычно называемая книжной, является стандартным вариантом для большинства текстовых документов.
Помимо настройки полей страницы, Word также предлагает возможность добавления границ документа. Это могут быть границы страницы, которые видны на печати, или границы разделов внутри документа. Настройка границ может придать документу более профессиональный вид и упорядочить информацию на странице.
Таким образом, настройка полей страницы позволяет контролировать внешний вид и формат документа в Microsoft Word. Опции, доступные для настройки полей, предоставляют пользователям широкий спектр возможностей для создания разнообразных документов с учетом их уникальных требований и целей.
Использование разрывов страницы
Одним из способов использования разрывов страницы является создание новой секции или подраздела в вашем документе. Вы можете использовать разрыв страницы, чтобы начать новую главу, разделить разные части вашего документа или создать подразделы с различными настройками форматирования. Это особенно полезно, когда вы работаете с длинными документами, например, книгами или диссертациями.
Кроме того, разрывы страницы позволяют изменять ориентацию страницы в документе. Вы можете использовать горизонтальный разрыв страницы, чтобы создать страницу в альбомной ориентации внутри документа в портретной ориентации. Это полезно, когда вам необходимо вставить широкую таблицу, график или изображение, которые требуют больше горизонтального пространства.
Таким образом, использование разрывов страницы в Microsoft Word позволяет вам гибко управлять оформлением и структурой вашего документа. Это помогает улучшить читаемость, визуальное представление и позволяет вам создавать профессиональные и структурированные документы.
Управление нумерацией страниц
Установка начального значения нумерации страницы
При создании нового документа в Word по умолчанию номерация страниц начинается с первой страницы. Однако, в некоторых случаях необходимо установить другое начальное значение нумерации, например, если первые страницы документа не подлежат нумерации. Чтобы изменить начальное значение нумерации страниц, нужно выделить страницу, с которой должна начинаться нумерация, затем перейти во вкладку «Вставка» и выбрать опцию «Номера страниц». В появившемся диалоговом окне необходимо выбрать опцию «Начиная со страницы» и ввести желаемое значение.
Настройка стиля и формата нумерации
Word предлагает несколько вариантов стилей и форматов нумерации страниц, которые можно использовать в документе. Чтобы выбрать стиль и формат нумерации, нужно перейти во вкладку «Вставка» и выбрать опцию «Номера страниц». В появившемся диалоговом окне можно выбрать один из предложенных стилей или создать собственный, а также настроить формат нумерации, добавить разделитель между номером страницы и т.д.
Включение и отключение нумерации на определенных страницах
В некоторых документах необходимо иметь страницы, на которых номерация отсутствует или, наоборот, начинается с определенного значения. В Word есть возможность включать и отключать нумерацию на определенных страницах. Для этого нужно выбрать страницу, на которой нужно изменить настройки нумерации, перейти во вкладку «Вставка», выбрать опцию «Номера страниц» и в диалоговом окне снять или установить галочку напротив пункта «Нумерация страниц».
Задание фонового изображения на странице
Для установки фонового изображения необходимо открыть документ в Microsoft Word и выбрать вкладку «Дизайн» в верхней панели. Затем следует найти раздел «Фон страницы» и выбрать опцию «Фоновое изображение».
После этого появится окно выбора изображения, в котором можно указать путь к файлу с изображением на компьютере. Также можно выбрать один из вариантов изображений, предлагаемых программой. После выбора подходящего изображения нужно подтвердить свой выбор, нажав на кнопку «ОК».