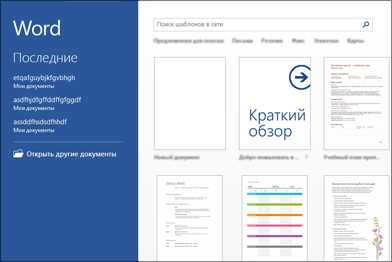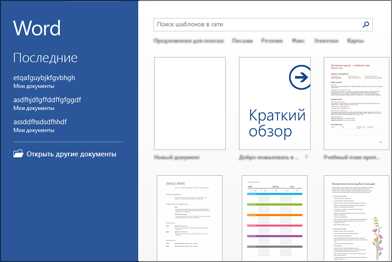
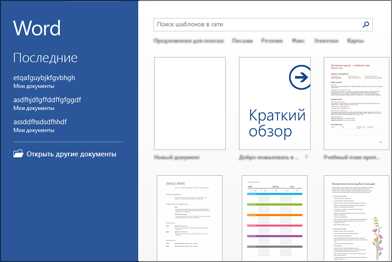
При работе в группе над документом в Microsoft Word, важно обеспечить доступ только для чтения для определенных пользователей. Это может потребоваться, если вы хотите предоставить доступ к документу, но не хотите, чтобы кто-то вносил изменения. Настройка ограниченного доступа к документу поможет сохранить его целостность и избежать случайных или нежелательных изменений.
Microsoft Word предлагает несколько способов ограничить доступ к документу. Один из них — установка пароля на документ, который будет запрашиваться при открытии. Можно также ограничить доступ только для чтения, не требуя пароль. Это удобно, если вы хотите предоставить доступ к документу нескольким пользователям.
Как это сделать? Пошаговая инструкция поможет вам настроить доступ только для чтения в Word и обеспечить безопасность и сохранность вашего документа при групповой работе.
Как установить режим «только для чтения» для документа в Word
Microsoft Word предлагает возможность установить режим «только для чтения» для документа, чтобы предотвратить его изменение или редактирование со стороны других пользователей. Это может быть полезно, например, при работе в группе, где нужно предоставить доступ только для просмотра определенного документа.
Чтобы установить режим «только для чтения» для документа в Word, вам нужно выполнить следующие шаги:
- Откройте документ в Word.
- Нажмите на вкладку «Файл» в верхнем левом углу окна программы.
- В открывшемся меню выберите «Защита» и затем «Ограничить доступ».
- Откроется панель с правами доступа. В ней выберите опцию «Только чтение».
- Далее можно настроить ограничения доступа для конкретных пользователей или групп пользователей.
- После выбора необходимых параметров, нажмите на кнопку «OK», чтобы применить изменения.
Теперь ваш документ будет доступен только для чтения. Другим пользователям будет запрещено вносить изменения в файл. Они смогут только просматривать его содержимое без возможности редактирования.
Почему важно использовать режим «Только для чтения» при работе в группе
Во-первых, использование режима «Только для чтения» позволяет предотвратить непреднамеренные изменения или удаление информации. В групповой работе нередко возникают ситуации, когда члены команды непреднамеренно вносят некорректные правки, замещают или удаляют важные данные. Однако используя режим «Только для чтения», можно ограничить возможности редактирования и гарантировать целостность информации для всех участников.
Во-вторых, использование режима «Только для чтения» помогает снизить риски внутрикомандных конфликтов. В ходе коллективной работы нередко возникают разногласия по поводу содержания документа и предпочтений в редактировании. Режим «Только для чтения» помогает сократить риск возникновения конфликтных ситуаций, поскольку каждый участник имеет возможность ознакомиться с текстом и оценить его содержание, не внося изменений, которые могут вызвать противоречия.
В целом, использование режима «Только для чтения» при работе в группе является необходимым для обеспечения безопасности данных, предотвращения случайных или злонамеренных изменений и снижения рисков конфликтов внутри команды. Это эффективный инструмент для улучшения качества и продуктивности коллективной работы.
Как создать документ в режиме «Только для чтения»
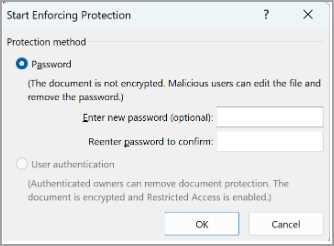
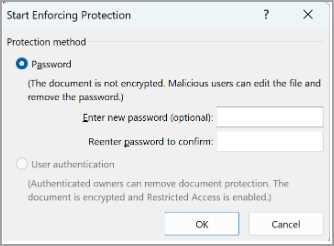
Когда вам нужно совместно работать над документом с группой людей, иногда важно ограничить доступ к редактированию, чтобы сохранить целостность информации. В Microsoft Word есть функция, позволяющая создать документ в режиме «Только для чтения».
Для создания документа в режиме «Только для чтения» вам нужно открыть Microsoft Word и выбрать «Открыть» в меню «Файл». Затем найдите нужный документ на компьютере или в облаке и выберите его. Нажмите на стрелку рядом с кнопкой «Открыть» и выберите «Только для чтения».
Когда документ будет открыт в режиме «Только для чтения», пользователи смогут только просматривать его содержимое, но не смогут внести какие-либо изменения. Однако вам следует помнить, что это ограничение действует только на уровне программы Word, и пользователи всегда могут создавать копии документа и редактировать их.
Если вы хотите дополнительно ограничить доступ к документу, вы можете защитить его паролем. Для этого откройте документ в режиме «Только для чтения», затем выберите вкладку «Рецензирование» в верхней части экрана. В выпадающем меню выберите «Защитить документ» и следуйте инструкциям для установки пароля.
Помимо этого, в Microsoft Word есть возможность совместной работы над документом с другими пользователями в режиме реального времени. Чтобы активировать эту функцию, откройте документ в режиме «Только для чтения» и выберите «Просмотр — Изменить вместе». Теперь вы и ваша группа сможете работать над документом одновременно и видеть изменения других пользователей в режиме реального времени.
Настройка доступа к документу для группы пользователей
При работе с документами в группе пользователей имеет значение обеспечение правильного доступа к документам. Для этого необходимо настроить доступ к документу только для чтения для группы пользователей, чтобы ограничить возможность изменения документа другими пользователями.
Для того чтобы настроить доступ к документу только для чтения для группы пользователей в Word, следует выполнить следующие шаги:
- Откройте документ, к которому требуется ограничить доступ.
- Выберите вкладку «Файл» и в меню выберите пункт «Защитить документ».
- Перейдите во вкладку «Добавить пользователей».
- В появившемся окне выберите группу пользователей, для которых требуется настроить доступ только для чтения.
- Установите флажок «Разрешить только чтение» и нажмите кнопку «ОК».
Теперь группа пользователей, для которых был настроен доступ только для чтения, сможет открыть документ, но не сможет внести в него изменения. Это обеспечивает безопасность и целостность документа при работе с ним в группе пользователей.
Как изменить уровень доступа для членов группы
При работе в группе над общим документом в Word, важно уметь контролировать доступ к файлу и изменять уровни доступа для разных членов группы. Это позволит гарантировать, что документ останется доступным только для чтения и не будет внесено нежелательных изменений.
Для изменения уровня доступа в Word, вам необходимо выбрать соответствующий пункт «Уровень доступа» в меню «Общий доступ» на панели инструментов. В открывшемся окне, вы сможете указать, какой уровень доступа разрешить конкретному участнику группы.
Например, вы можете выбрать уровень доступа «Только чтение», чтобы ограничить возможность внесения изменений в файл только для выбранных членов группы. Таким образом, остальные участники смогут только просмотреть документ и скопировать его содержимое, но не будут иметь возможности внести какие-либо изменения.
Помимо уровня доступа «Только чтение», в Word также предусмотрены другие уровни доступа, такие как «Разрешить редактирование», «Недоступно» и «Полный доступ». Выбор подходящего уровня доступа обеспечит эффективную работу группы над общим документом и предотвратит нежелательные изменения. Кроме того, вы всегда сможете изменить уровень доступа для членов группы в любой момент, в зависимости от текущих потребностей работы над документом.
Управление доступом к документу для отдельных пользователей
В процессе совместной работы над документом в Microsoft Word необходимо уметь управлять доступом к файлу для отдельных пользователей. Ограничение прав доступа позволяет эффективно регулировать режим работы с документом, делая его доступным только для чтения.Чтобы это сделать, можно использовать различные способы, включая установку пароля или назначение конкретных прав доступа для каждого пользователя.
Один из эффективных способов управления доступом к документу — установка пароля. Это позволяет ограничить доступ к файлу только пользователям, знающим пароль. Вы можете легко установить пароль для защиты вашего документа и предоставить его только определенным лицам, которым вы доверяете.
Другой способ — назначение конкретных прав доступа для каждого пользователя. В Microsoft Word вы можете выбрать, кто может редактировать ваш документ, а кто может только просматривать его. Это позволяет вам точно определить, какие пользователи могут вносить изменения в документ, а какие могут только просматривать его в режиме «только для чтения». Таким образом, можно добиться контроля над доступом к информации и предотвратить несанкционированное редактирование.
В целом, управление доступом к документу для отдельных пользователей — это важная задача, которая помогает обеспечить безопасность вашего документа и эффективность совместной работы. Используя методы, такие как установка пароля или назначение прав доступа, вы можете контролировать доступ к вашему документу и предоставлять его только нужным пользователям.
Как отменить доступ на редактирование документа и оставить только чтение?
Иногда возникает необходимость ограничить возможность редактирования документа, чтобы предотвратить случайные или нежелательные изменения. Это может быть полезно при работе в группе, где есть несколько пользователей, которым нужно только читать содержимое документа.
Для снятия ограничений на редактирование и оставления только доступа к чтению документа в Word можно воспользоваться следующими шагами:
- Откройте документ, к которому вы хотите ограничить доступ на чтение.
- Перейдите во вкладку «Файл» в верхнем левом углу окна программы.
- В открывшемся меню выберите «Сохранить как».
- Выберите место, где вы хотите сохранить документ, и введите имя файла.
- Нажмите на кнопку «Инструменты» рядом с кнопкой «Сохранить».
- В открывшемся меню выберите «Общий доступ» и затем «Ограничить доступ».
- В появившемся окне настройте параметры доступа. Установите флажок рядом с опцией «Только чтение».
- Нажмите на кнопку «ОК» для применения ограничений на доступ к документу.
После выполнения этих шагов документ будет сохранен в режиме «Только чтение», и никто не сможет изменять его содержимое. Теперь документ можно безопасно распространять в группе и убедиться, что все пользователи могут только читать его содержимое, не изменяя его случайно или намеренно.
Вопрос-ответ:
Как снять ограничение на чтение документа?
Ограничение на чтение документа можно снять, если у вас есть права на редактирование этого документа. Для этого откройте документ и найдите раздел «Доступ». В этом разделе вы можете изменить настройки доступа и разрешить чтение документа всем пользователям или только определенным пользователям.
Как получить права на редактирование документа?
Чтобы получить права на редактирование документа, вам нужно обратиться к владельцу документа или администратору системы. Они могут предоставить вам права на редактирование, если у вас есть необходимые полномочия и причины для редактирования документа.
Могу ли я снять ограничение на чтение документа, если я не являюсь его владельцем?
Если вы не являетесь владельцем документа и у вас нет прав на его редактирование, то вы не сможете самостоятельно снять ограничение на чтение. Вам нужно обратиться к владельцу или администратору системы и попросить их изменить настройки доступа для вас.
Какие еще ограничения могут быть на чтение документа?
Помимо настроек доступа, ограничения на чтение документа могут быть установлены на уровне системы или программы, которой вы используете для открытия документа. Например, некоторые программы могут требовать ввода пароля или использования специального ключа для открытия защищенного документа.
Могут ли быть случаи, когда невозможно снять ограничение на чтение документа?
Да, в некоторых случаях может быть невозможно снять ограничение на чтение документа. Например, если документ защищен передачей по сети и вы не имеете доступа к соответствующему серверу или если документ был удален или поврежден. В таких случаях вам следует обратиться к владельцу документа или службе поддержки для получения дополнительной информации и помощи.