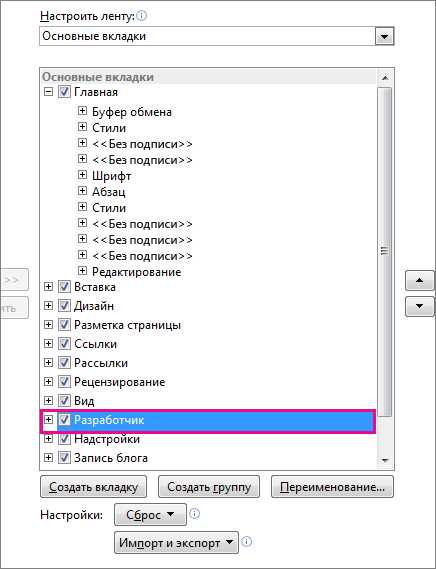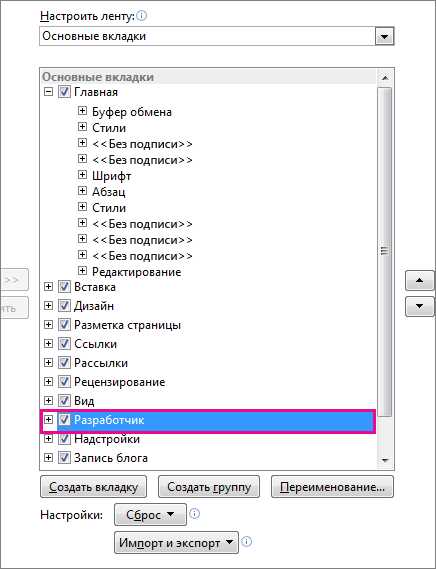
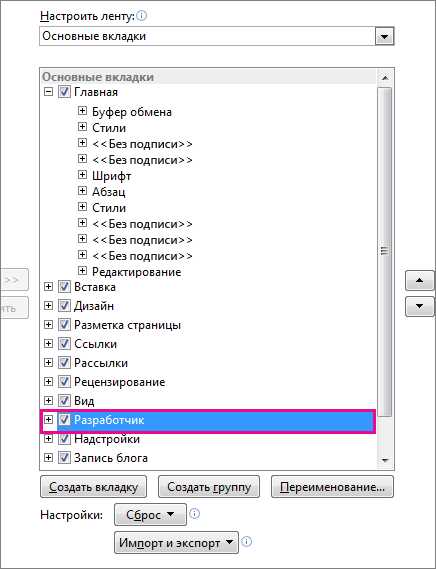
Microsoft Word является одним из самых популярных текстовых редакторов, который используется по всему миру. При работе с документами в Word, часто возникает необходимость открыть уже существующий файл для редактирования или просмотра. Для удобства пользователей разработчики предусмотрели несколько способов открытия существующего документа.
Один из основных методов открытия файла в Word — это использование команды «Открыть» в меню «Файл». Пользователь может выбрать эту команду и далее найти нужный файл в окне диалога, открывающегося при нажатии на кнопку «Обзор». Затем следует выбрать файл и нажать на кнопку «Открыть», чтобы загрузить его в Word.
Еще один способ открытия документа — это просто перетащить файл с помощью мыши в окно Word. Пользователь может открыть проводник или любое другое окно, где находится нужный файл, и просто перетащить его в окно Word. При этом документ автоматически откроется в приложении.
Кроме того, Microsoft Word предлагает функцию «Недавние документы», которая позволяет быстро открыть файлы, с которыми пользователя часто работали. Загрузить недавний документ можно, выбрав его из списка доступных файлов при запуске Word или воспользовавшись командой «Открыть» и нажав на вкладку «Недавние документы».
В целом, Microsoft Word предлагает несколько удобных методов открытия существующего документа, чтобы помочь пользователям быстро и легко получить доступ к нужным файлам. Каждый из этих способов имеет свои преимущества и может быть выбран в зависимости от предпочтений и ситуации.
Открытие документа через окно «Открыть» в меню «Файл»
Во-первых, нужно найти меню «Файл» в верхнем левом углу экрана и щелкнуть на нем. Это откроет выпадающий список с различными опциями. В этом списке нужно найти и выбрать пункт «Открыть». После этого появится окно «Открыть», где можно выбрать нужный файл.
В окне «Открыть» можно использовать различные методы для нахождения нужного документа. Например, можно ввести название файла или его часть в поле «Имя файла» в верхней части окна и нажать кнопку «Открыть». Также можно найти нужный файл с помощью различных фильтров и категорий, которые предлагает окно «Открыть». Например, можно выбрать пункт «Поиск в» и указать конкретную папку, в которой находится нужный файл.
Когда нужный файл найден, можно просто щелкнуть на нем и нажать кнопку «Открыть» в нижнем правом углу окна «Открыть». После этого выбранный документ откроется в Microsoft Word, и вы сможете редактировать его, сохранять изменения и выполнять другие действия.
Открытие документа с помощью команды «Открыть» в меню «Файл»
- Откройте Microsoft Word на вашем компьютере.
- В верхнем левом углу окна программы найдите меню «Файл» и щелкните по нему.
- В выпадающем меню выберите опцию «Открыть».
- Появится диалоговое окно «Открыть», которое позволяет выбрать место расположения документа — на вашем компьютере, в сетевом хранилище или в облачном сервисе.
- Откройте нужную папку и выберите документ, который вы хотите открыть.
- Нажмите кнопку «Открыть».
- Выбранный документ откроется в окне программы Word и станет доступным для просмотра и редактирования.
Команда «Открыть» в меню «Файл» позволяет быстро и удобно открывать существующие документы в Microsoft Word. Этот метод особенно полезен, когда у вас на компьютере или в хранилище содержится большое количество документов, и вы хотите легко найти и открыть нужный файл. Кроме того, вы также можете использовать команду «Открыть» для открытия документов из облачных сервисов, таких как OneDrive или Google Диск, что обеспечивает удобство доступа к документам из любого места и с любого устройства.
Поиск и выбор существующего документа для открытия
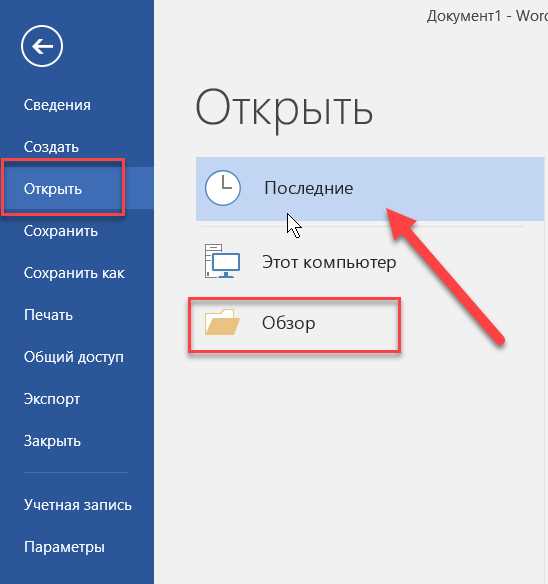
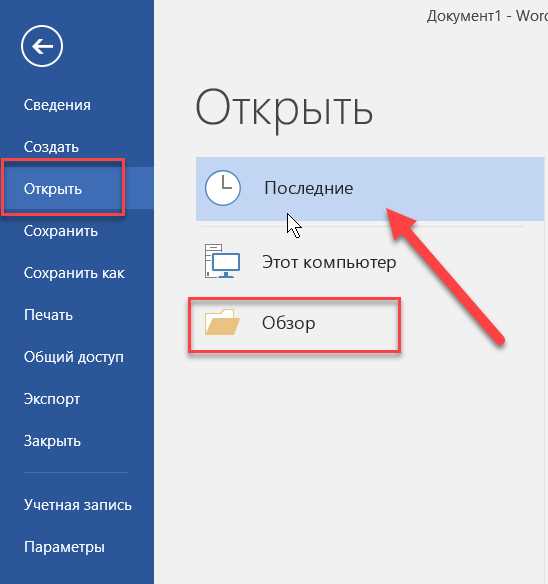
Для поиска существующего документа можно воспользоваться различными методами. Один из наиболее распространенных способов — использование стандартного диалогового окна «Открыть файл». Для этого нужно нажать на кнопку «Файл» в верхней панели инструментов программы, затем выбрать пункт «Открыть». После этого откроется окно «Открыть файл», в котором можно указать путь к нужному документу и выбрать его для открытия.
Другим способом поиска существующего документа является использование поисковых функций операционной системы. Пользователь может воспользоваться поиском по имени файла или по ключевым словам, чтобы быстро найти нужный документ. Для этого нужно открыть проводник или файловый менеджер операционной системы и воспользоваться поиском, указав нужные параметры поиска.
После того как существующий документ был найден, пользователь может выбрать его для открытия. Для этого нужно щелкнуть по имени файла или выбрать его и нажать кнопку «Открыть» или дважды кликнуть по имени файла. После этого выбранный документ будет открыт в Microsoft Word и пользователь сможет приступить к работе с ним.
Использование привязанных ярлыков для открытия существующего документа в Microsoft Word
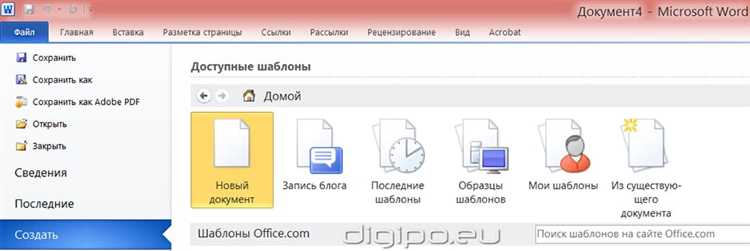
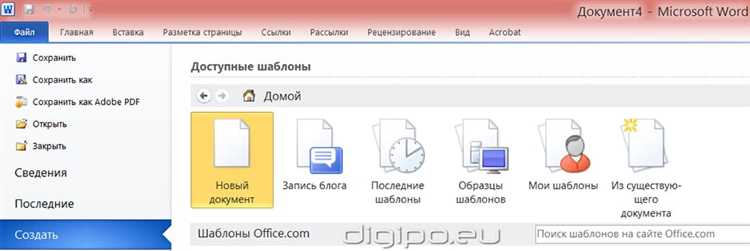
В Microsoft Word существует возможность создавать специальные привязанные ярлыки для открытия уже существующих документов. Это удобная функция, которая позволяет быстро находить и открывать нужные файлы, особенно когда их количество достигает больших объемов.
Привязанные ярлыки представляют собой сокращенные ссылки на определенный документ. При создании такого ярлыка, пользователь может выбрать определенный документ из своей файловой системы и привязать его к ярлыку. После этого, при открытии ярлыка, соответствующий документ автоматически открывается в Microsoft Word.
Для создания привязанного ярлыка необходимо выполнить следующие шаги:
- Открыть нужный документ в Microsoft Word.
- Перейти во вкладку «Файл» и выбрать пункт меню «Сохранить как».
- В открывшемся окне выбрать нужное место для сохранения ярлыка и указать ему имя.
- При сохранении ярлыка, Microsoft Word автоматически преобразует его в специальный файл с расширением .lnk.
- После сохранения ярлыка, пользователь может переместить его на рабочий стол или другое удобное место для быстрого доступа.
- При открытии ярлыка, Microsoft Word автоматически открывает связанный с ним документ.
Таким образом, использование привязанных ярлыков позволяет упростить процесс открытия существующих документов в Microsoft Word и повысить эффективность работы с файлами.
Создание ярлыка существующего документа на рабочем столе
Чтобы быстро получить доступ к существующему документу в Microsoft Word, можно создать ярлык на рабочем столе. Это удобно, особенно когда нужно часто открывать один и тот же файл.
Для создания ярлыка существующего документа на рабочем столе достаточно выполнить несколько простых шагов. Во-первых, найдите нужный документ в проводнике или на рабочем столе. Затем, щелкните правой кнопкой мыши на файле и выберите опцию «Создать ярлык».
После создания ярлыка у вас появится новый файл с тем же именем, но с расширением «lnk». Теперь вы можете перетащить этот ярлык на рабочий стол для быстрого доступа к документу.
При необходимости, вы можете изменить иконку ярлыка. Для этого щелкните правой кнопкой мыши на ярлыке, выберите «Свойства» и затем вкладку «Ярлык». В этом разделе вы можете выбрать новую иконку для ярлыка или загрузить собственное изображение.
Теперь, когда у вас есть ярлык существующего документа на рабочем столе, вы сможете быстро открыть нужный файл и упростить свою работу в Microsoft Word.
Открытие существующего документа с помощью ярлыка
Для создания ярлыка, необходимо найти нужный документ в проводнике или в любой другой папке на компьютере. Далее, щелкнув правой кнопкой мыши на файле, следует выбрать «Отправить» и затем «Рабочий стол (создать ярлык)». После этого на рабочем столе будет создан ярлык, который можно будет использовать для быстрого открытия документа.
Для открытия существующего документа с помощью ярлыка, достаточно дважды щелкнуть на нем левой кнопкой мыши. Microsoft Word автоматически запустится и откроет данный документ. При этом, можно также использовать различные параметры запуска, такие как указание дополнительных опций или изменение режима открытия файла.
Использование ярлыка позволяет существенно экономить время и облегчает процесс доступа к нужному документу. Это особенно полезно, если требуется часто работать с определенными файлами, такими как отчеты, шаблоны или другие документы, которые необходимо быстро открывать и редактировать. Создание ярлыка на рабочем столе или в другом удобном месте обеспечивает удобный доступ к документу, что повышает эффективность работы и улучшает пользовательский опыт.
Открытие документа через окно «Последние документы»
Метод открытия существующего документа в Microsoft Word может быть осуществлен через окно «Последние документы», что позволяет быстро перейти к недавно использованным файлам.
Для того чтобы воспользоваться этим способом открытия документа, необходимо открыть Microsoft Word и щелкнуть на вкладке «Файл». Находясь в разделе меню, выберите пункт «Последние документы», который предоставляет список последних документов, с которыми вы работали.
В окне «Последние документы» отображаются недавно открытые файлы с указанием названия и полного пути к ним. Для того чтобы открыть конкретный документ, достаточно нажать на его название в списке. В результате выбранный документ будет автоматически открыт в программе Microsoft Word, готовый к редактированию.
Окно «Последние документы» предоставляет быстрый и удобный способ открытия существующего документа, позволяющий избежать необходимости поиска нужного файла в сложной файловой структуре или использования поисковой функции программы.
Поиск и выбор существующего документа в списке «Последние документы»
В Microsoft Word есть удобная функция, которая позволяет найти и выбрать существующий документ из списка «Последние документы». Этот список содержит недавно открытые файлы, что упрощает доступ к ним при работе в программе.
Для поиска и выбора существующего документа в списке «Последние документы» можно использовать следующие шаги:
- Откройте программу Microsoft Word.
- На странице «Начало» найдите секцию «Последние документы».
- Просмотрите список последних документов, чтобы найти нужный файл.
- Если нужный документ не отображается в списке, нажмите на кнопку «Просмотреть все», чтобы открыть окно «Открыть документ».
- В окне «Открыть документ» можно использовать поиск по названию документа или просмотреть документы в определенной папке.
- Когда нужный документ найден, щелкните на него, чтобы выбрать его в списке.
- Нажмите кнопку «Открыть», чтобы открыть выбранный документ в Microsoft Word.
Таким образом, поиск и выбор существующего документа в списке «Последние документы» в Microsoft Word является простым и удобным способом доступа к недавно использованным файлам. Это позволяет сохранить время и повысить эффективность работы с документами.
Вопрос-ответ:
Как найти последний открытый документ на компьютере?
Чтобы найти последний открытый документ на компьютере, откройте файловый менеджер и перейдите в раздел «Последние документы». Там вы увидите список всех последних открытых файлов. Выберите нужный документ из списка.
Можно ли выбрать последний открытый файл в программе?
Да, во многих программах есть функция «Открыть последний файл», которая позволяет выбрать последний открытый документ из списка «Последние документы». Обычно эта функция находится в меню «Файл» или имеет сочетание клавиш, например, Ctrl+Shift+O.
Как выбрать последний открытый документ в Microsoft Word?
Чтобы выбрать последний открытый документ в Microsoft Word, откройте программу и нажмите на кнопку «Открыть» в верхнем левом углу. Затем выберите пункт «Последние документы» и выберите нужный файл из списка.
Как найти последний открытый документ в Google Документах?
В Google Документах последние открытые документы автоматически сохраняются в меню «Последние документы» в главном окне программы. Чтобы найти нужный вам документ, просто нажмите на значок с тремя полосками в верхнем левом углу и выберите пункт «Последние документы».
Где найти последний просмотренный документ в Adobe Acrobat Reader?
Если вы используете Adobe Acrobat Reader, то последние просмотренные документы сохраняются в разделе «Последние документы» во вкладке «Файл». Чтобы найти нужный документ, откройте программу, нажмите на вкладку «Файл» и выберите пункт «Последние документы».