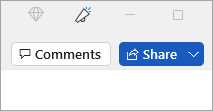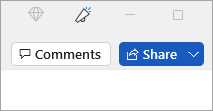
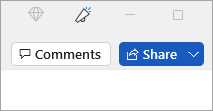
Microsoft Word предлагает удобный способ совместной работы над документами, позволяя пользователям создавать общий доступ к файлам и директориям. Однако, когда речь идет о конкретных группах пользователей, необходимо настроить доступ таким образом, чтобы только определенные люди имели возможность просматривать и редактировать документ.
Для создания общего доступа к документу в Microsoft Word сначала необходимо определить, какие группы пользователей будут иметь доступ к файлу. Это может быть группа сотрудников внутри компании или же внешние партнеры, с которыми вы сотрудничаете.
Затем, вам необходимо открыть документ в Word и выбрать опцию «Общий доступ» в меню «Файл». Появится окно, где вы сможете настроить параметры доступа к документу. Вам будет предложено ввести адреса электронной почты пользователей, которые должны иметь доступ к файлу. Также, вы сможете выбрать тип доступа: только для чтения, чтение и редактирование или полный доступ.
После того, как вы укажете адреса электронной почты и выберете тип доступа, пользователи смогут получить доступ к документу по ссылке, которая будет отправлена им электронным письмом. Они смогут просматривать и редактировать файл в реальном времени, обмениваться комментариями и вносить изменения.
Как создать общий доступ к документу в Microsoft Word для определенных групп пользователей
1. Загрузите документ на OneDrive
OneDrive — это облачное хранилище от Microsoft, которое позволяет загружать, хранить и делиться документами. Загрузите свой документ на OneDrive, чтобы иметь возможность поделиться им с другими пользователями.
2. Настройте общий доступ
После загрузки документа на OneDrive откройте его в приложении Microsoft Word или на веб-сайте. Найдите на панели инструментов функцию «Поделиться» и выберите ее. Затем настройте общий доступ к документу, выбрав опцию «Полный доступ», «Редактирование» или «Только чтение».
3. Добавьте пользователей в группу
Чтобы предоставить общий доступ к документу для определенных групп пользователей, нажмите на кнопку «Получить ссылку для доступа» и скопируйте ссылку. Затем отправьте эту ссылку пользователям, которым нужен доступ к документу. Пользователи должны быть добавлены в группу, чтобы иметь доступ к документу.
4. Управляйте доступом
Для управления доступом к документу вы можете добавлять и удалять пользователей из группы, изменять их уровень доступа или отозвать общий доступ в любой момент. Также можно установить ограничения на редактирование или скачивание документа, чтобы ограничить возможности пользователей.
Откройте документ в Microsoft Word
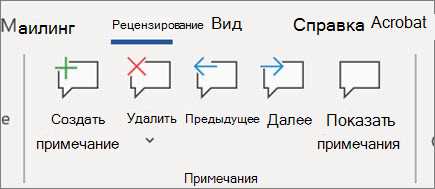
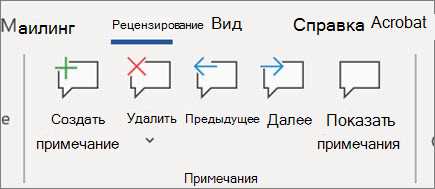
Также можно открыть документ, находящийся в определенной папке на компьютере. Для этого нужно найти файл при помощи проводника или через поиск, щелкнуть правой кнопкой мыши на нем и выбрать пункт «Открыть с помощью Microsoft Word».
Кроме того, если вам отправлен документ по электронной почте или хранится на облачном сервисе, вы можете открыть его прямо из почтового клиента или облачного хранилища, нажав на соответствующую ссылку или иконку.
Единожды открытый документ будет загружен в Microsoft Word, и вы сможете приступить к его редактированию или просмотру. При необходимости также можно изменить настройки доступа к файлу, чтобы предоставить общий доступ к документу для определенных групп пользователей.
Выберите вкладку «Файл»
Для реализации общего доступа к документу в Microsoft Word для определенных групп пользователей, первым шагом необходимо выбрать вкладку «Файл». Этот шаг позволит вам получить доступ к различным настройкам и функциям программы.
Вкладка «Файл» расположена в верхнем левом углу программы и представлена иконкой папки. После ее выбора откроется выпадающее меню, содержащее различные опции, такие как «Открыть», «Сохранить», «Печать» и многое другое. Необходимо выбрать опцию, соответствующую вашим целям.
После выбора вкладки «Файл» вы можете приступить к дальнейшим настройкам доступа к документу, выбрав соответствующие функции и опции, которые предоставляет Microsoft Word. Важно учесть, что доступ к некоторым функциям и настройкам может быть ограничен в зависимости от роли пользователя или разрешений, установленных администратором системы.
Нажмите на «Общий доступ»
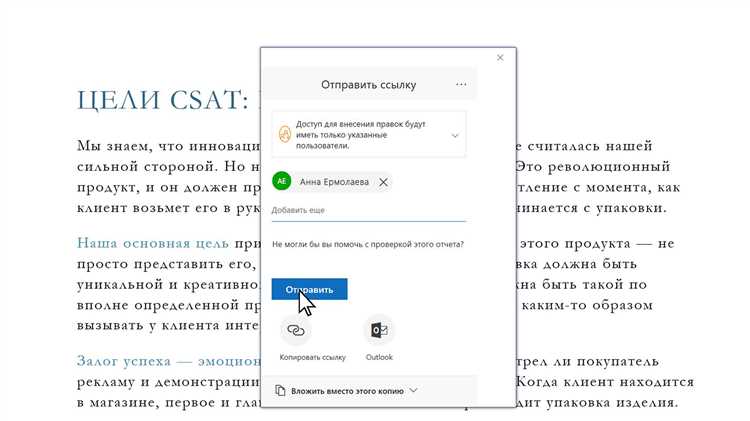
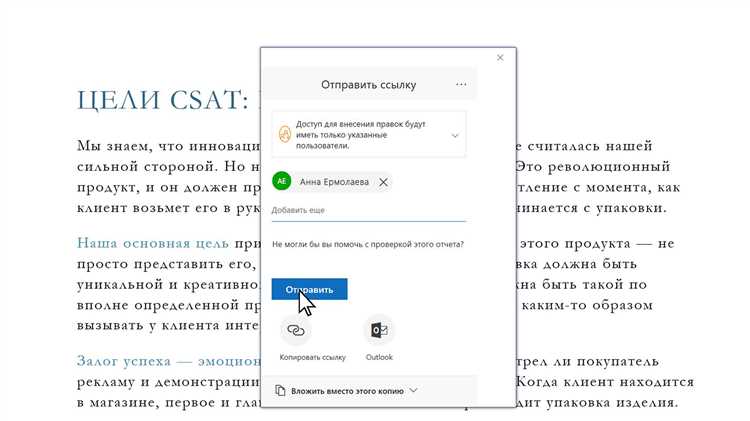
Один из способов обеспечить совместный доступ к документу в Microsoft Word для определенных групп пользователей заключается в использовании функции «Общий доступ». Чтобы создать общий доступ к документу, необходимо выполнить несколько простых шагов.
Первым шагом является открытие документа в Microsoft Word. Затем, в верхней панели инструментов, найдите вкладку «Файл» и нажмите на нее. В выпадающем меню выберите «Общий доступ».
Далее, появится диалоговое окно, в котором можно указать, кто будет иметь доступ к документу. Вы можете выбрать определенные пользователи или группы пользователей, которые будут иметь доступ к документу, а также установить различные уровни доступа, такие как «Только чтение» или «Правка».
Кроме того, вы можете установить пароль для общего доступа к документу, чтобы обеспечить его безопасность. После завершения всех настроек, нажмите кнопку «ОК», чтобы сохранить изменения и предоставить общий доступ к документу выбранным пользователям или группам пользователей.
Установка прав доступа для различных групп пользователей
При работе над общим документом в Microsoft Word может возникнуть необходимость ограничить доступ к определенным частям файла для определенных групп пользователей. Чтобы выполнить эту задачу, можно использовать функцию установки разрешений для групп пользователей.
При установке прав доступа для групп пользователей можно точно определить, какие операции могут выполнять пользователи каждой группы. Например, для одной группы можно разрешить только чтение документа, а для другой – добавление комментариев или редактирование содержимого.
Для установки прав доступа необходимо открыть документ в Microsoft Word и пройти во вкладку «Открыть и работать с документами», где находится функция управления доступом. Затем следует выбрать группу пользователей, для которой нужно установить права доступа, и указать нужные разрешения для этой группы.
- Чтение документа: пользователи с этим разрешением могут только просматривать содержимое документа, но не могут его редактировать или изменять.
- Редактирование документа: пользователи с этим разрешением могут изменять содержимое документа, добавлять комментарии и вносить свои изменения.
- Добавление комментариев: пользователи с этим разрешением могут только оставлять комментарии к документу, но не могут редактировать его содержимое.
Таким образом, установив разрешения для различных групп пользователей, можно эффективно организовать работу над общим документом, предоставив каждой группе доступ только к необходимым функциям и действиям.
Сохраните изменения и закройте документ
После завершения работы над документом в Microsoft Word, важно сохранить все внесенные изменения и закрыть файл. Сохранение изменений позволяет сохранить все внесенные правки и предотвратить потерю информации. Это особенно важно, если документ редактировался коллективно и были внесены различные коррекции и комментарии от разных участников.
Для сохранения документа в Microsoft Word, необходимо нажать на кнопку «Сохранить» в верхней панели инструментов. При выборе этой опции, Word автоматически сохраняет изменения в текущем файле с сохранением оригинального имени документа. Однако, рекомендуется также использовать опцию «Сохранить как», чтобы создать резервную копию документа с другим именем или форматом файла.
Проверка доступа к документу для различных групп пользователей
Для обеспечения безопасности документа и контроля над доступом рекомендуется проанализировать требования и потребности различных групп пользователей, которые могут использовать документ. Составители документа и администраторы системы могут определить различные уровни доступа и разрешений для каждой группы пользователей.
Одним из способов контроля доступа к документу является использование функционала «Общий доступ» в Microsoft Word. При этом можно создать различные группы пользователей и установить для каждой группы соответствующие разрешения, такие как «Только чтение», «Разрешить редактирование», «Разрешить комментирование» и т.д. Таким образом, можно точно определить, кто имеет право делать какие-либо изменения в документе.
Важно следить за безопасностью документа, особенно при работе с конфиденциальной информацией. Также следует регулярно проверять доступ к документу для обновления прав доступа и внесения изменений при необходимости.