

Microsoft Word — это один из самых популярных текстовых редакторов, используемых во многих сферах деятельности. С его помощью можно создавать профессионально оформленные документы, от простых писем до сложных отчетов и презентаций. Ключевая функция Word — это создание нового документа, которое может быть выполнено всего в несколько кликов.
Для создания нового документа в Microsoft Word необходимо выполнить несколько простых шагов. Во-первых, откройте программу Word на вашем компьютере. Затем выберите вкладку «Файл» в верхнем левом углу экрана, где вы найдете много полезных функций и настроек.
Когда вы нажмете на вкладку «Файл», откроется новое окно со списком опций. В этом окне выберите «Создать новый документ» или аналогичный пункт меню. После этого появится список шаблонов для нового документа, из которого вы можете выбрать подходящий вариант или начать с пустого документа. Затем просто нажмите на выбранный шаблон, и новый документ будет создан в несколько мгновений.
Теперь вы готовы начать работу над своим новым документом. В Microsoft Word вы можете выполнять множество операций: форматировать текст, добавлять изображения и таблицы, настраивать шрифты и многое другое. Word предоставляет множество инструментов и функций, чтобы помочь вам создать документ в соответствии с вашими потребностями и требованиями.
Таким образом, Microsoft Word предоставляет простую и удобную возможность создать новый документ в несколько кликов. С его помощью вы можете создавать профессионально оформленные документы, которые отвечают вашим требованиям и стандартам. Независимо от того, пишете ли вы простое письмо или сложный отчет, Microsoft Word является незаменимым инструментом для создания и редактирования текстовых документов.
Создание нового документа в Microsoft Word
Microsoft Word предоставляет простую и удобную возможность создания новых документов. Для этого нужно выполнить несколько простых действий, которые доступны всем пользователям программы.
Для начала, откройте Microsoft Word на вашем компьютере. После запуска программы вы увидите главное окно, где можно выбрать различные шаблоны документов или начать с пустого файла. Чтобы создать новый пустой документ, выберите опцию «Новый» или «Создать новый документ».
Когда вы выберете создание нового документа, Microsoft Word автоматически откроет пустой файл, который будет готов к редактированию и наполнению контентом. Вы будете иметь полный доступ ко всем функциям редактирования, форматирования и добавления содержимого, которые предоставляет Word.
Для удобства использования, вы можете сохранить новый документ сразу после создания. В меню «Файл» найдите опцию «Сохранить» или «Сохранить как» и выберите папку на вашем компьютере, где будет храниться документ. Затем введите имя файла и нажмите кнопку «Сохранить».
Таким образом, создание нового документа в Microsoft Word не составляет сложностей и осуществляется всего в несколько кликов. Вы можете начать писать и редактировать текст, добавлять изображения и таблицы, форматировать шрифты и многое другое. Word предоставляет множество возможностей для создания и оформления профессиональных документов любой сложности.
Шаги по созданию нового документа
- Откройте Microsoft Word на вашем компьютере или ноутбуке.
- В верхнем левом углу экрана найдите кнопку «Файл» и щелкните по ней.
- Из выпадающего меню выберите пункт «Создать новый документ».
- Появится окно «Создание нового документа». Здесь вам предоставлены различные шаблоны и опции для создания нового документа.
- Выберите нужный шаблон или оставьте параметры по умолчанию, чтобы создать обычный пустой документ.
- Щелкните по кнопке «Создать», чтобы начать работу над новым документом.
- После этого вы окажетесь в редакторе Microsoft Word с новым пустым документом, готовым к редактированию и заполнению контентом.
Теперь у вас есть пустой документ в Microsoft Word, готовый для создания и форматирования вашего текста, таблиц, изображений и других элементов. Вы можете начать вводить текст, структурировать его с помощью разделов и заголовков, добавлять изображения или таблицы, а также изменять шрифты, цвета и стили текста по вашему усмотрению. И помните, что вы всегда можете сохранить свой документ, чтобы иметь к нему доступ позже или поделиться им с другими людьми.
Выбор шаблона документа: инструмент для повышения продуктивности
Одним из первых шагов при создании нового документа является выбор подходящего шаблона. В Microsoft Word предоставляется широкий выбор шаблонов для различных целей, таких как деловая корреспонденция, резюме, отчеты, презентации и многое другое. Шаблоны облегчают процесс создания документов, предлагая уже готовую структуру и дизайн, соответствующие определенному типу документа.
При выборе шаблона необходимо учитывать основные требования к документу. Например, если вы пишете деловое письмо, то выберите шаблон, предлагающий соответствующий формат и разделы, включая заголовок, адресата, текст письма и подпись. Если вам нужно создать резюме, то подойдет шаблон с соответствующими разделами для личных данных, образования, опыта работы и навыков.
Шаблоны также позволяют экспериментировать с различными стилями и дизайном документа. В Microsoft Word есть возможность настроить шаблон согласно вашим предпочтениям, изменить шрифт, размер текста, настроить отступы и многое другое. Это позволяет создать уникальный документ, соответствующий вашим требованиям и стилю.
Выбирая шаблон документа, помните, что у вас есть возможность изменить его в дальнейшем. Если по ходу работы вы решите внести изменения в структуру или форматирование, Microsoft Word предоставит вам все необходимые инструменты для редактирования документа.
Таким образом, выбор шаблона документа — это полезный инструмент, который помогает сэкономить время и создать профессионально оформленные документы. Не забывайте использовать шаблоны в Microsoft Word, чтобы повысить свою продуктивность и создать документы, которые будут привлекательными и удобочитаемыми.
Форматирование текста в Microsoft Word
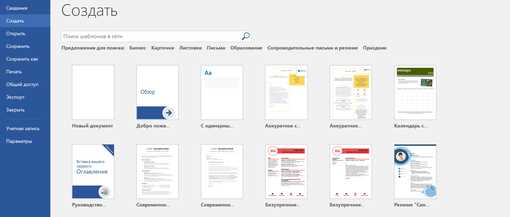
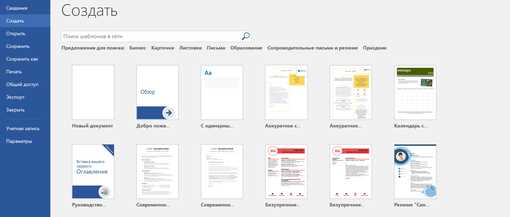
Одним из наиболее часто используемых функций является выделение текста полужирным, курсивным или подчеркнутым. Данные опции позволяют пользователю усилить акцент на определенном слове или фразе. Также можно использовать нумерацию и маркированные списки, чтобы организовать информацию в виде структурированного списка.
Кроме этого, Microsoft Word предоставляет возможность изменить редактирование цвета текста, фона, а также применить эффекты тени и градиента. Такие текстовые эффекты помогут сделать текст более привлекательным и удобочитаемым для читателя.
| Функция | Описание |
|---|---|
| Полужирный | Выделяет текст более ярким и жирным шрифтом. |
| Курсив | Выделяет текст наклонным шрифтом, придавая ему эмоциональную подачу. |
| Подчеркнутый | Выделяет текст линией под нижней границей символов. |
| Организует элементы списка в порядке чисел, упорядочивая информацию. |
| Организует элементы списка с помощью маркера, упрощая восприятие структуры информации. |
Выравнивание текста
Выравнивание текста по левому краю означает, что все строки текста начинаются с одного отступа слева. Это наиболее популярный способ выравнивания и обычно используется для обычных текстовых документов.
Выравнивание по правому краю подразумевает, что все строки текста заканчиваются на одном отступе справа. Такой тип выравнивания часто применяется для создания эффекта «выпадания» текста и для выделения важных элементов на странице.
Выравнивание по центру располагает текст по центру страницы или блока. Это способ создания симметричного и эстетически приятного визуального эффекта.
Выравнивание по ширине полностью заполняет ширину блока текстом без учета отступов слева и справа. Этот тип выравнивания используется при создании газетных статей или других типов текста, которым нужно заполнить всю ширину страницы.
Изменение шрифта и размера текста
Microsoft Word предоставляет широкий выбор шрифтов и размеров, которые позволяют пользователям выбирать стиль, подходящий для каждой конкретной задачи. Например, для академических работ может подойти классический шрифт Times New Roman размером 12, который пользуется популярностью в научном сообществе. Для документов, ориентированных на медиа-контент, можно выбрать более элегантный и современный шрифт, такой как Arial или Calibri, с размером текста, например, 14 или 16.
Шрифт и размер текста можно легко изменить в Microsoft Word. Для этого необходимо выделить текст, который нужно отформатировать, и выбрать нужный шрифт и размер из выпадающего списка в панели инструментов. Также можно использовать горячие клавиши для выполнения этих операций — например, `Ctrl + Shift + P` для выбора шрифта и `Ctrl + ]` или `Ctrl + [` для изменения размера текста.
- Шрифт: В Microsoft Word предоставляется множество шрифтов различного стиля и направления. Какой шрифт лучше всего подойдет для вашего документа, зависит от контента и целей, которые вы хотите достичь. Вы можете выбрать шрифт с санс-серифными или засечками, курсивом или полужирным начертанием.
- Размер текста: Оптимальный размер текста также зависит от того, какой контент вы представляете и как он будет отображаться. Для стандартных документов, размер текста 12 или 14 очень популярен — он обычно достаточно читабелен и легок для восприятия. Однако, для некоторых случаев, таких как презентации или заголовки, больший размер текста подходит лучше.
Независимо от того, какой шрифт и размер вы выбираете, главное — чтобы текст был читабелен и удобен для восприятия. Четкость и эстетическая составляющая текста играют важную роль в эффективной коммуникации и создании профессионального впечатления.
Вопрос-ответ:
Как изменить размер текста в HTML-документе?
Для изменения размера текста в HTML-документе можно использовать тег <font> и атрибут size. Например, <font size=»4″>Текст</font> установит размер текста равным 4. Также можно использовать CSS свойство font-size для изменения размера текста через таблицы стилей.
Как изменить шрифт текста в HTML-документе?
Для изменения шрифта текста в HTML-документе можно использовать тег <font> и атрибут face. Например, <font face=»Arial»>Текст</font> установит шрифт текста Arial. Также можно использовать CSS свойство font-family для изменения шрифта текста через таблицы стилей.
Как изменить размер текста с помощью CSS?
Для изменения размера текста с помощью CSS можно использовать свойство font-size. Например, p {font-size: 16px;} установит размер текста внутри всех тегов <p> равным 16 пикселям. Можно указывать размер текста в других единицах измерения, таких как em, rem и т.д.
Как изменить шрифт текста с помощью CSS?
Для изменения шрифта текста с помощью CSS можно использовать свойство font-family. Например, p {font-family: Arial;} установит шрифт текста внутри всех тегов <p> на Arial. Можно указывать несколько шрифтов, чтобы браузер выбрал первый доступный шрифт из списка.
Как изменить и размер, и шрифт текста одновременно?
Для изменения и размера, и шрифта текста одновременно с помощью CSS можно использовать сочетание свойств font-size и font-family. Например, p {font-size: 16px; font-family: Arial;} установит размер текста внутри всех тегов <p> равным 16 пикселям и шрифт на Arial.

