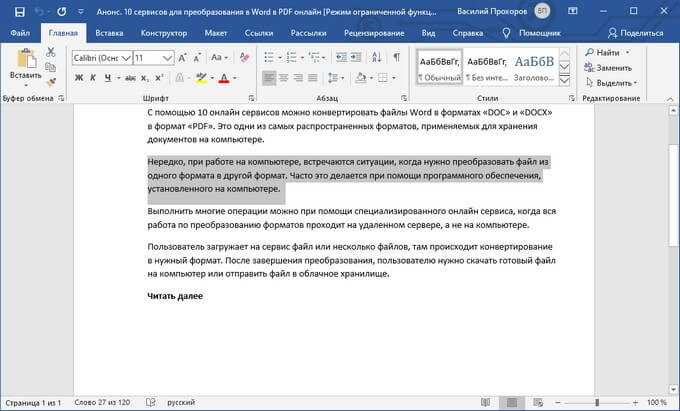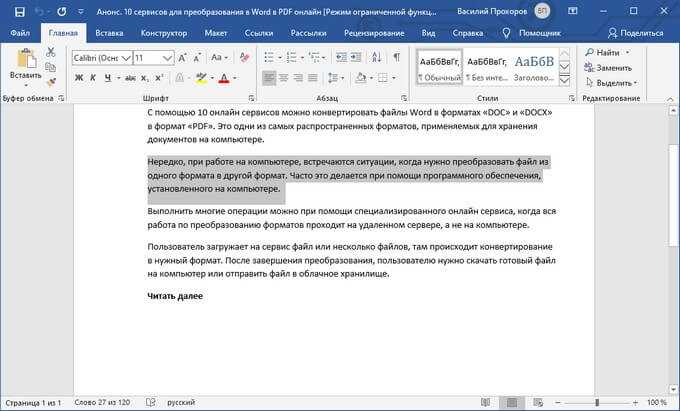
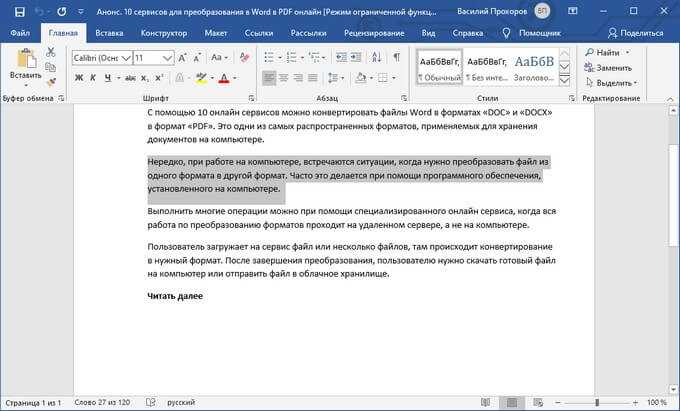
Microsoft Word является одним из самых популярных текстовых редакторов в мире. Он предоставляет множество возможностей для редактирования и форматирования текста. Однако, когда речь идет о выделении всего текста, это может быть немного трудно. В этой статье мы рассмотрим несколько секретных способов, которые позволят вам выделить весь текст в Word одним кликом.
Первым способом является использование сочетания клавиш Ctrl+A. Просто удерживайте клавишу Ctrl на клавиатуре и один раз нажмите на клавишу A. Весь текст будет выделен мгновенно. Это самый простой и быстрый способ выделить весь текст в Word.
Если вы хотите выделить весь текст с помощью мыши, можно воспользоваться следующим способом. Щелкните правой кнопкой мыши в любом месте в документе и выберите пункт меню «Выделить все». Весь текст в документе будет выделен одним кликом.
Еще одной удобной опцией является использование команды «Замена» в меню «Правка». Нажмите Ctrl+H на клавиатуре, чтобы открыть окно «Замена». В поле «Заменить» введите «^&» (без кавычек), а затем нажмите на кнопку «Заменить все». Весь текст будет выделен сразу после этой операции.
Выделение всего текста в Word одним кликом может быть полезным, особенно при работе с большими документами. Используйте эти секретные способы, чтобы сэкономить время и упростить процесс редактирования текста в Word.
Как выделить весь текст в Word одним кликом: основные способы
Выделение всего текста в документе Word одним кликом может быть очень удобным и экономить много времени и усилий. Ниже представлены основные способы, которые помогут вам выполнить данную задачу:
1. Использование горячих клавиш
Один из самых простых способов выделить весь текст в Word — это использование горячих клавиш. Для этого необходимо нажать комбинацию клавиш Ctrl + A. Это универсальная комбинация, которая работает в большинстве текстовых редакторов.
2. Выделение с помощью мыши
Если вы предпочитаете использовать мышь, то можно выделить весь текст в Word с помощью нескольких кликов. Наведите курсор на начало текста, удерживайте левую кнопку мыши и перетащите курсор до конца текста. Таким образом, весь текст будет выделен.
3. Использование панели «Редактирование»
Для тех, кто предпочитает работать с панелью «Редактирование», есть простой способ выделить весь текст в Word. Нажмите на вкладку «Редактирование» в верхней панели инструментов и затем нажмите на кнопку «Выделить все». Весь текст в документе будет выделен одним кликом.
4. Использование команды «Найти и выделить»
Другой способ выделить весь текст в Word — это использование команды «Найти и выделить». Для этого нажмите сочетание клавиш Ctrl + F, в поисковом окне введите «*», затем нажмите на кнопку «Выделить все». Весь текст в документе будет выделен одним кликом.
Горячие клавиши для выделения всего текста в Word
Существует несколько горячих комбинаций клавиш, которые выполнит это действие:
-
Ctrl + A: эта комбинация клавиш позволяет выделить весь текст в документе Word. Независимо от того, сколько страниц содержит документ, все его содержимое будет выделено.
-
Ctrl + Shift + Home: эта комбинация клавиш выделяет текст от текущей позиции к началу документа. Это особенно полезно, если вам нужно быстро выделить весь текст в документе, начиная с определенного места.
-
Ctrl + Shift + End: эта комбинация клавиш выделяет текст от текущей позиции до конца документа. Если вам нужно быстро выделить весь текст, начиная с определенного места и заканчивая концом документа, это вариант для вас.
Горячие клавиши являются отличным инструментом для увеличения эффективности работы с текстом в Word. Они помогут сэкономить время и сделать вашу работу более продуктивной.
Выделение всего текста мышью
Самый простой способ выделить весь текст в документе Word — это щелкнуть мышью в начале текста, затем переместить курсор в конец документа, зажать клавишу «Shift» и щелкнуть мышью в конце текста. Весь текст будет выделен, и вы сможете скопировать его, удалить, изменить шрифт или применить другие операции.
Другие способы выделения всего текста мышью:
- Щелкните мышью три раза при наведении на слово или абзац, чтобы выделить его, затем щелкните правой кнопкой мыши и выберите «Выделить всё».
- Щелкните мышью дважды на пустом месте в начале документа, затем переместите курсор в конец документа, зажмите клавишу «Ctrl» и щелкните правой кнопкой мыши. В контекстном меню выберите «Выделить всё».
- Если вы работаете с таблицей, выделите первую ячейку в таблице, затем зажмите клавишу «Shift» и щелкните последнюю ячейку. Вся таблица будет выделена.
Важно помнить, что выделение всего текста мышью может быть полезным при работе с большими документами, когда необходимо быстро скопировать, вырезать или изменить все содержимое. Эти способы также могут сэкономить ваше время и упростить работу с текстовыми данными в Word.
Пакетное выделение текста в документе
Во-первых, можно использовать горячие клавиши Ctrl+A для выделения всего текста в документе. Просто нажмите и удерживайте клавишу Ctrl, а затем нажмите клавишу A, чтобы выделить весь текст на странице. Этот метод особенно удобен, если в документе содержится много текста и вы хотите его быстро выделить.
Во-вторых, можно воспользоваться командой «Выделить все» в меню «Правка». Чтобы воспользоваться этой командой, просто откройте меню «Правка» в верхней панели инструментов Word, найдите команду «Выделить все» и щелкните на ней. При этом весь текст в документе будет выделен.
Также, можно воспользоваться поиском и заменой текста, чтобы выделить его пакетно. Для этого следует выполнить следующие шаги:
- Нажмите комбинацию клавиш Ctrl+H, чтобы открыть диалоговое окно «Найти и заменить».
- В поле «Найти» оставьте поле пустым и в поле «Заменить» введите пробел.
- Нажмите кнопку «Заменить все». В результате, все слова и символы в документе будут заменены на пробелы, и весь текст будет выделен.
- Чтобы вернуть исходный текст, повторите действия, но на этот раз в поле «Заменить» введите пустое место, а в поле «Найти» введите пробелы.
Теперь вы знаете несколько секретных способов пакетного выделения всего текста в документе в Microsoft Word. Эти методы позволят вам сэкономить время и упростить редактирование и форматирование текста.
Секретный метод для выделения всего текста в Word
Чтобы сэкономить время и упростить процесс работы с документами в Word, существует секретный метод, позволяющий выделить весь текст одним кликом. Этот метод так прост, что вы, скорее всего, его даже не знаете. Однако, его использование может оказаться невероятно полезным и помочь значительно оптимизировать вашу работу.
Для того чтобы воспользоваться этим секретным методом, вам потребуется всего лишь пара простых шагов. Вначале, откройте документ в Word и установите курсор мыши в любом месте текста. Затем, нажмите и удерживайте клавишу «Ctrl» на клавиатуре. После этого, нажмите на клавишу «A».
Волшебство случится прямо перед вашими глазами — весь текст в документе будет выделен! Это действительно так просто. Теперь вы можете смело применять форматирование, копировать, вырезать или удалить весь текст одним движением. Весь процесс будет значительно ускорен и упрощен благодаря этому секретному методу.
Также, не забывайте о полезных сочетаниях клавиш, которые могут значительно упростить вашу работу в Word. Если вы хотите выделить весь текст в абзаце, достаточно поставить курсор в любом месте абзаца и нажать «Ctrl+Shift+L». Это поможет сэкономить еще больше времени и сделать работу с документами более эффективной.
Расширение для Word, позволяющее одним кликом выделить весь текст
Однако с современным расширением для Word, которое доступно для установки и использования, этот процесс становится гораздо проще и быстрее. Благодаря этому расширению пользователи могут выделить весь текст в документе всего одним кликом мыши.
Чтобы установить и использовать расширение, необходимо сначала загрузить его с официального сайта или из магазина приложений для вашего операционной системы. После установки расширения, оно интегрируется в Microsoft Word и появляется в списке установленных программ. Далее пользователь может найти кнопку «Выделить весь текст» на панели инструментов или в меню программы.
Всего одним кликом мыши пользователь может выделить весь текст в документе Word. Это существенно ускоряет процесс редактирования, форматирования или копирования текста. Кроме того, расширение позволяет сохранить текущие настройки форматирования текста, чтобы при выделении нового текста в документе эти настройки автоматически применялись.
В итоге, благодаря данному расширению, пользователи Word могут значительно экономить время и силы при работе с текстом. Они могут моментально выделить весь текст в документе всего одним кликом мыши, что позволяет сосредоточиться на самом содержании, а не на технических деталях редактирования.
Другие функции для работы с текстом в Word
Word предлагает множество удобных функций для работы с текстом, помогающих улучшить эффективность и качество документов. Вот несколько полезных способов, как можно максимально эффективно использовать Word для работы с текстом:
Создание таблицы содержания
Создание таблицы содержания позволяет быстро ориентироваться в документе. Word позволяет автоматически создавать таблицы содержания на основе структуры заголовков документа. Выделите заголовки различных уровней и просто нажмите одну кнопку, чтобы получить профессионально оформленную таблицу содержания.
Стили и форматирование
Word предлагает широкий выбор стилей и инструменты для форматирования текста. Выделите текст и легко примените нужный стиль – заголовок, подзаголовок, цитату, список и многое другое. Используйте шрифты, цвета и размеры, чтобы придать тексту выразительность и организовать информацию.
Создание списка
Создание списков в Word позволяет легко структурировать информацию. Создайте маркированный или нумерованный список, чтобы иерархически организовать точки, ключевые факты, задачи или просто оформить информацию в более удобном виде. Word автоматически отслеживает и обновляет нумерацию списка в случае изменения порядка элементов.
Отслеживание изменений
Функция отслеживания изменений в Word позволяет команде работать над документом одновременно и видеть все внесенные правки. Это особенно полезно при совместной работе над проектами, редактировании текста и проверке правок других пользователей. Легко отслеживайте и принимайте или отклоняйте изменения, чтобы поддерживать документ в актуальном состоянии.
- Упорядоченные списки: Нумерованные списки позволяют упорядочить информацию и устанавливать последовательность элементов.
- Маркированные списки: Маркированные списки помогают выделить пункты и создать структурированный перечень.
- Таблицы: Создание таблиц в Word позволяет упорядочить информацию в удобном виде и сравнить данные.
Вопрос-ответ:
Как добавить сноски к тексту в Word?
Чтобы добавить сноски к тексту в Word, нужно выделить слово или фразу, к которым хотите добавить сноску, затем нажать правой кнопкой мыши на выделенный текст и выбрать в контекстном меню пункт «Сноска». В открывшемся диалоговом окне выберите нужный тип сноски и введите соответствующий текст.
Как создать оглавление в Word?
Для создания оглавления в Word необходимо сначала пометить заголовки разных уровней в документе. Для этого выделите заголовок, затем выберите необходимый уровень нумерации из выпадающего списка стилей во вкладке «Главная». После того, как все заголовки помечены, вставьте оглавление выбрав пункт меню «Ссылки» и «Оглавление».
Как создать нумерованный или маркированный список в Word?
Чтобы создать нумерованный или маркированный список в Word, нужно выделить список, который вы хотите отформатировать, затем нажать на кнопку «Нумерация» или «Маркированный список» во вкладке «Главная». Если вам нужен другой тип списка, вы можете выбрать его из предложенных вариантов или настроить его по своему желанию.
Как вставить изображение в Word?
Чтобы вставить изображение в Word, нужно выбрать вкладку «Вставка» и нажать на кнопку «Изображение». В открывшемся окне выберите нужное изображение на вашем компьютере и нажмите кнопку «Вставить». После этого вы можете изменить размер, обрезать или добавить эффекты к изображению, используя инструменты вкладки «Формат».
Как изменить шрифт в Word?
Чтобы изменить шрифт в Word, нужно выделить текст, который хотите изменить, и выбрать нужный шрифт из выпадающего списка во вкладке «Главная». Вы также можете изменить размер шрифта, стиль (полужирный, курсив, подчеркнутый и др.) и цвет текста, используя доступные инструменты вкладки «Главная».
Как добавить нумерацию страниц в документе Word?
Чтобы добавить нумерацию страниц в документе Word, нужно открыть вкладку «Вставка» в верхней панели инструментов, выбрать раздел «Номера страниц» и далее «Верху страницы» или «Внизу страницы», в зависимости от требуемого расположения номера. Можно также настроить стиль, размер и шрифт номера страницы.
Как сделать перенос слов в тексте Word?
Для того чтобы сделать перенос слов в тексте Word, нужно выбрать вкладку «Разметка страницы» в верхней панели инструментов, затем «Разделитель» и далее «Перенос по словам». Теперь текст будет автоматически переноситься по словам в соответствии с выбранным размером страницы и шрифтом. Можно также вручную добавлять переносы слов, нажимая на клавишу «Shift + Enter».