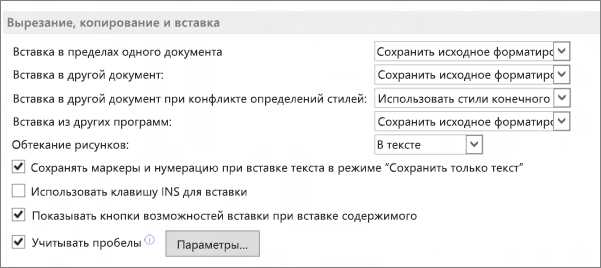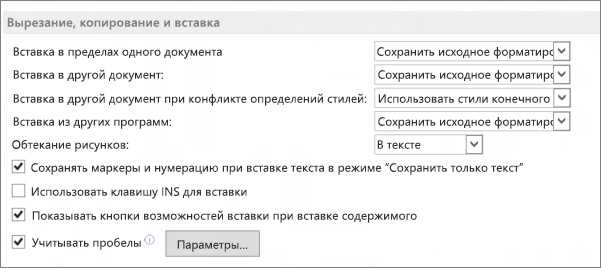
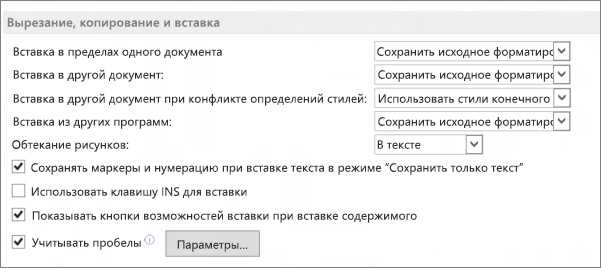
Microsoft Word является одним из самых популярных текстовых редакторов, и многие из нас используют эту программу почти ежедневно. Выделение текста в Word – это одна из базовых функций, которая помогает нам выделить ключевую информацию, сделать текст более наглядным и подчеркнуть важные моменты.
Однако, просто выделить текст жирным или курсивом иногда бывает недостаточно. Microsoft Word предлагает различные стили выделения текста, которые помогут вам освежить свой документ или привлечь внимание читателя. В данной статье мы рассмотрим несколько полезных стилей выделения текста в Microsoft Word, которые позволяют создать красивый и профессиональный вид документа.
Один из способов выделения текста – это использование ярких цветов. Вы можете подчеркнуть важные слова или фразы, используя яркие оттенки, которые привлекут внимание читателя. Например, вы можете выделить ключевые термины синим цветом, а примеры или иллюстрации – оранжевым или зеленым. Это поможет улучшить читабельность вашего документа и сделать его более понятным.
Еще одним способом выделения текста является использование особых шрифтов или шрифтовых эффектов. В Microsoft Word вы можете выбрать между различными шрифтами, начертаниями и размерами, чтобы создать интересный и оригинальный вид текста. Например, вы можете использовать шрифт «Винтаж» для создания эффекта старины или жирное начертание, чтобы выделить заголовки и подзаголовки. Эти маленькие детали могут значительно улучшить внешний вид вашего документа.
Жирный текст в Microsoft Word: подчеркнутое выделение важных моментов
Когда нужно привлечь внимание к ключевым аспектам текста, использование жирного шрифта в Microsoft Word становится весьма удобным. Жирный текст читается легче и выделяется на фоне остального. Это отличный инструмент для создания акцентов в документе.
Если вы хотите выделить отдельное предложение или целый абзац, достаточно выделить текст и нажать кнопку «Жирный» на панели инструментов. Это придаст вашему тексту дополнительный вес и поможет читателю лучше осознать информацию.
Но будьте осторожны и не переусердствуйте с использованием жирного шрифта. Если выделенных моментов становится слишком много, весь текст будет выглядеть слишком громоздким и сложным для чтения. Оптимально выделять только наиболее важные и ключевые моменты.
Кроме того, помимо жирного текста, можно также использовать подчеркнутый шрифт для выделения важной информации. Этот стиль выделения особенно полезен, когда жирный шрифт уже используется для других целей или в случае, если вы хотите добавить дополнительное визуальное разнообразие в свой документ.
Важно помнить, что работа с жирным текстом и другими стилями выделения должна быть осознанной. Выделенная информация должна быть действительно значимой и иметь определенную цель в контексте вашего документа. Не злоупотребляйте этими стилями, чтобы не сбить с толку читателя и не снизить эффективность вашего текста.
Использование комбинации клавиш для создания выделенного текста
Когда необходимо выделить определенные слова или фразы в документе Microsoft Word, вы можете использовать комбинацию клавиш для создания выделенного текста.
Это очень удобно, так как позволяет сделать выделение текста более акцентированным и привлекательным для внимания читателей. При использовании данной комбинации клавиш, текст становится жирным, что сразу привлекает внимание и выделяет его среди других элементов документа.
Комбинация клавиш, которую нужно нажать, состоит из двух кнопок. Для создания выделенного текста необходимо нажать и удерживать клавишу «Ctrl» (или «Command» для пользователей Mac) и одновременно нажать клавишу «B». После нажатия на эти кнопки, выделенный текст станет жирным, что позволит сделать его более заметным.
Выделенный текст можно использовать для различных целей, таких как выделение ключевых слов в резюме или сочинениях, создание заголовков для разделов документа или просто для добавления акцента на определенные элементы текста.
Использование комбинации клавиш для создания выделенного текста — это простой и эффективный способ придать больше выразительности вашему документу и привлечь внимание читателей к важным моментам.
Выделение акцентов в Microsoft Word
Выделение текста курсивом в Microsoft Word представляет собой удобный и эффективный способ выделения акцентов в тексте. Этот стиль выделения позволяет отличить важные фразы и сообщить читателю о необходимости обратить на них внимание.
Для выделения текста курсивом в Microsoft Word необходимо использовать сочетание клавиш Ctrl+I или выбрать соответствующую опцию из меню форматирования. В результате, выделенная фраза будет отображаться наклонным шрифтом, что придает ей особую выразительность и акцентирование.
Выделение текста курсивом может использоваться в различных ситуациях, в том числе в учебных материалах, научных статьях, презентациях и других текстовых документах. Оптимальное использование этого стиля помогает подчеркнуть ключевые моменты и сделать текст более доступным и понятным для аудитории.
Кроме выделения акцентов, стиль курсивного текста также может использоваться для выделения служебной информации или обозначения иностранных слов и цитат, что помогает обеспечить более четкое восприятие и структуру текста.
Использование сочетания клавиш для создания курсивного текста
Комбинация клавиш помогает быстро выделить участок текста курсивом без необходимости использования мыши или поиска подходящей функции в меню программы. Для этого достаточно выделить нужный фрагмент и нажать сочетание клавиш, которое активирует стиль выделения курсивом. Это значительно упрощает работу со словами, фразами или абзацами, которые следует выделить курсивом для лучшего визуального восприятия текста.
Стандартная комбинация клавиш для создания курсивного стиля в Microsoft Word — это Ctrl + I. Нажатие этих клавиш одновременно применяет курсивное выделение к выбранной области текста. Таким образом, можно быстро выделить важные фрагменты, акцентировать внимание на определенных словах или добавить эмоциональный оттенок к тексту.
Использование сочетания клавиш для создания курсивного текста особенно полезно при наборе больших объемов текста, например, при создании научных статей, эссе или документации. Это позволяет сократить время на форматирование и повысить эффективность работы. Более того, стиль выделения курсивом может использоваться для различных целей, включая оформление заголовков, подзаголовков, цитат и других элементов документа.
- Преимущества использования комбинации клавиш для создания курсивного текста:
- Быстрая и удобная возможность выделить текст курсивом;
- Экономия времени при форматировании документа;
- Улучшение визуального восприятия текста;
- Легкость использования в любых целях и условиях.
Таким образом, использование комбинации клавиш для создания курсивного текста является важным навыком, который повышает эффективность работы со словами и текстовыми фрагментами в Microsoft Word.
Подчеркнутый текст в Microsoft Word: зачем нужно выделять особо важные сведения?
Подчеркнутый текст создает визуальный акцент и позволяет выделить особо важные сведения, такие как названия, заголовки, ключевые понятия и другую существенную информацию. Кроме того, подчеркивание может использоваться для оформления ссылок или цитат, чтобы обозначить их важность.
Преимуществом подчеркивания текста в Microsoft Word является его простота использования. Чтобы подчеркнуть текст, выделите нужный фрагмент или слово и нажмите сочетание клавиш «Ctrl + U» или выберите опцию «Подчеркивание» во вкладке «Шрифт» на панели инструментов. Вы также можете изменить стиль подчеркивания, выбрав различные варианты в меню.
Однако при использовании подчеркнутого текста важно помнить о его умеренности. Чрезмерное использование этого стиля может снизить эффективность его использования и затруднить восприятие информации. Помните, что подчеркнутый текст следует использовать только для особо важных элементов и не должен замещать другие стили выделения, такие как жирный или курсивный шрифт.
В целом, подчеркнутый текст в Microsoft Word — это полезный инструмент для выделения особо важных сведений в документах. Правильное использование этого стиля форматирования поможет подчеркнуть ключевые элементы и сделать документ более удобным для чтения и восприятия.
Комбинация клавиш для подчеркивания текста в Microsoft Word
Чтобы подчеркнуть текст в Word, необходимо выделить нужные слова или фразы и нажать сочетание клавиш «Ctrl»+»U». Подчеркнутый текст будет выглядеть выразительно и привлекательно на странице. Этот стиль можно использовать для выделения важных и ключевых моментов в тексте.
Важно отметить, что подчеркивание текста не должно быть чрезмерным. Чрезмерное использование этого стиля может привести к затруднению чтения текста и потере его эффективности. Поэтому рекомендуется применять подчеркивание только к самым важным и значимым фрагментам текста.
Комбинация клавиш «Ctrl»+»U» в Microsoft Word очень удобна и эффективна для подчеркивания текста. Она сэкономит ваше время и позволит выделить важные части текста с помощью нескольких простых действий. Не забывайте о мере в использовании этого стиля и делайте свой текст более читабельным и понятным для читателей.
Пример использования комбинации клавиш «Ctrl»+»U»:
- Выделите нужные слова или фразы в Microsoft Word;
- Нажмите сочетание клавиш «Ctrl»+»U»;
- Подчеркнутый текст будет выделен в вашем документе.
Используя комбинацию клавиш «Ctrl»+»U» для подчеркивания текста в Microsoft Word, вы сможете создавать профессионально выглядящие документы и акцентировать внимание на нужной информации.
Вопрос-ответ:
Какая комбинация клавиш используется для подчеркивания текста?
Для подчеркивания текста в программе Microsoft Word или почтовом клиенте Outlook используется сочетание клавиш «Ctrl» + «U».
Можно ли изменить комбинацию клавиш для подчеркивания текста?
Да, в некоторых программах или системах можно изменить комбинацию клавиш для подчеркивания текста с помощью настроек. Например, в программе Microsoft Word можно изменить комбинацию клавиш во вкладке «Файл» -> «Параметры» -> «Правка».
Как проверить, что текст в программе подчеркнут?
Чтобы проверить, что текст подчеркнут, можно визуально оценить изменение внешнего вида текста. Обычно подчеркнутый текст отображается с линией под ним.
Можно ли подчеркнуть только часть текста с помощью комбинации клавиш?
Да, можно выделить часть текста и затем нажать комбинацию клавиш «Ctrl» + «U» для подчеркивания только выделенной части текста.
Как снять подчеркивание с текста с помощью комбинации клавиш?
Чтобы снять подчеркивание с текста с помощью комбинации клавиш, нужно выделить подчеркнутый текст и нажать комбинацию клавиш «Ctrl» + «U» снова, чтобы отменить подчеркивание.