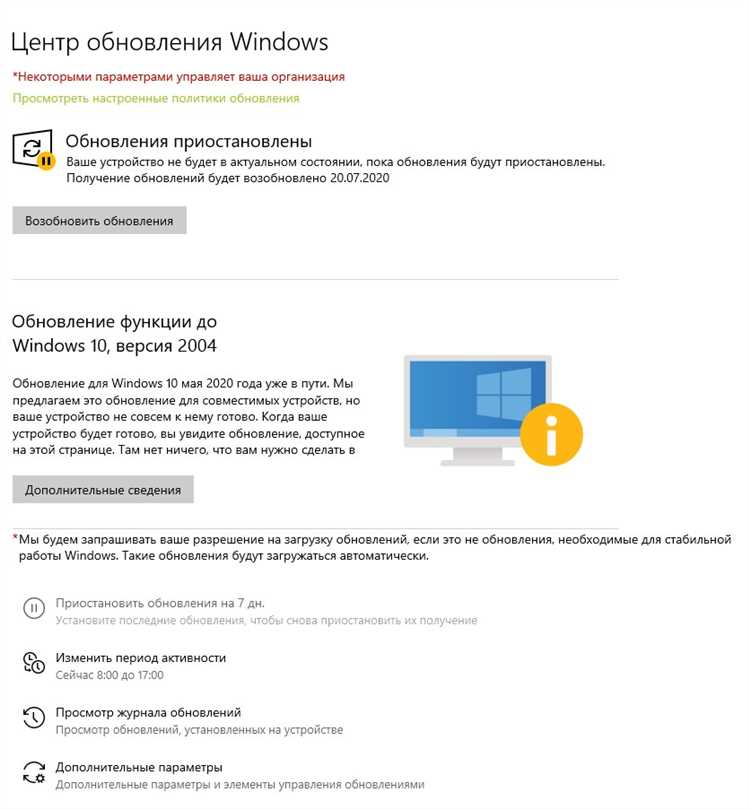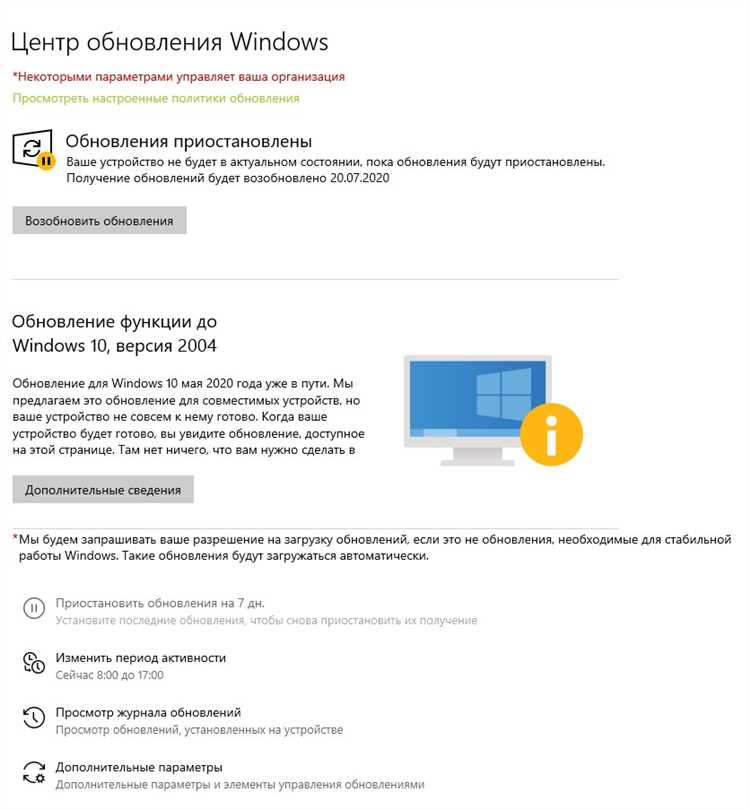
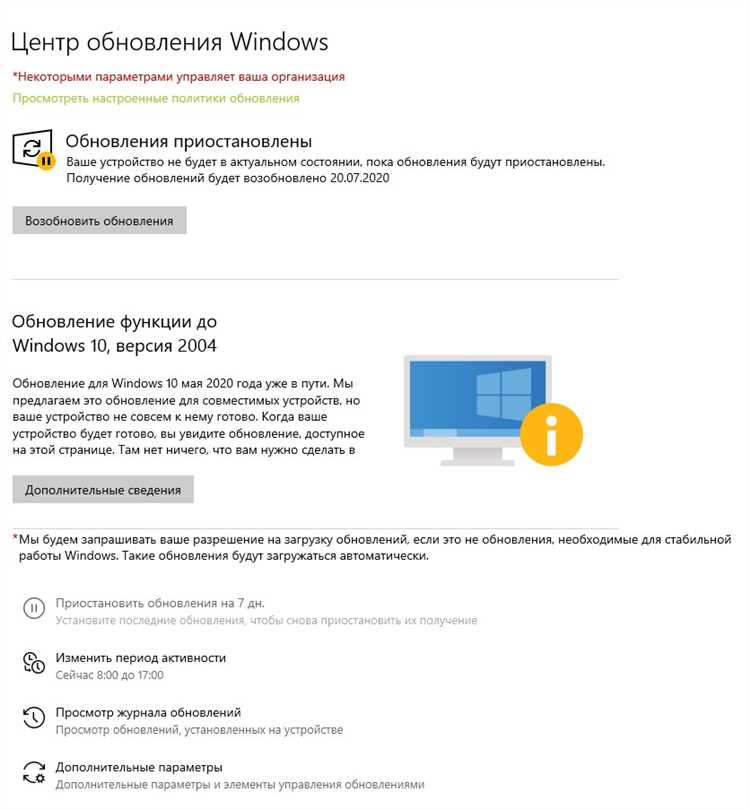
Microsoft Word является одним из самых популярных текстовых редакторов, используемых на планшетах с операционной системой Android. Вместе с ростом функциональности и возможностей приложения, Microsoft регулярно выпускает обновления, которые вносят новые функции и исправляют ошибки. Однако, не всем пользователям нравится автоматическое обновление программы.
Если вы хотите изменить настройки автоматического обновления Microsoft Word на вашем планшете, чтобы контролировать, когда и какие обновления будут устанавливаться на устройство, следуйте следующим шагам. Во-первых, откройте приложение Microsoft Word на своем планшете с Android.
Далее, в правом верхнем углу экрана вы увидите иконку с тремя точками. Нажмите на эту иконку, чтобы открыть дополнительное меню. В меню выберите «Настройки», чтобы перейти к настройкам приложения. В разделе настроек найдите вкладку «Обновление», где вы сможете изменить настройки автоматического обновления.
В этом разделе вы можете выбрать, какие обновления вы хотите устанавливать – только безопасные обновления, которые исправляют ошибки и улучшают стабильность приложения, или полные обновления, включающие новые функции и возможности. Вы также можете выбрать режим обновления – автоматическое или ручное. Если вы выберете ручное обновление, то приложение будет устанавливать обновления только после вашего подтверждения.
Теперь вы знаете, как изменить настройки автоматического обновления Microsoft Word на планшете с операционной системой Android. Это позволит вам контролировать процесс обновления приложения и избежать нежелательных изменений на вашем устройстве. Не забывайте периодически проверять наличие новых обновлений и устанавливать их вручную, чтобы всегда использовать самую актуальную версию Microsoft Word на вашем планшете.
Как отключить автоматическое обновление Microsoft Word на планшете с Android
Если вы хотите остановить автоматическое обновление приложения Microsoft Word на своем планшете Android и контролировать процесс обновления вручную, вам понадобится выполнить несколько простых шагов.
Во-первых, откройте приложение «Play Маркет» на своем планшете и найдите Microsoft Word в поисковой строке. Затем откройте страницу приложения и найдите кнопку «Настройки».
Далее прокрутите вниз до раздела «Автоматическое обновление», где вы найдете несколько доступных вариантов:
- Не обновляться автоматически: этот вариант полностью отключает автоматическое обновление приложения Word, и вы будете получать уведомления о доступных обновлениях, но должны будете вручную запустить процесс обновления.
- Обновлять только по Wi-Fi: если вы выберете этот вариант, приложение Word будет автоматически обновляться только при наличии подключения к Wi-Fi, что поможет сэкономить данные мобильной сети.
- Обновлять при подключении к сети: в этом случае приложение Word будет обновляться автоматически, независимо от того, подключены вы к Wi-Fi или используете мобильную сеть.
Выберите наиболее подходящий вариант, который соответствует вашим предпочтениям. После выбора настройки, автоматическое обновление Microsoft Word будет настроено в соответствии с вашими предпочтениями.
Шаги для изменения настройки автоматического обновления Microsoft Word на планшете с операционной системой Android
Если вы хотите изменить настройки автоматического обновления Microsoft Word на своем планшете с операционной системой Android, вам потребуется выполнить несколько простых шагов. Это позволит вам контролировать, когда и как приложение обновляется, чтобы избежать неудобства.
Вот шаги, которые вам следует выполнить:
- Откройте Google Play Маркет на своем планшете и найдите приложение Microsoft Word.
- Нажмите на иконку приложение, чтобы открыть его страницу.
- На странице приложения в Google Play Маркет нажмите на три точки в верхнем правом углу экрана, чтобы открыть панель настроек.
- В панели настроек выберите вариант «Автоматически обновлять приложение».
- На следующей странице выберите вариант «Не обновлять приложение автоматически».
- Теперь автоматическое обновление Microsoft Word на вашем планшете будет отключено.
Вы можете повторить эти шаги в любое время, чтобы снова включить автоматическое обновление, если это необходимо. Но теперь вы знаете, как легко изменить настройки автоматического обновления Microsoft Word на планшете с операционной системой Android.
Откройте приложение «Play Маркет» на планшете
Для того чтобы изменить настройки автоматического обновления Microsoft Word на планшете с операционной системой Android, первым шагом откройте приложение «Play Маркет». Это основной источник загрузки приложений на устройствах Android и включает в себя множество разных приложений и игр.
Приложение «Play Маркет» может быть найдено на вашем планшете через главный экран или в списке всех приложений. Обычно его иконка представляет собой белый треугольник с многоцветным треугольником внутри. Найдите эту иконку и нажмите на нее, чтобы открыть приложение.
Введение «Microsoft Word» в поисковой строке
Если вы хотите найти приложение «Microsoft Word» на своем планшете с операционной системой Android, вы можете воспользоваться поиском, чтобы быстро найти его. Просто введите «Microsoft Word» в поисковой строке, чтобы начать поиск приложения.
Поиск в поисковой строке поможет вам найти приложение «Microsoft Word» среди других приложений и файлов на вашем планшете. Убедитесь, что правильно набрали название приложения и не допустили опечаток.
Когда вы вводите «Microsoft Word» в поисковой строке, система начнет поиск и отобразит результаты, связанные с этим приложением. Вы увидите иконку «Microsoft Word» в списке результатов и можете нажать на нее, чтобы открыть приложение и начать использовать его.
Найдите в результатах поиска приложение Microsoft Word и откройте его
Для того чтобы изменить настройки автоматического обновления Microsoft Word на вашем планшете с операционной системой Android, вам необходимо найти приложение в результатах поиска и открыть его.
Найти приложение Microsoft Word можно с помощью функции поиска на вашем планшете. Откройте экран приложений и введите название «Microsoft Word» в поле поиска. Нажмите на значок поиска или клавишу «Enter» для начала поиска.
После того как поиск завершится, в результатах вы увидите список приложений, связанных с Microsoft Word. Из этого списка найдите приложение Microsoft Word и нажмите на него, чтобы открыть его.
Открытая страница приложения Microsoft Word предоставит вам доступ к различным настройкам, включая настройки автоматического обновления. Внимательно просмотрите доступные опции и найдите раздел, связанный с обновлениями. Следуйте инструкциям для изменения настроек автоматического обновления в соответствии с вашими предпочтениями.
После того как вы изменили настройки автоматического обновления, закройте приложение Microsoft Word и изменения вступят в силу. Теперь вы сможете управлять автоматическим обновлением Microsoft Word на вашем планшете по своему усмотрению.
Изменение настроек автоматического обновления Microsoft Word на планшете с Android
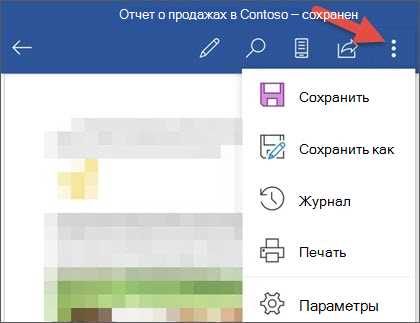
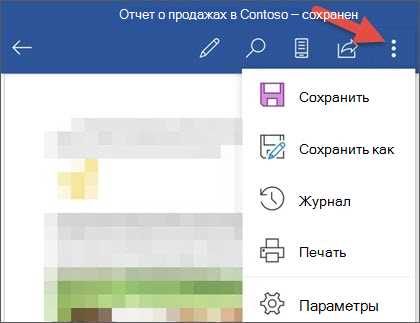
Чтобы настроить автоматическое обновление Microsoft Word на планшете с операционной системой Android, вам потребуется найти и включить соответствующую опцию. Это можно сделать через меню «Настройки» или с помощью кнопки «Включение/выключение обновления».
Для начала, вы можете найти опцию «Настройки» на вашем планшете с операционной системой Android. Обычно эта опция доступна через меню приложений или уведомления. Найдите иконку «Настройки», нажмите на нее, чтобы открыть меню.
Внутри меню «Настройки» вам нужно будет найти раздел «Приложения» или «Управление приложениями». Этот раздел может быть размещен в разных местах в зависимости от версии Android, которая работает на вашем планшете. Однако, вы обычно сможете легко ее найти с помощью поиска по меню.
Когда вы нашли раздел «Приложения», проскролльте вниз, чтобы найти и выбрать приложение Microsoft Word из списка установленных приложений. Когда вы нажмете на него, откроется страница с информацией о приложении и доступными настройками.
Внутри страницы настроек приложения Word вы должны будете найти опцию «Автоматическое обновление» или «Обновление». Это может быть отображено как переключатель или кнопка, позволяющая включить или выключить автоматическое обновление для приложения. Нажмите на соответствующую опцию, чтобы включить или выключить ее по вашему выбору.
После того, как вы настроили параметры автоматического обновления для Microsoft Word, вы можете закрыть страницу настроек и вернуться к использованию приложения.
Выбор настройки обновления Microsoft Word на планшете с Android
Опция «Никогда» позволяет пользователю отключить автоматическое обновление Microsoft Word полностью. Если выбрана эта настройка, приложение не будет обновляться автоматически, даже если доступно новое обновление. Пользователю будет необходимо вручную проверять наличие обновлений в Google Play Store и загружать их.
Вторая опция – «Только при подключении к Wi-Fi» – позволяет пользователю настроить автоматическое обновление только при наличии подключения к Wi-Fi сети. Это может быть полезным в случаях, когда пользователь не хочет использовать сотовые данные для загрузки обновлений из-за ограниченного трафика или ограничений на обновление приложений через мобильные сети.
Выбор подходящей настройки обновления Microsoft Word на планшете с Android важен для обеспечения удобства использования приложения и эффективного использования Интернет-ресурсов. Он позволяет пользователям сохранять контроль над процессом обновления, учитывая их предпочтения и ограничения, связанные с доступом к Wi-Fi и использованием сотовых данных.
Вопрос-ответ:
Что означает опция «Никогда»?
Опция «Никогда» означает, что обновления приложений не будут загружаться и устанавливаться без вашего разрешения.
Что означает опция «Только при подключении к Wi-Fi»?
Опция «Только при подключении к Wi-Fi» означает, что обновления приложений будут загружаться и устанавливаться только когда ваше устройство подключено к Wi-Fi сети, чтобы не использовать мобильные данные.
Как выбрать опцию «Никогда» или «Только при подключении к Wi-Fi»?
Чтобы выбрать опцию «Никогда» или «Только при подключении к Wi-Fi», нужно зайти в меню настроек обновления приложений на вашем устройстве и выбрать соответствующую опцию.
Какие преимущества у опции «Никогда»?
Опция «Никогда» позволяет вам полностью контролировать обновление приложений и решать, когда и какие обновления устанавливать на вашем устройстве.
Какие преимущества у опции «Только при подключении к Wi-Fi»?
Опция «Только при подключении к Wi-Fi» позволяет вам экономить мобильные данные, так как обновления приложений будут загружаться и устанавливаться только при подключении к Wi-Fi сети.
Какую опцию мне выбрать в настройках обновления: «Никогда» или «Только при подключении к Wi-Fi»?
Выбор опции «Никогда» означает, что обновления приложений не будут загружаться и устанавливаться автоматически, даже при подключении к Wi-Fi. Если выбрана опция «Только при подключении к Wi-Fi», то обновления будут загружаться и устанавливаться только при наличии Wi-Fi соединения.