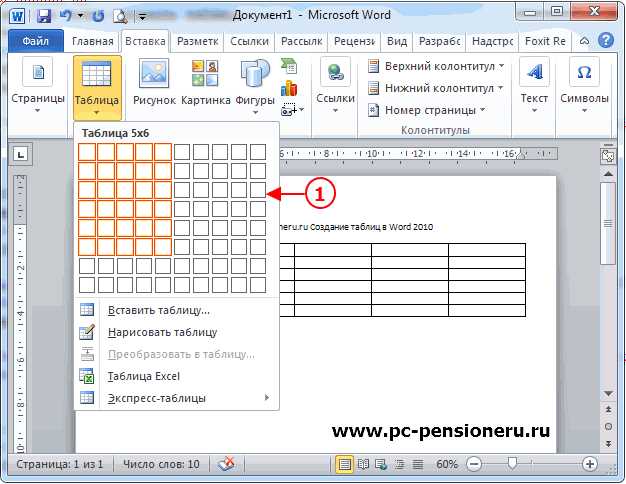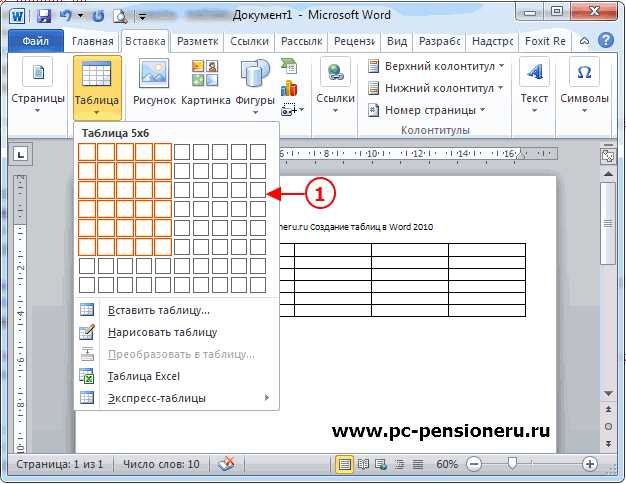
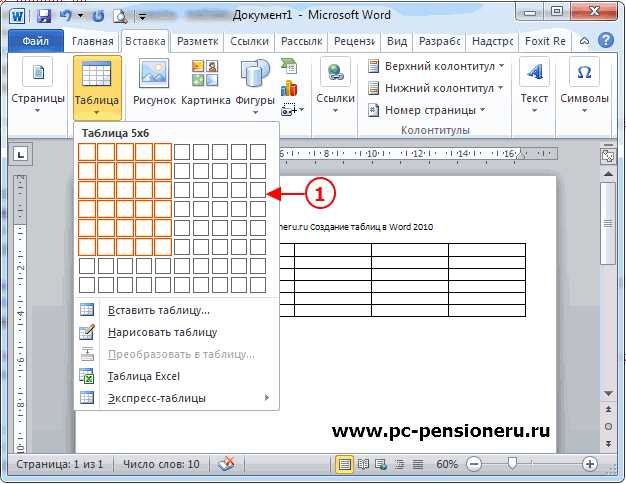
Создание удобной и эстетически привлекательной таблицы в Microsoft Word может значительно облегчить визуальное представление информации. Форматирование таблицы позволяет организовать данные в логичном порядке и сделать их более понятными для читателей.
Одним из самых популярных инструментов для форматирования таблиц является функция format-table в Microsoft Word. С ее помощью вы можете легко настроить ширину столбцов и высоту строк, добавить цветовые выделения и рамки, а также изменить шрифт и выравнивание текста.
В процессе создания привлекательной таблицы следует обратить внимание на несколько ключевых аспектов. Прежде всего, определите, какую информацию вы хотите представить в таблице и какие столбцы и строки будут нужны для этого. Затем выберите подходящие заголовки для каждого столбца и заполните таблицу данными.
Основы создания таблицы в Microsoft Word
Чтобы создать таблицу в Microsoft Word, нужно перейти на вкладку «Вставка» в верхней панели инструментов и выбрать вкладку «Таблица». Затем можно выбрать опцию «Вставить таблицу» и указать нужное количество строк и столбцов, либо использовать комбинацию клавиш «Ctrl + Shift + T».
После создания таблицы можно приступить к ее форматированию. В Word есть много возможностей для форматирования таблицы, таких как добавление границ, изменение шрифта и выравнивания текста, применение цветов и заливки фона ячеек. Также можно объединять ячейки, чтобы создать более сложную структуру таблицы.
Для форматирования таблицы в Microsoft Word нужно выделить нужную ячейку или диапазон ячеек, а затем выбрать нужные опции форматирования в верхней панели инструментов. В области «Дизайн» и «Разметка» можно найти множество возможностей для настройки внешнего вида таблицы.
Кроме того, в Word есть функция «Автоматическое форматирование», которая позволяет быстро применить готовый стиль к таблице в несколько кликов. Также можно создать собственные стили форматирования таблицы и сохранить их для дальнейшего использования.
Важно также помнить о сохранении таблицы в формате .docx или .doc, чтобы она была доступна для просмотра и редактирования в других программах Microsoft Office.
Добавление стиля и форматирования в таблицу
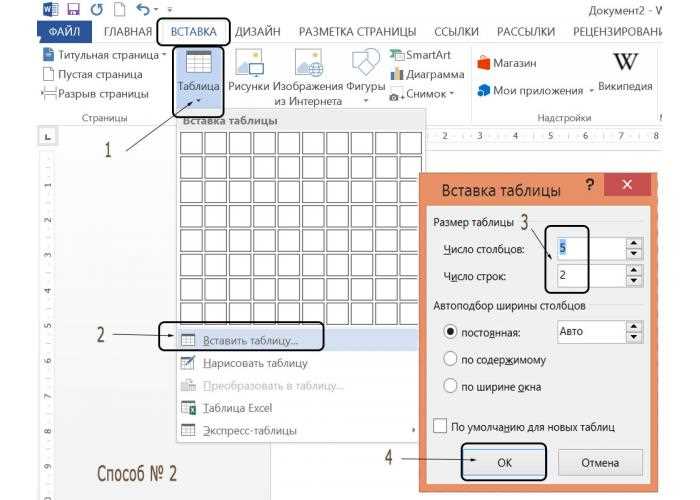
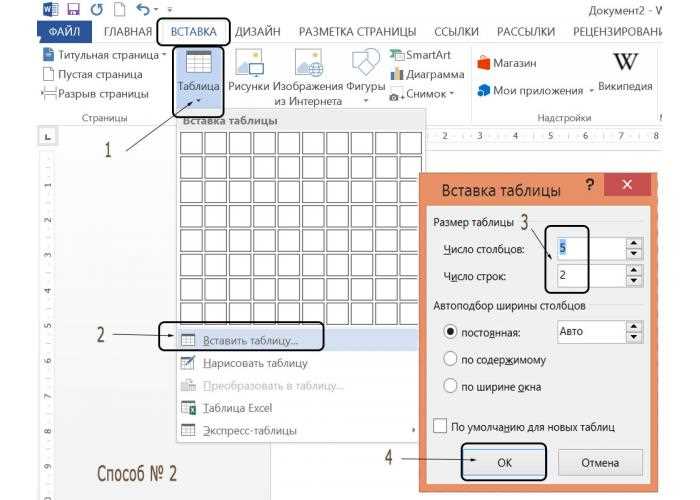
Создание привлекательной и удобочитаемой таблицы в Microsoft Word требует определенного стиля и форматирования. Как добавить эти элементы в таблицу и сделать ее более профессиональной?
Первый шаг — выбрать подходящий стиль для таблицы. Microsoft Word предлагает различные варианты стилей, которые могут быть применены к таблице. Стиль определяет расположение и цвет границ, заливку ячеек и другие атрибуты таблицы. Выбор стиля зависит от цели таблицы и предпочтений автора.
После выбора стиля, можно начать форматирование отдельных ячеек или групп ячеек. Возможности форматирования включают изменение шрифта, размера текста, цвета, выравнивания и т.д. Чтобы привлечь внимание к важным данным, можно выделить их жирным шрифтом или использовать цвета. Установка равномерной ширины столбцов или высоты строк также поможет сделать таблицу более аккуратной и читабельной.
Кроме того, таблицу можно дополнить заголовками и подзаголовками, используя жирный шрифт и центрирование. Это поможет структурировать данные в таблице и облегчит их чтение. Использование разных шрифтов и размеров текста для различных частей таблицы также может быть полезным при создании эффекта иерархии.
Не стоит забывать о пространстве между ячейками — подходящий интервал облегчит восприятие таблицы и упростит поиск нужных данных. Для достижения этого можно использовать отступы между ячейками и отступы от границ таблицы.
Важно также учитывать цветовую гамму таблицы. Цвета могут добавить эстетическую привлекательность и помочь выделить определенные элементы. Но важно не переусердствовать и выбирать такие цвета, которые будут хорошо читаемыми и не будут отвлекать от данных. Также стоит учитывать сочетаемость цветов, чтобы таблица выглядела гармонично и эстетически приятно.
Добавление стиля и форматирования в таблицу в Microsoft Word поможет сделать ее более привлекательной и профессиональной. Выбор подходящего стиля, форматирование отдельных ячеек, добавление заголовков и подзаголовков, установка равномерной ширины столбцов и высоты строк, правильное использование цветов и интервалов — все эти элементы помогут создать удобочитаемую и увлекательную таблицу.
Использование функций объединения и разделения ячеек в таблице
Форматирование таблицы в Microsoft Word становится гораздо более эффективным и наглядным, когда применяются функции объединения и разделения ячеек. Эти функции позволяют создавать структурированные и привлекательные таблицы, в которых можно объединять несколько ячеек для создания более крупных блоков информации или визуально отделить определенные элементы. Также функция разделения ячеек позволяет делить большие ячейки на более мелкие, чтобы создать более гибкую композицию таблицы.
Объединение ячеек
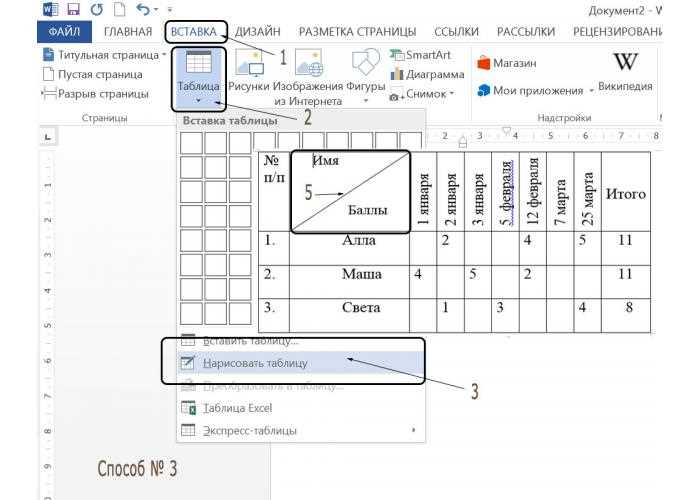
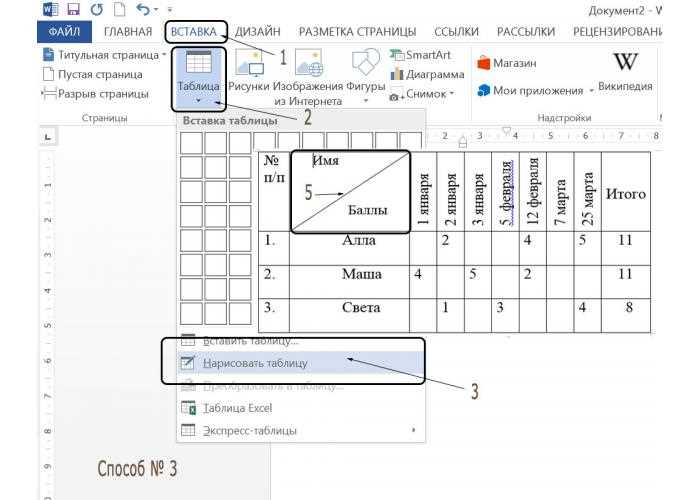
Объединение ячеек в таблице — это процесс объединения двух или более ячеек в одну большую ячейку. Это особенно полезно, когда необходимо привлечь внимание к определенным элементам или создать заголовок таблицы, занимающий несколько столбцов или строк. Для объединения ячеек необходимо выделить несколько ячеек, щелкнуть правой кнопкой мыши и выбрать опцию «Объединение ячеек» в контекстном меню. Также можно найти эту опцию во вкладке «Разметка таблицы» на ленте инструментов.
Разделение ячеек
Разделение ячеек в таблице — это процесс разбиения одной ячейки на несколько более мелких ячеек. Такая функция полезна, когда необходимо создать более сложную структуру таблицы или отделить конкретные элементы друг от друга. Для разделения ячеек необходимо выбрать ячейку или ячейки, в которых требуется выполнить разделение, и выбрать опцию «Разделение ячеек» в контекстном меню или на ленте инструментов. После этого можно выбрать, как разделить ячейки — на несколько столбцов или строк.
Как добавить и отформатировать заголовки и нижние подписи в таблице
Добавление заголовков
Заголовки таблицы помогают установить контекст и дать ориентацию читателю. Чтобы добавить заголовок в таблицу, выделите первую строку таблицы и выберите опцию «Объединить ячейки» в контекстном меню. Это позволит создать одну ячейку для заголовка. Введите текст заголовка в объединенную ячейку и отформатируйте его в соответствии с вашими предпочтениями.
Отформатирование заголовков
Для более выразительного представления заголовков можно применить различные форматирующие элементы. Если вы хотите выделить заголовок, используйте функцию «Жирный» или «Курсив», чтобы добавить акцент или сделать его более заметным. Кроме того, вы можете изменить цвет текста или фона заголовка, варьируя их, чтобы сделать таблицу более привлекательной и удобной для чтения.
Добавление нижних подписей
Нижние подписи в таблице служат для обозначения дополнительной информации, которая может быть полезной для понимания данных. Чтобы добавить нижнюю подпись, выберите последнюю строку таблицы и объедините ячейки так же, как вы делали с заголовком. Введите текст подписи в объединенную ячейку и отформатируйте ее в соответствии с вашими предпочтениями.
Отформатирование нижних подписей
Как и в случае с заголовками, можно использовать различные форматирующие элементы для выделения нижних подписей. Чтобы сделать их более заметными, примените функцию «Жирный» или «Курсив». Чтобы отделить подписи от основного содержимого таблицы, измените цвет текста или фона подписи. Играя со стилями и форматами, вы сможете создать привлекательную таблицу, которая будет информативной и легко читаемой.
Создание сортировки и фильтрации данных в таблице
Для создания сортировки и фильтрации данных в таблице, необходимо выделить интересующую нас область в таблице и перейти на вкладку «Таблица» в панели инструментов. Затем, с помощью соответствующих кнопок, можно отсортировать данные по выбранной колонке или применить фильтр для отображения только определенных значений.
При использовании функции сортировки, можно выбрать различные параметры сортировки, такие как возрастание или убывание, а также задать приоритет сортировки для нескольких колонок. Это позволяет упорядочить данные по нескольким критериям одновременно и получить более точный результат.
В случае использования фильтра, можно выбрать нужные значения из выпадающего списка или ввести свои параметры фильтрации. Фильтр позволяет отобразить только те строки, которые соответствуют заданным условиям и скрыть остальные, что упрощает просмотр и анализ данных в таблице.
Создание сортировки и фильтрации данных в таблице в Microsoft Word — это мощный инструмент для организации информации и повышения эффективности работы с таблицами. Эти функции дают возможность быстро находить нужные данные и упрощают анализ больших объемов информации.
Импорт данных из других программ в таблицу Microsoft Word
Для удобного и эффективного создания таблиц в Microsoft Word, можно импортировать данные из других программ, таких как Microsoft Excel или Google Sheets. Это позволяет сократить время и усилия, которые нужны для ручного ввода информации, а также предотвращает возможные ошибки.
Один из способов импорта данных из Excel в Word — это использование функции «Вставить таблицу». Вы можете скопировать таблицу в Excel, затем открыть Word и выбрать место, где хотите вставить таблицу. Затем нажмите правой кнопкой мыши и выберите «Вставить». В выпадающем меню выберите опцию «Вставить копию таблицы». Теперь таблица будет вставлена в Word с таким же форматированием и данными, которые были в Excel.
Еще один способ импорта данных — использование функции «Преобразовать в таблицу». Это полезно, когда у вас есть данные, которые не являются таблицей, например, список с переносами строк. Чтобы преобразовать данные в таблицу в Word, просто выделите их, затем выберите вкладку «Вставка» и нажмите на кнопку «Преобразовать текст в таблицу». В появившемся окне укажите настройки таблицы, такие как количество столбцов и разделитель, а затем нажмите «ОК». Теперь данные будут преобразованы в таблицу в Word.
Вопрос-ответ:
Как импортировать данные из Excel в таблицу Microsoft Word?
Для импорта данных из Excel в таблицу Microsoft Word можно воспользоваться функцией «Вставить таблицу» в Word. Для этого необходимо скопировать данные в Excel, затем в Word выбрать место вставки таблицы и нажать правой кнопкой мыши. В контекстном меню выберите пункт «Вставить» и затем «Вставить таблицу», после чего данные из Excel будут импортированы в таблицу Word.
Как импортировать данные из Access в таблицу Microsoft Word?
Для импорта данных из Access в таблицу Microsoft Word необходимо выполнить следующие действия: откройте базу данных в Access и выберите нужные таблицы или запросы, затем выделите данные и нажмите сочетание клавиш Ctrl+C или выберите команду «Копировать» в контекстном меню. Далее откройте документ Word, выберите место вставки и нажмите сочетание клавиш Ctrl+V или выберите команду «Вставить» в контекстном меню. После этого данные из Access будут скопированы в таблицу Word.
Как импортировать данные из CSV файлов в таблицу Microsoft Word?
Для импорта данных из CSV файлов в таблицу Microsoft Word можно воспользоваться функцией «Вставить таблицу» или «Вставить текст» в Word. Для этого откройте файл CSV в программе Excel, отформатируйте данные по желанию, затем скопируйте нужные ячейки и вставьте их в Word. Если вам нужно сохранить структуру таблицы, выберите команду «Вставить таблицу» и укажите количество строк и столбцов.
Как импортировать данные из текстового файла в таблицу Microsoft Word?
Для импорта данных из текстового файла в таблицу Microsoft Word можно воспользоваться функцией «Вставить таблицу» или «Вставить текст» в Word. Для этого откройте текстовый файл в программе блокнот или другом текстовом редакторе, выделите нужные данные и скопируйте их. Затем откройте документ Word, выберите место вставки таблицы и нажмите сочетание клавиш Ctrl+V или выберите команду «Вставить» в контекстном меню. После этого данные из текстового файла будут импортированы в таблицу Word.