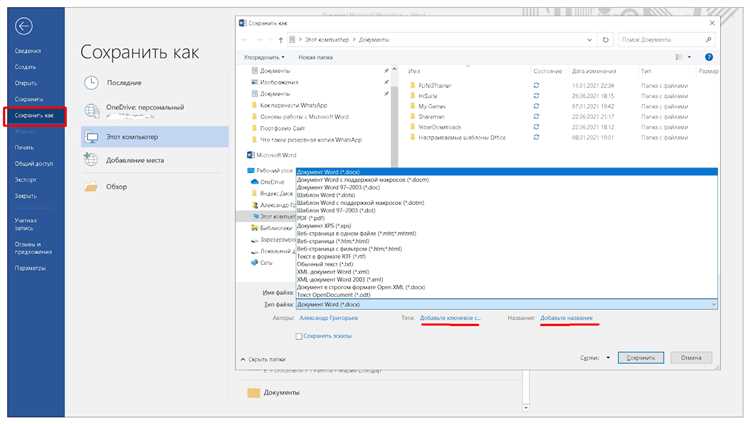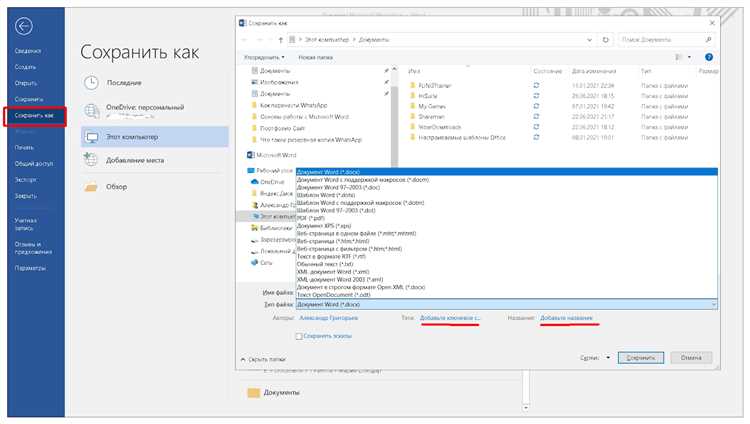
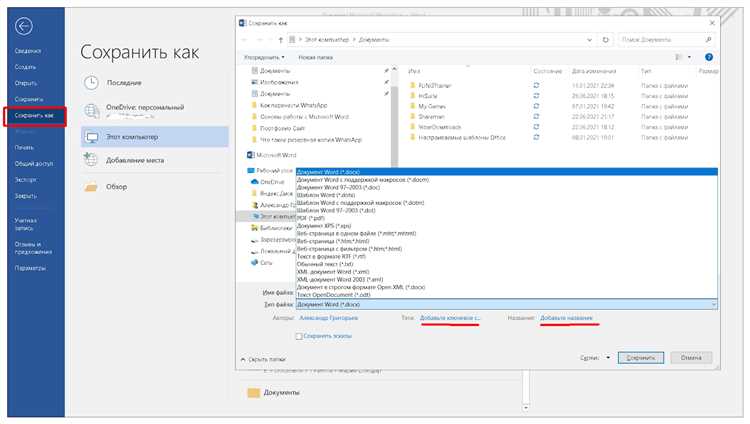
В современном мире все больше пользователей предпочитают хранить свои документы в облачных хранилищах, таких как Dropbox, Google Drive или OneDrive. Это удобно и позволяет им иметь доступ к своим файлам с любого устройства, где бы они ни находились. Однако возникает вопрос, как открыть существующий документ из облака напрямую в Microsoft Word? Ниже мы рассмотрим несколько способов сделать это.
Первый способ — использование функции «Открыть» в Microsoft Word. Для этого вам нужно открыть программу Word на вашем компьютере и выбрать пункт «Открыть» в меню Файл. Затем выберите нужное облачное хранилище из списка и войдите в свою учетную запись. После этого найдите нужный документ в облаке и нажмите на кнопку «Открыть». Microsoft Word загрузит этот документ на ваш компьютер и откроет его в программе.
Второй способ — использование приложения для облачного хранилища. Если у вас уже установлено на компьютере приложение для нужного вам облачного хранилища, то вы можете открыть документ непосредственно из этого приложения. Просто найдите нужный файл в списке документов и щелкните по нему. Приложение автоматически откроет его в Microsoft Word, если оно у вас установлено на компьютере.
Третий способ — использование веб-версии Microsoft Word. Если у вас нет возможности установить Microsoft Word на компьютер, вы всегда можете воспользоваться веб-версией этой программы. Для этого зайдите на сайт Microsoft Office Online, войдите в свою учетную запись и откройте нужный документ в веб-версии Word. Таким образом, вы сможете открыть и редактировать файлы из облака прямо в браузере, без необходимости устанавливать дополнительное программное обеспечение.
Таким образом, открытие существующего документа из облака в Microsoft Word не представляет сложности, и с помощью вышеперечисленных способов вы сможете легко получить доступ к своим файлам, сохраненным в облачном хранилище.
Как открыть документ из облака в Microsoft Word
В настоящее время все больше людей хранят свои документы и файлы в облаке для облегчения доступа к ним с разных устройств. Если вы используете Microsoft Word и хотите открыть документ из облака, следуйте этим простым инструкциям:
1. Войдите в свою учетную запись Microsoft.
Перейдите на сайт Microsoft и введите свои учетные данные для входа в свою учетную запись. Если у вас еще нет учетной записи, создайте ее.
2. Перейдите в облако.
После входа в свою учетную запись перейдите в раздел, где хранятся ваши файлы в облаке. Например, если вы используете OneDrive, перейдите в раздел «OneDrive» на сайте Microsoft.
3. Найдите нужный документ.
В списке файлов найдите нужный вам документ. Вы можете использовать поиск или просмотреть папки и подпапки, чтобы найти нужный файл.
4. Нажмите на документ.
Когда вы найдете нужный документ, щелкните по нему, чтобы выбрать его.
5. Откройте документ в Microsoft Word.
После выбора документа вы увидите опции для его открытия. Щелкните на опцию, которая позволяет открыть документ в Microsoft Word.
Теперь вы можете редактировать и работать с документом в Microsoft Word, как обычно. После завершения работы не забудьте сохранить изменения и закрыть документ, чтобы обновленная версия сохранялась в облаке.
Как загрузить Microsoft Word
Существует несколько способов загрузки Microsoft Word. Один из них – приобрести официальную лицензию у официального продавца или из официального онлайн-магазина. При этом вы получите полноценную версию программы со всеми функциями и обновлениями.
- Перейдите на сайт Microsoft или откройте приложение Store на своем устройстве.
- Выберите Microsoft Word в качестве программы, которую вы хотите загрузить.
- Следуйте указаниям на экране для завершения процесса установки.
Если у вас уже установлена платформа Office 365 или подписка Microsoft 365, Microsoft Word может быть доступен для загрузки в рамках этого пакета. В таком случае:
- Зайдите в ваш аккаунт Microsoft.
- Перейдите на страницу загрузки различных приложений Office 365 или Microsoft 365.
- Выберите Microsoft Word и следуйте инструкциям по установке.
Теперь, когда у вас установлена Microsoft Word, вы можете начать работу с документами и использовать все функции редактора для создания профессиональных текстовых файлов.
Войдите в свою личную учетную запись облачного хранилища
Чтобы иметь доступ ко всем своим документам в облаке и с легкостью открывать их в Microsoft Word, вам необходимо войти в свою персональную учетную запись облачного хранилища. Для этого потребуются ваши учетные данные.
Для начала воспользуйтесь своим логином и паролем для входа в облачный сервис. При вводе данных обратите внимание на регистр букв и точность набора пароля, чтобы избежать ошибок. После успешной авторизации вы будете перенаправлены на главную страницу своего аккаунта.
На главной странице вы сможете найти все свои сохраненные файлы и документы, загруженные в облачное хранилище. Для открытия нужного документа в Microsoft Word, щелкните по нему левой кнопкой мыши или воспользуйтесь функцией «Открыть» в контекстном меню. Документ автоматически откроется в установленном на вашем компьютере Microsoft Word, готовый к редактированию и просмотру.
Вход в вашу личную учетную запись облачного хранилища дает вам возможность легко и быстро управлять вашими документами независимо от места и времени. Своевременный доступ и комфортное использование облака позволяют вам эффективно работать с документами и быть всегда в курсе последних изменений.
Перейдите в раздел «Облако»
Для открытия существующего документа из облачного хранилища в Microsoft Word вам потребуется перейти в соответствующий раздел программы.
Один из способов сделать это — это нажать на кнопку «Файл» в левом верхнем углу окна программы, расположенную рядом с логотипом Microsoft Word. Далее, в появившемся меню, выберите пункт «Открыть».
После того, как вы выберете «Открыть», появится окно диалога, в котором вы сможете выбрать документ из облачного хранилища. Для этого, в левой части окна вы увидите раздел «Облако». В этом разделе будут перечислены различные облачные хранилища, такие как OneDrive, Dropbox, Google Диск и др.
Выберите нужное вам облачное хранилище, затем укажите путь к документу в облачном хранилище или воспользуйтесь поиском, чтобы найти нужный документ. После этого просто щелкните по нему и нажмите кнопку «Открыть». Microsoft Word загрузит выбранный документ из облачного хранилища и вы сможете начать работать с ним.
Найдите нужный документ
При использовании Microsoft Word и работы с облачными сервисами, возникает необходимость открыть уже существующий документ для редактирования. Для этого потребуется найти нужный файл в облаке. Ниже приведены несколько шагов, которые помогут вам справиться с этой задачей.
1. Войдите в свою учетную запись в облачной службе хранения файлов.
Первым шагом, необходимым для поиска нужного документа, является вход в вашу учетную запись в облачном хранилище файлов. Это может быть, например, Google Диск или OneDrive от Microsoft. Введите свои учетные данные и авторизуйтесь на платформе.
2. Используйте функцию поиска на платформе облачного хранения файлов.
После входа в систему, воспользуйтесь функцией поиска, предоставляемой облачной платформой. Обычно она находится в верхней части экрана и обозначается иконкой лупы. Нажмите на эту иконку или введите ключевые слова в поисковую строку, чтобы найти нужный документ.
3. Фильтруйте результаты поиска для уточнения результата.
Если ваш поиск выдал много результатов или вы хотите увидеть только файлы определенного типа, используйте настройки фильтра для уточнения результатов. Например, вы можете выбрать, чтобы отображались только файлы формата .doc или .docx, если ищете документы Word.
4. Щелкните по найденному документу, чтобы открыть его в Microsoft Word.
Когда вы найдете нужный документ в списке результатов поиска, просто щелкните на нем для открытия. Обычно это приведет к автоматическому запуску Microsoft Word с данным документом. Если необходимо, подождите некоторое время для загрузки файла, особенно если он большого размера или у вас не очень быстрое интернет-соединение.
Теперь вы знаете, как найти нужный документ в облачном хранилище файлов и открыть его в Microsoft Word для редактирования.
Как открыть документ из облака в Microsoft Word
Для того чтобы открыть существующий документ, хранящийся в облачном хранилище, необходимо выполнить несколько простых шагов.
Во-первых, необходимо найти нужный документ в списке файлов, доступных в облаке. Для этого можно использовать поиск или просмотреть папки с файлами. Когда нужный документ найден, достаточно просто нажать на него.
Нажатие на документ приведет к его автоматическому открытию в Microsoft Word. При этом будет создана временная копия документа, которую можно редактировать и сохранить на компьютере или в облаке. Это позволяет работать с документом как с обычным файлом, сохраняя все изменения в облаке и имея возможность открыть его с любого устройства с доступом к интернету.
Если у вас возникли проблемы с открытием документа, убедитесь, что у вас установлена последняя версия Microsoft Word и проверьте свое интернет-соединение. Если проблема все еще не решена, обратитесь в службу поддержки.
Редактирование и сохранение документа в Microsoft Word из облака
После открытия документа из облака в Microsoft Word вы можете внести нужные изменения и сохранить документ. Этот процесс позволяет вам вносить правки в текст, форматировать его и добавлять новые элементы в документ.
Изменение текста в документе — это простой процесс в программе Microsoft Word. Вы можете выделить нужный текст, нажать правую кнопку мыши и выбрать опцию «Изменить». Это позволит вам вставить или удалить слова, изменить их расположение и структуру.
Кроме изменения текста, вы также можете применять различные форматирования к документу. Вы можете выбрать определенный текст и использовать функции «Жирный» или «Курсив» для изменения его стиля и внешнего вида. Также вы можете изменить размер шрифта, цвет текста и применить другие эффекты форматирования.
После внесения всех необходимых изменений в документ, не забудьте сохранить его, чтобы сохранить все изменения. Для этого просто выберите опцию «Сохранить» в верхнем меню программы или нажмите комбинацию клавиш Ctrl + S. При сохранении документа вы можете выбрать место, где хотите сохранить файл и указать его имя.
Зная эти простые шаги, вы сможете легко открыть документ из облака в Microsoft Word, внести все нужные изменения и сохранить его. Это позволяет вам удобно работать с документами, где бы вы ни находились, и всегда иметь доступ к актуальной версии документа.
Вопрос-ответ:
Как внести изменения в документ?
Чтобы внести изменения в документ, откройте его в соответствующем редакторе или программе для редактирования текста, внесите необходимые изменения и сохраните документ.
Как сохранить документ после внесения изменений?
Чтобы сохранить документ после внесения изменений, нажмите на кнопку «Сохранить» или выберите соответствующий пункт в меню программы. При сохранении документа убедитесь, что выбран правильный формат и расположение для сохранения.
Какие изменения можно внести в документ?
В документе можно внести различные изменения, такие как изменение текста, форматирование, добавление или удаление изображений, таблиц, ссылок и других элементов документа. Также можно менять структуру документа, добавлять или удалять разделы, пункты или абзацы.
Как найти необходимый документ для внесения изменений?
Для того чтобы найти необходимый документ для внесения изменений, можно воспользоваться поиском по названию файла или ключевым словам в папке или директории, где хранится документ. Также можно воспользоваться программами для поиска файлов на компьютере или сетевых дисках.
Как отслеживать и сохранять историю изменений в документе?
Для отслеживания и сохранения истории изменений в документе можно использовать функцию отслеживания изменений или «Track Changes» в текстовых редакторах, таких как Microsoft Word или Google Документы. Данная функция позволяет видеть, кто и когда вносил изменения в документ, а также откатываться к предыдущим версиям документа.