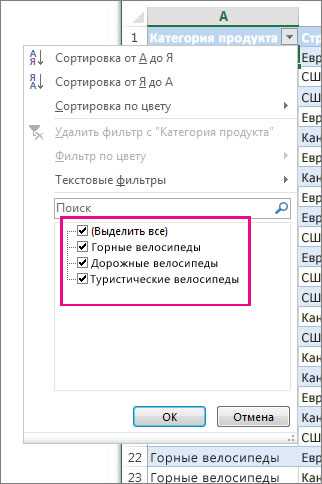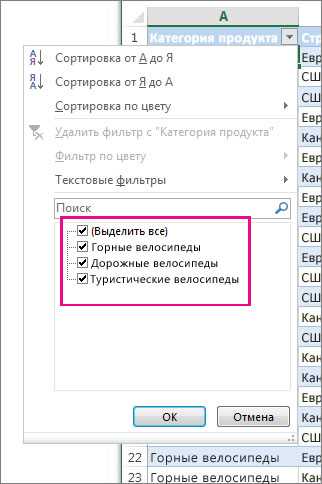
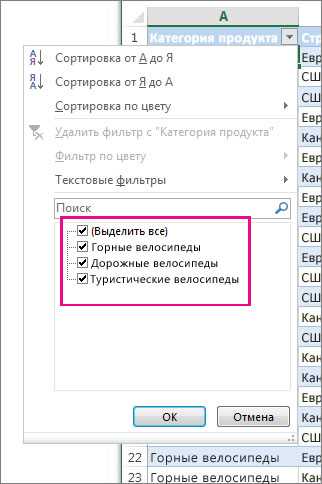
Фильтры в таблицах Microsoft Word существуют для облегчения работы с данными и упрощения процесса анализа информации. Они позволяют отображать только те строки, которые соответствуют определенным критериям.
Добавление или удаление фильтров в таблице Word может быть полезным при работе с большими объемами данных или при необходимости фокусироваться на определенных значениях. В этой статье мы рассмотрим несколько простых шагов, которые помогут вам добавить или удалить фильтр в таблице Word и улучшить работу с данными.
Перед тем, как начать добавление или удаление фильтра, убедитесь, что у вас уже есть таблица в документе Word. Если таблицы нет, создайте ее, выбрав вкладку «Вставка» в верхнем меню Word и выбрав опцию «Таблица».
Теперь, когда у вас есть таблица, вы можете приступить к добавлению или удалению фильтра. Для начала выделите ячейки таблицы, к которым вы хотите применить фильтр. Затем выберите вкладку «Данные» в верхнем меню Word и найдите раздел «Сортировка и фильтрация».
Добавление и удаление фильтра в таблице Microsoft Word
Microsoft Word предоставляет удобные возможности для работы с таблицами, включая возможность добавления и удаления фильтра. Фильтр позволяет отсортировать данные в таблице по определенным критериям, что значительно упрощает работу с большим объемом информации.
Для добавления фильтра в таблице необходимо выделить область, в которой содержатся данные, на которые вы хотите применить фильтр. Затем необходимо перейти на вкладку «Данные» в меню верхней панели инструментов Word и нажать на кнопку «Фильтр». После этого появится набор значков возле каждого заголовка столбца, позволяя выбрать критерии фильтрации для каждого столбца. Выберите необходимые критерии и таблица автоматически отфильтруется.
Для удаления фильтра в таблице необходимо снять выделение с области, содержащей данные, на которые был применен фильтр. Затем необходимо перейти на вкладку «Данные» в меню верхней панели инструментов Word и нажать на кнопку «Очистить». После этого таблица вернется к исходному состоянию без фильтрации.
Откройте таблицу в Microsoft Word
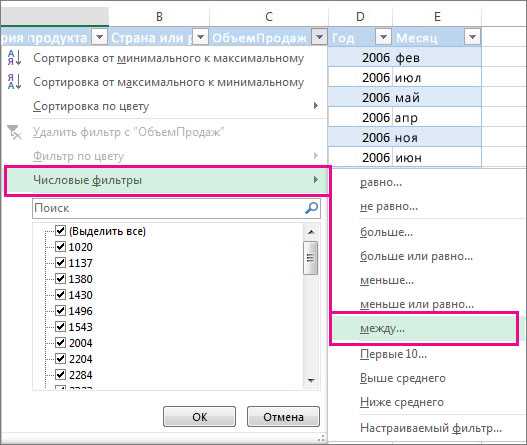
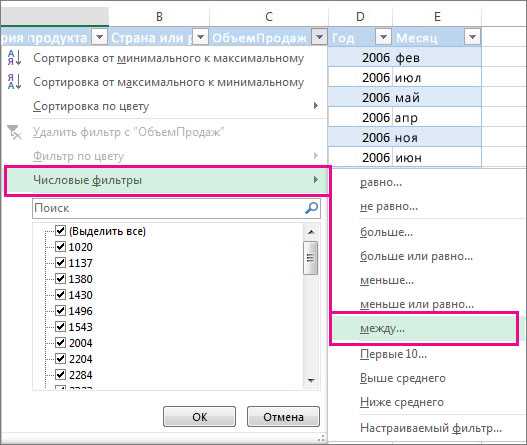
Microsoft Word предоставляет мощные инструменты для работы с таблицами, которые позволяют организовывать данные в структурированную форму. Чтобы начать работу с таблицей, необходимо открыть документ в Microsoft Word и выделить область, в которой вы хотите создать таблицу. Затем выполните следующие шаги.
- Шаг 1: Щелкните на закладке «Вставка»
- Шаг 2: Выберите опцию «Таблица»
- Шаг 3: Выберите размер таблицы
- Шаг 4: Начните заполнять таблицу
- Шаг 5: Редактирование и форматирование таблицы
На верхней панели инструментов выберите вкладку «Вставка». Здесь находится все, что вам нужно, чтобы создать и форматировать таблицу в Microsoft Word.
После того, как вы открыли вкладку «Вставка», найдите опцию «Таблица». Это может быть отдельная кнопка или выпадающее меню, в зависимости от версии Microsoft Word. Щелкните на этой опции, чтобы отобразить дополнительные параметры для создания таблицы.
Выберите размер таблицы, указав количество строк и столбцов, которое вам требуется. Вы можете выбрать фиксированный размер, указав точные значения, или автоматический размер, который будет увеличиваться или уменьшаться в зависимости от содержимого таблицы.
Когда вы выбрали размер таблицы, нажмите на место, где вы хотите разместить ее в документе. В этой области появится пустая таблица, которую вы можете заполнить данными. Для заполнения ячеек таблицы просто щелкните в нужной ячейке и начните вводить текст или добавлять другие элементы, такие как изображения или графики.
После заполнения таблицы вы можете изменить ее внешний вид и структуру. Для этого выделите все ячейки, строки или столбцы, которые вы хотите изменить, и примените необходимые форматы и стили с помощью инструментов на панели инструментов Word. Вы можете изменить шрифты, выравнивание, цвета, размеры ячеек и другие параметры, чтобы достичь желаемого внешнего вида таблицы.
Таким образом, открытие таблицы в Microsoft Word является простым процессом, который требует нескольких простых шагов. Пользуйтесь этими инструкциями, чтобы создавать и форматировать таблицы в своих документах Word без проблем.
Выделите нужный столбец для применения фильтрации
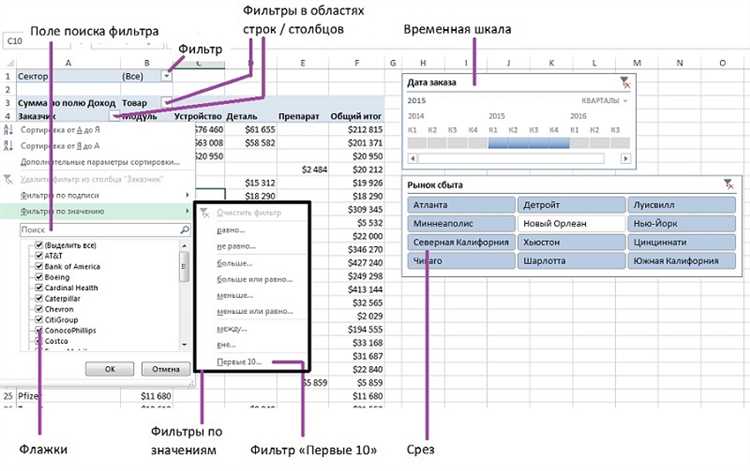
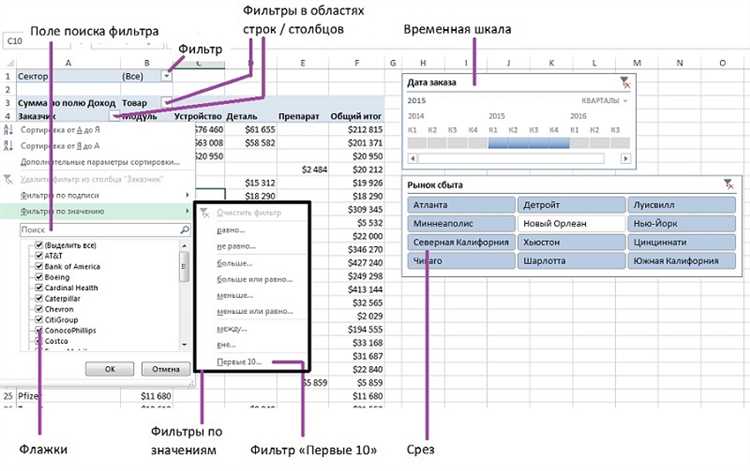
Фильтрация данных в таблицах Microsoft Word позволяет быстро находить нужные значения по заданным критериям. Чтобы применить фильтр к столбцу таблицы, необходимо выделить этот столбец.
Для начала, откройте таблицу в редакторе Microsoft Word. Затем переместитесь к заголовкам столбцов и щелкните на заголовке нужного столбца мышью. В результате, весь столбец будет выделен.
Когда столбец выделен, можно применять фильтр к его значениям. Для этого выберите вкладку «Расширенные инструменты таблиц» на панели инструментов и найдите группу команд «Сортировка и фильтрация». В этой группе выберите опцию «Фильтр».
Теперь вы наблюдаете выпадающую стрелку рядом со заголовком выделенного столбца. Нажмите на эту стрелку, чтобы отобразить доступные фильтры для выбранного столбца. Вы можете выбрать фильтр по алфавиту, числам, датам и другим параметрам.
Когда фильтр выбран, таблица автоматически отфильтруется по указанному критерию, показывая только строки, которые соответствуют заданному условию фильтра. Вы можете использовать несколько фильтров одновременно, чтобы уточнить результаты.
Чтобы удалить фильтр и вернуть таблицу в исходное состояние, нужно снова перейти к выпадающей стрелке рядом со заголовком столбца, выбрать опцию «Очистить фильтр» и таблица будет возвращена к полному списку данных.
Добавление или удаление фильтрации в таблице Microsoft Word [Форматирование таблицы format-table]
Когда вам требуется упорядочить или отфильтровать данные в таблице в Microsoft Word, вы можете воспользоваться функцией «Сортировка и фильтрация». Чтобы применить эту функцию, нажмите на соответствующую кнопку, которая расположена на панели инструментов.
Для открытия окна «Сортировка и фильтрация» в Word, следует найти на панели инструментов и нажать на кнопку, на которой изображены стрелки направо и вниз. После нажатия кнопки, появится выпадающее меню с различными вариантами фильтрации и сортировки.
Вы можете выбрать один из вариантов представленных в меню, чтобы отфильтровать или отсортировать данные в таблице по нужным критериям. При выборе опции фильтрации, вы сможете указать условия и значения, по которым необходимо отфильтровать данные. При выборе опции сортировки, вы можете выбрать, по какому столбцу или столбцам следует провести сортировку данных, а также указать порядок сортировки (по возрастанию или убыванию).
Когда вы примените фильтрацию или сортировку, данные в таблице изменятся в соответствии с выбранным условием или критерием. Вы также можете удалить фильтр или вернуть таблицу к начальному состоянию, нажав на кнопку «Удалить фильтр» или выбрав соответствующую опцию в выпадающем меню «Сортировка и фильтрация».
Выберите пункт «Фильтр» в меню таблицы
Для добавления или удаления фильтра в таблице Microsoft Word, необходимо выбрать соответствующую опцию в меню таблицы. Это позволит вам настроить отображение данных в таблице в соответствии с определенными критериями.
Чтобы выбрать опцию «Фильтр» в меню таблицы, следуйте следующим инструкциям:
- Щелкните правой кнопкой мыши на таблице Microsoft Word;
- Из выпадающего меню выберите пункт «Фильтр».
После выбора опции «Фильтр», в таблице появятся дополнительные элементы управления для настройки фильтрации данных. Вы сможете указать условия фильтрации и скрыть строки или столбцы, не соответствующие этим условиям.
Выберите важные критерии фильтрации таблицы в Microsoft Word
При работе с таблицами в Microsoft Word, возможность фильтрации данных играет важную роль в управлении и анализе информации. Чтобы с помощью фильтрации выделить только нужные вам данные, вам необходимо выбрать соответствующие критерии фильтрации.
1. Выберите столбец для фильтрации
Первым шагом необходимо определить, по какому столбцу вы хотите произвести фильтрацию. Наведите курсор мыши на заголовок столбца, по которому вы хотите отфильтровать данные.
2. Откройте меню фильтрации
Чтобы открыть меню фильтрации, щелкните правой кнопкой мыши на заголовке выбранного столбца. В появившемся контекстном меню выберите пункт «Фильтровать» или «Сортировка и фильтры» (в зависимости от версии Word).
3. Выберите нужные критерии фильтрации
После открытия меню фильтрации вы сможете выбрать желаемые критерии фильтрации для отображения только нужных данных в таблице. Например, вы можете выбрать конкретные значения, текстовое условие, числовой диапазон или даты.
4. Нажмите «ОК» для применения фильтра
После выбора нужных критериев фильтрации нажмите кнопку «ОК», чтобы применить фильтр к таблице. В результате будут отображаться только строки, удовлетворяющие выбранным критериям.
Используя эти простые шаги, вы сможете легко выбрать нужные критерии фильтрации и управлять данными в таблице Microsoft Word. Фильтрация позволяет сделать ваши таблицы более наглядными и удобными для анализа информации.
Как применить изменения в таблице Microsoft Word?
Если вам необходимо добавить или удалить фильтр в таблице в Microsoft Word, вы можете использовать функцию «Применить». Эта функция позволяет вам быстро и легко применять ваши изменения к таблице.
Чтобы применить изменения, вам нужно найти кнопку «Применить» в меню форматирования таблицы. Обычно она расположена в верхней части экрана рядом с другими функциями форматирования таблицы.
После того, как вы найдете кнопку «Применить», щелкните по ней, чтобы открыть окно с настройками фильтрации таблицы. В этом окне вы можете выбрать тип фильтрации, указать условия и применить изменения.
Например, если вы хотите удалить фильтр из таблицы, вы можете выбрать опцию «Удалить фильтр» в окне настроек. Если вы хотите добавить фильтр, выберите соответствующую опцию и укажите условия фильтрации.
После того, как вы завершили настройку изменений, нажмите кнопку «Применить», чтобы сохранить изменения в вашей таблице. Ваши изменения будут применены и отображены в таблице.
Таким образом, нажатие на кнопку «Применить» позволяет добавить или удалить фильтр в таблице Microsoft Word, обеспечивая легкий и удобный способ применить ваши изменения.
Вопрос-ответ:
Как нажать на кнопку «Применить»?
Чтобы нажать на кнопку «Применить», нужно навести курсор мыши на нее и щелкнуть левой кнопкой мыши.
Где находится кнопка «Применить»?
Кнопка «Применить» может располагаться на разных местах в зависимости от контекста. Обычно она находится рядом с другими кнопками управления или на панели инструментов.
Зачем нужна кнопка «Применить»?
Кнопка «Применить» используется для применения изменений, внесенных в программе или настройках. Нажатие на эту кнопку сохраняет изменения и применяет их к текущему состоянию.
Что произойдет, если не нажимать кнопку «Применить»?
Если не нажать кнопку «Применить», то изменения, которые вы внесли, не будут сохранены и не будут применены. Возможно, что они будут потеряны при закрытии программы или изменении настроек.
Можно ли отменить изменения, если не нажимать кнопку «Применить»?
Если не нажать кнопку «Применить» и не сохранить изменения, то обычно нет возможности отменить эти изменения. Поэтому важно нажать на кнопку «Применить» перед закрытием программы или изменением настроек, чтобы сохранить внесенные изменения.
Что произойдет, если я нажму на кнопку «Применить»?
Если вы нажмете на кнопку «Применить», то будет применена выбранная вами настройка или действие. В зависимости от контекста, это может быть применение изменений в программе или применение фильтра к данным, например.