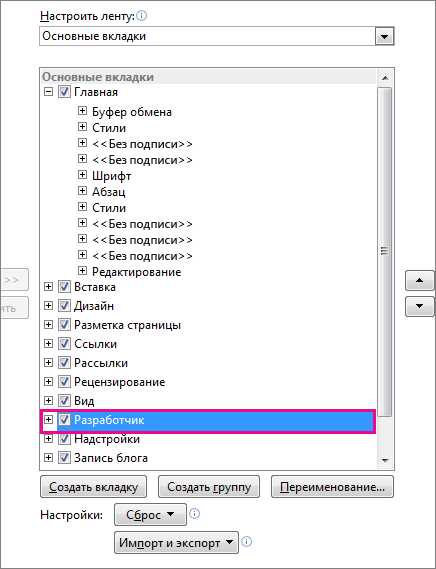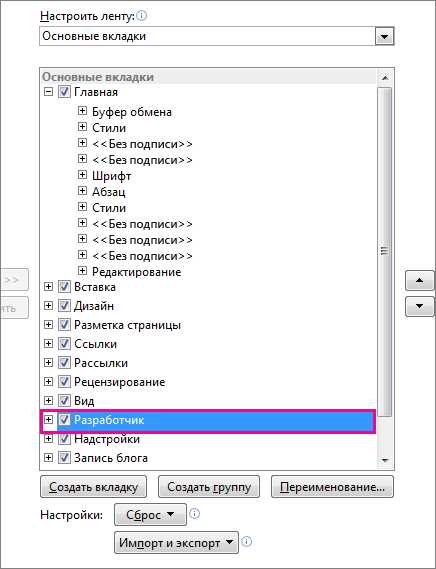
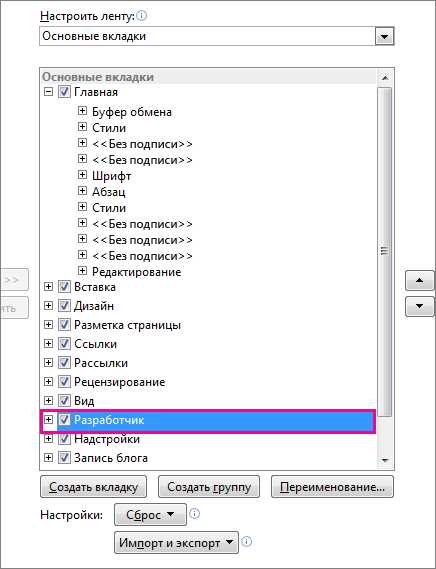
Microsoft Word, популярное приложение для создания и редактирования текстовых документов, предоставляет удобные инструменты для работы со списками. Возможность добавления и удаления элементов в списках является одной из ключевых функций программы, которая значительно упрощает процесс организации информации.
Создание списка в Microsoft Word — это простой и быстрый процесс. Пользователь может легко добавить новые пункты в список или удалить уже существующие. Для этого можно использовать различные инструменты и функции, доступные в программе.
Одной из возможностей является использование автоматической нумерации или маркировки, которая позволяет быстро и удобно создавать списки. Это особенно полезно при работе с длинными документами или при необходимости организовать информацию в определенной последовательности.
Кроме того, Microsoft Word предоставляет возможность изменять стиль списков, добавлять отступы и маркеры, что позволяет создавать настраиваемые списки согласно индивидуальным потребностям пользователя. Такой подход делает процесс работы с документами более эффективным и продуктивным.
Основы работы с элементами списков в Microsoft Word
Чтобы создать список в Microsoft Word, можно воспользоваться функцией маркированного списка. Для этого нужно выделить текст, который вы хотите сгруппировать в список, и нажать на соответствующую кнопку на панели инструментов или в контекстном меню. После этого выберите один из стандартных маркеров или задайте свой собственный маркер.
- Каждый элемент списка в Microsoft Word можно отредактировать, добавив или удалив текст. Для этого достаточно щелкнуть два раза на нужном элементе списка или воспользоваться клавишей «Редактирование списка».
- Если вам необходимо добавить новый элемент в список, выделите последний элемент списка и нажмите клавишу «Enter». Новый элемент автоматически добавится, и вы сможете ввести необходимый текст.
- Если вам нужно удалить элемент из списка, просто выделите его и нажмите клавишу «Delete» или «Backspace». Не бойтесь экспериментировать с внешним видом списка: можно изменить его шрифт, цвет, размер маркера и расстояние между элементами.
Теперь, когда вы знакомы с основами работы с элементами списков в Microsoft Word, вы можете легко создавать и редактировать списки в своих документах. Списки помогут организовать информацию, сделать текст более понятным и структурированным для читателя.
Что такое списки и как они используются в Word
В Word существует два типа списков: маркированные и нумерованные. Маркированные списки используются для представления элементов без определенного порядка, обозначаемых символами или картинками. Нумерованные списки используются для пронумерованных элементов, которые следуют определенному порядку.
Для создания маркированного списка в Word, необходимо выбрать пункт меню «Список маркеров» и выбрать символ, который будет использоваться для обозначения каждого элемента списка. Для создания нумерованного списка, нужно выбрать пункт меню «Список с порядковыми номерами» и выбрать формат нумерации.
Word также позволяет изменять формат и стиль списков, включая их отступы, выравнивание и вложенность. Это позволяет создавать более сложные списки с различными уровнями вложенности для лучшей организации информации.
Кроме того, Word предлагает возможность автоматического добавления и удаления элементов в списках. Пользователь может легко добавить новый пункт в список, просто нажав клавишу «Enter» после последнего элемента. При необходимости можно также удалить пункт списка, выделив его и нажав клавишу «Delete» или «Backspace».
Списки являются одним из основных инструментов форматирования в Word и предоставляют удобный способ организации информации. Использование списков способствует более понятной и структурированной представлению содержимого документа.
Как создать и форматировать новый список
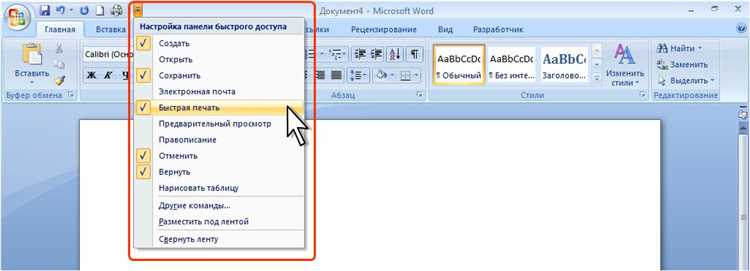
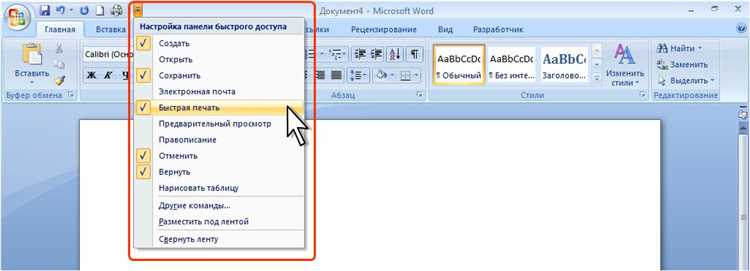
Создать и форматировать новый список в Microsoft Word можно с помощью нескольких простых шагов. Выделите блок текста, который хотите преобразовать в список, и примените соответствующий стиль. Список можно сделать маркированным или нумерованным, в зависимости от ваших потребностей.
Чтобы создать маркированный список, выделите текст и выберите соответствующую иконку на панели инструментов. Для нумерованного списка также выделите текст и выберите нужную иконку. Вы можете изменить формат маркеров или номеров и настроить выравнивание списка по вашему усмотрению.
Помимо этого, вы можете вставлять и удалять элементы в список. Чтобы вставить элемент, просто разделяйте текущий пункт списка пустой строкой и продолжайте писать. Чтобы удалить элемент, выделите его и нажмите клавишу «Delete» или «Backspace».
Если вам нужно отформатировать список дополнительно, вы можете использовать функции Word, такие как изменение отступов, выравнивание элементов списка или изменение начертания и размера шрифта. Также вы можете добавить таблицу в список, чтобы более детально описать каждый пункт.
Обратите внимание, что созданный и отформатированный список можно сохранить для последующего использования, просто выделив весь список и сохраняя его как новый стиль. Это позволит вам быстро применить этот стиль к другим частям документа в будущем.
- Выделите текст и выберите стиль маркированного или нумерованного списка.
- Измените формат маркеров или номеров и настройте выравнивание списка.
- Вставляйте и удаляйте элементы в список при необходимости.
- Используйте дополнительные функции Word для дальнейшего форматирования списка.
- Сохраните созданный список как новый стиль для будущего использования.
Как изменить стиль и вид списка
Кроме того, вы можете изменить уровень отступа для каждого элемента списка, чтобы создать визуальные группы или иерархию в списках. Вы можете добавлять или удалять элементы списков, используя кнопки встроенной панели инструментов, либо с помощью соответствующих команд.
- Для изменения стиля списка, щелкните правой кнопкой мыши на элементе списка и выберите «Стиль списка». Затем выберите предпочитаемый стиль маркера.
- Чтобы изменить отступ элемента списка, выделите его и нажмите на кнопки «Увеличить отступ» (выделенный элемент станет вторым уровнем списка) или «Уменьшить отступ» (выделенный элемент станет первым уровнем списка).
- Вы также можете изменить тип нумерации для нумерованных списков. Выделите список, щелкните правой кнопкой мыши и выберите «Форматировать маркированный список…». В появившемся диалоговом окне выберите предпочитаемый тип нумерации и нажмите «ОК».
- Чтобы добавить новый элемент списка, просто нажмите клавишу «Enter» на клавиатуре после последнего элемента списка или переместите курсор на новую строку и выберите соответствующий стиль списка на панели инструментов.
- Чтобы удалить элемент списка, выделите его и нажмите клавишу «Delete» на клавиатуре или выберите команду «Удалить» в контекстном меню элемента списка.
Увлекательно изменять стиль и вид списка в Microsoft Word-это отличный способ сделать ваши документы более профессиональными и организованными. Попробуйте различные комбинации стилей и видов списков, чтобы создать уникальный и привлекательный дизайн для ваших списков.
Добавление элементов в список в Microsoft Word
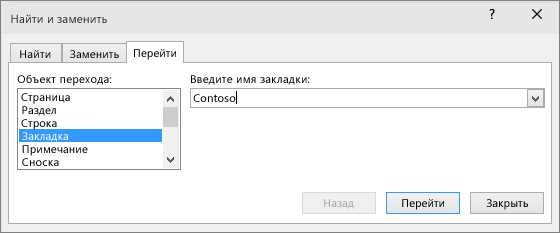
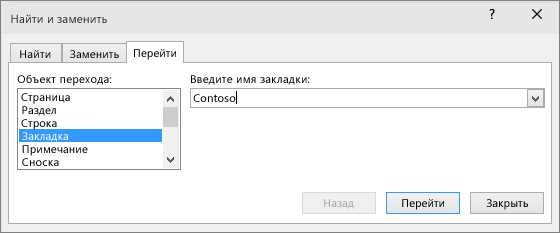
- Откройте документ в программе Microsoft Word.
- Выберите место, где вы хотите добавить элемент в список.
- Нажмите на кнопку «Маркированный список» или «Нумерованный список» на панели инструментов или используйте сочетание клавиш, чтобы создать список.
- Введите текст элемента списка и нажмите клавишу «Enter».
- Продолжайте добавлять элементы, повторяя шаги 3 и 4.
Добавление элементов в список в Microsoft Word позволяет вам легко структурировать информацию и делает документ более читабельным. Вы можете создавать как маркированные списки, так и нумерованные списки, в зависимости от ваших потребностей и предпочтений.
Как добавить новый элемент в список
1. Выделите точку в списке, перед которой вы хотите добавить новый элемент.
Чтобы добавить новый элемент в список, необходимо определить его расположение. С помощью курсора мыши выделите точку в списке, перед которой вы хотите вставить новый элемент.
2. Нажмите клавишу «Enter» на клавиатуре.
После того, как вы выделили точку перед новым элементом списка, нажмите клавишу «Enter» на клавиатуре. Это переместит курсор на новую строку и создаст новый элемент списка.
3. Введите содержимое нового элемента списка.
Когда курсор находится на новой строке, вы можете ввести содержимое нового элемента списка. Наберите свой текст и нажмите клавишу «Enter» на клавиатуре, чтобы завершить добавление нового элемента списка.
Следуя этим простым шагам, вы можете легко добавить новые элементы в список в Microsoft Word и организовать ваш контент более эффективно.
Как поменять порядок элементов в списке в Microsoft Word
Изменение порядка элементов в списке в Microsoft Word позволяет легко управлять организацией информации и повысить ее читаемость. В программе есть несколько способов изменить порядок элементов в списке.
1. Перетаскивание элементов списка: Вы можете изменить порядок элементов, перетаскивая их в нужное место. Просто нажмите на элемент списка, удерживайте его и переместите в нужное положение. Это позволяет легко изменять порядок элементов и удобно реорганизовывать информацию.
2. Использование команд в контекстном меню: Еще один способ изменить порядок элементов — использовать команды в контекстном меню. Выделите элемент списка, щелкните правой кнопкой мыши и выберите опцию «Сдвинуть вверх» или «Сдвинуть вниз». Это позволяет быстро перемещать элементы в списке без необходимости перетаскивания.
Например, если у вас есть список задач, вы можете легко изменить их порядок, чтобы отобразить самые важные задачи в начале списка.
Используя эти простые методы, вы можете легко изменить порядок элементов в списке в Microsoft Word и более эффективно организовать свою информацию.
Пример, демонстрирующий использование перетаскивания элементов списка:
- Завершить первую задачу.
- Перетащить вторую задачу выше первой.
- Начать работу над третьей задачей.
Вопрос-ответ:
Как изменить порядок элементов в списке?
Чтобы изменить порядок элементов в списке, можно использовать различные методы и функции. Например, в языке Python можно воспользоваться методом sort() для сортировки элементов списка по возрастанию или по убыванию. Для изменения порядка элементов вручную, можно использовать методы pop() и insert() для удаления и вставки элементов в указанную позицию. Также можно воспользоваться функцией sorted(), которая возвращает новый отсортированный список, не изменяя исходный. В других языках программирования также есть аналогичные методы и функции для изменения порядка элементов в списке.
Как изменить порядок элементов в списке?
Если вы хотите изменить порядок элементов в списке, вы можете использовать методы сортировки или перестановки элементов. Например, вы можете использовать метод `sort()` для сортировки элементов по возрастанию или убыванию. Также вы можете использовать функцию `reverse()` для переворачивания списка. Кроме того, вы можете использовать операции индексирования и среза для перестановки элементов вручную.
Как использовать метод `sort()` для изменения порядка элементов?
Метод `sort()` позволяет отсортировать элементы списка по возрастанию или убыванию. Для сортировки по возрастанию нужно вызвать метод без аргументов: `list.sort()`. Для сортировки по убыванию нужно передать аргумент `reverse=True`: `list.sort(reverse=True)`. После применения метода `sort()`, порядок элементов в списке изменится.
Как использовать функцию `reverse()` для изменения порядка элементов?
Функция `reverse()` позволяет перевернуть порядок элементов в списке. Для этого нужно просто вызвать функцию: `list.reverse()`. Порядок элементов в списке изменится.
Как использовать операции индексирования и среза для изменения порядка элементов?
Операции индексирования и среза позволяют переставлять элементы вручную. Например, вы можете использовать индексы и оператор присваивания (`=`) для изменения порядка элементов. Также вы можете использовать срезы и оператор присваивания для перестановки группы элементов. Например, `list[i], list[j] = list[j], list[i]` переставляет элементы `i` и `j` в списке.