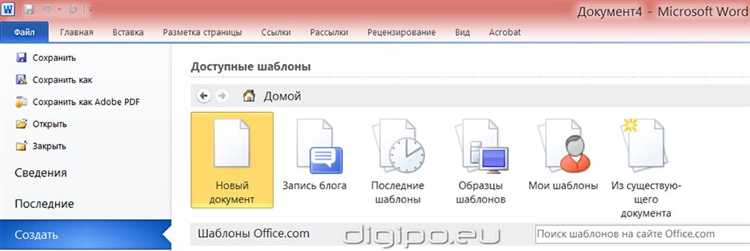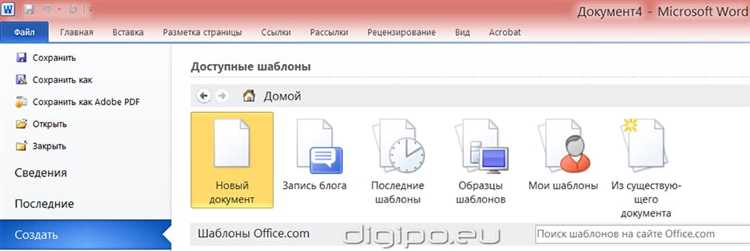
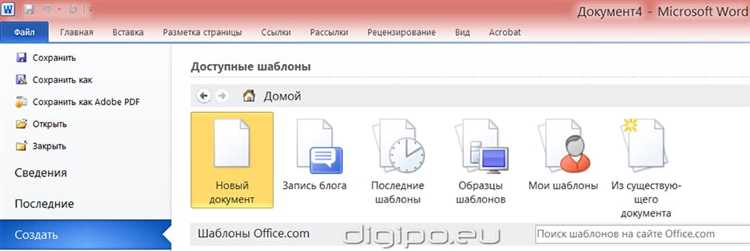
Microsoft Word — это одна из самых популярных программ для создания и редактирования документов. Иногда нам нужно открыть уже существующий документ, чтобы внести изменения или прочесть его содержимое. В этой статье мы рассмотрим несколько простых способов открыть существующий документ в Microsoft Word без проблем.
Первый способ — открыть документ через меню «Файл» в Microsoft Word. Просто запустите программу, нажмите на вкладку «Файл» в верхнем левом углу экрана и выберите пункт «Открыть». Затем укажите путь к файлу и нажмите кнопку «Открыть». Не забудьте выбрать правильный формат файла, если ваш документ имеет специальное расширение.
Второй способ — открыть документ с помощью ярлыка на рабочем столе или в папке. Если у вас есть ярлык на рабочем столе или в папке, щелкните на нем правой кнопкой мыши и выберите пункт «Открыть с помощью Microsoft Word». Программа автоматически запустится и откроет выбранный документ. Этот способ особенно удобен, если вы часто работаете с одним и тем же документом.
Третий способ — открыть документ с помощью командной строки. Если вы знакомы с работой в командной строке, вы можете воспользоваться этой возможностью для открытия документа. Просто откройте командную строку, введите команду «start путь_к_файлу» и нажмите Enter. Майкрософт Ворд автоматически запустится и откроет выбранный документ.
Используйте эти простые методы, чтобы открыть существующий документ в Microsoft Word без проблем. Не забывайте сохранять свои изменения после редактирования документа, чтобы не потерять проделанную работу.
Как открыть существующий документ в Microsoft Word
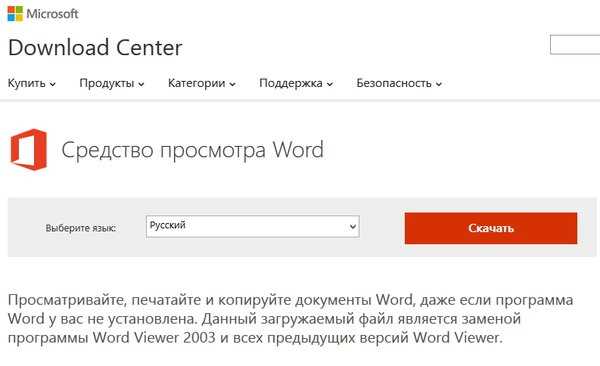
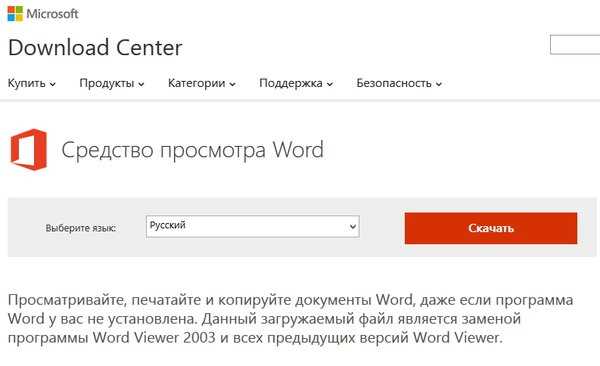
Когда у вас есть существующий документ в формате Microsoft Word, вы можете легко открыть его в программе. Это может быть полезно, если вы хотите внести изменения в документ, просмотреть его содержимое или продолжить работу над проектом. Вот несколько шагов, которые позволят вам открыть существующий документ в Microsoft Word без проблем.
1. Запустите Microsoft Word: Найдите ярлык программы на рабочем столе или в меню «Пуск», и щелкните на нем, чтобы открыть Microsoft Word.
2. Найдите документ: В главном окне программы выберите вкладку «Файл». Программа откроет меню, в котором вы сможете выбрать опцию «Открыть». Нажмите на нее и будет открыто окно «Открыть документ». В этом окне вы сможете найти и выбрать существующий документ.
3. Выберите документ и откройте его: В окне «Открыть документ» пролистайте список файлов, пока не найдете нужный вам документ. Вы также можете использовать функцию поиска, чтобы быстро найти нужный файл. Когда вы нашли документ, выберите его и нажмите на кнопку «Открыть» в правом нижнем углу окна. Microsoft Word откроет выбранный документ, и вы сможете приступить к его редактированию или просмотру.
Примечание: Убедитесь, что у вас есть соответствующее разрешение на чтение и доступ к документу. Если вы не можете найти или открыть документ, возможно, он находится в другом месте или требует пароля для доступа.
Используйте команду «Открыть» в меню «Файл»
Для того чтобы открыть существующий документ в Microsoft Word, вам нужно использовать команду «Открыть» в меню «Файл». Эта команда позволяет вам выбрать файл из вашего компьютера и открыть его для редактирования.
Чтобы воспользоваться командой «Открыть», вам нужно сначала открыть Microsoft Word и нажать на вкладку «Файл» в верхнем левом углу экрана. Затем выберите опцию «Открыть» из выпадающего меню. Вы увидите окно «Открыть», где можно просмотреть содержимое папок на вашем компьютере.
В окне «Открыть» вы можете навигироваться по папкам на вашем компьютере и выбрать нужный документ, который хотите открыть. Вы также можете использовать поиск или сортировку файлов, чтобы найти нужный документ быстрее.
Когда вы выбрали нужный документ, щелкните на него один раз и нажмите кнопку «Открыть» внизу окна. Microsoft Word загрузит выбранный документ и откроет его в режиме редактирования. Вы можете начать вносить изменения в документ или просмотреть его содержимое.
Используйте ярлык на рабочем столе
Для быстрого открытия существующего документа в Microsoft Word можно воспользоваться ярлыком на рабочем столе. Этот метод позволяет избежать лишних проблем при открытии документа и сразу перейти к работе.
Для создания ярлыка на рабочем столе необходимо найти нужный документ в проводнике или файловом менеджере. После этого нужно нажать правой кнопкой мыши на файле и выбрать опцию «Отправить» или «Создать ярлык». Затем ярлык можно будет перетащить на рабочий стол для удобного доступа.
Когда нужно открыть документ, достаточно дважды кликнуть на ярлыке на рабочем столе. Microsoft Word автоматически откроется и загрузит выбранный документ. Этот метод особенно полезен, когда вам нужно часто работать с одним и тем же файлом или когда у вас есть несколько часто используемых документов.
Используйте команду «Открыть» в контекстном меню проводника
При работе с документами в Microsoft Word иногда возникает необходимость открыть уже существующий файл. Для этого можно воспользоваться командой «Открыть» в контекстном меню проводника операционной системы. Это простой и быстрый способ открыть нужный документ без лишних затрат времени.
Чтобы воспользоваться этой командой, нужно сначала найти нужный файл в проводнике. Для этого можно использовать различные фильтры и сортировки, чтобы упростить поиск. Когда файл найден, просто щелкните правой кнопкой мыши на нем и выберите команду «Открыть».
После выбора команды «Открыть» Microsoft Word автоматически запустится, и выбранный файл будет загружен в программу. Теперь вы можете работать с документом, редактировать его, добавлять новый контент или сохранять изменения.
Использование команды «Открыть» в контекстном меню проводника является одним из наиболее удобных и простых способов открыть существующий документ в Microsoft Word. Этот метод позволяет сэкономить время и упростить процесс работы с файлами.
Избегая проблем при открытии документа в Microsoft Word
Загрузка и открытие документа в Microsoft Word могут быть задачами, порой вызывающими проблемы. Однако, с некоторыми незамысловатыми рекомендациями и настройками, можно избежать возникновения этих неприятностей и с легкостью открыть нужный документ.
1. Правильно выберите формат файла: Важно убедиться, что выбранный формат файла соответствует версии Microsoft Word. Если вы используете более раннюю версию программы, то файлы с расширением .docx могут вызывать проблемы при открытии. Рекомендуется использовать более старые форматы, такие как .doc или .rtf, чтобы избежать возникновения совместимостей.
2. Проверьте целостность файла: При передаче или скачивании документа он иногда может быть поврежден. Прежде чем пытаться открыть его в Word, рекомендуется проверить целостность файла. Для этого можно воспользоваться встроенными инструментами проверки на ошибки или восстановления документа в Microsoft Word.
3. Проверьте наличие несовместимых элементов: Некоторые элементы форматирования или содержимого, используемые в других программах, могут быть несовместимыми с Microsoft Word. При открытии документа проверьте, нет ли таких элементов, и удалите их или замените их на совместимые эквиваленты.
4. Обновите Microsoft Word: Если у вас установлена устаревшая версия Microsoft Word, то возможно она не поддерживает новые форматы файлов. Рекомендуется установить последнюю версию программы или загрузить плагины и дополнения, которые добавят поддержку необходимого формата файла.
5. Воспользуйтесь альтернативными программами: Если ни одно из вышеперечисленных решений не сработало и документ все еще не открывается, можно попробовать использовать альтернативные программы для просмотра и редактирования документов, такие как LibreOffice или Google Docs. Эти программы могут иметь большую совместимость с различными форматами файлов.
Проверьте, совместимы ли версии Microsoft Word
Прежде чем открыть существующий документ в Microsoft Word, важно убедиться, что версия программы совместима с файлом, который вы хотите открыть. Оригинальный документ был возможно создан в более старой или более новой версии Word, и если у вас нет совместимой версии, это может вызвать проблемы.
Чтобы проверить совместимость версий, можно использовать различные методы. Один из них — проверить расширение файла документа. Например, файлы Word 97-2003 имеют расширение «.doc», а файлы Word 2007 и более поздних версий имеют расширение «.docx». Если у вас установлена версия Word, которая не поддерживает нужное расширение, вам придется обновить программу до подходящей версии или использовать другой способ открытия документа.
Если вы не уверены в совместимости версий, вы всегда можете попробовать открыть документ в программе Word и проверить, откроется ли он правильно. Однако, если вы обнаружите проблемы с форматированием, отсутствием некоторых функций или другими ошибками, это может свидетельствовать о несовместимости версий и требовании обновления программы.
Проверьте тип файла
Перед тем, как открыть существующий документ в Microsoft Word, важно проверить тип файла. Каждый файл имеет свой уникальный формат, который определяет, какая программа может его открыть и прочитать. Проверьте расширение файла, чтобы убедиться, что оно соответствует формату, поддерживаемому Microsoft Word.
Если вы не знаете, какое расширение имеет файл, вам нужно отобразить его свойства. Вы можете сделать это, щелкнув правой кнопкой мыши на файле и выбрав «Свойства» в контекстном меню. В открывшемся окне вы найдете информацию о типе файла и его расширении. Удостоверьтесь, что расширение файла заканчивается на «.doc» или «.docx» для документов Microsoft Word.
- Если расширение файла отличается от «.doc» или «.docx», это может означать, что файл создан в другой программе и не может быть открыт в Microsoft Word без предварительной конвертации. В таком случае вам придется использовать соответствующую программу для открытия файла или сконвертировать его в формат, совместимый с Microsoft Word.
- Если файл имеет правильное расширение, но все равно не открывается в Microsoft Word, возможно, он поврежден или содержит ошибки. Попробуйте открыть другой документ, чтобы убедиться, что проблема не связана с программой. Если другие документы открываются без проблем, то проблема, скорее всего, в самом файле.
Проверьте тип и формат файла, чтобы убедиться, что он совместим с Microsoft Word и не поврежден. Это поможет вам успешно открыть существующий документ и начать работу с ним без проблем.
Вопрос-ответ:
Вопрос
Ответ
Вопрос
Ответ
Вопрос
Ответ
Вопрос
Ответ
Вопрос
Ответ
Вопрос
Ответ
Вопрос
Ответ