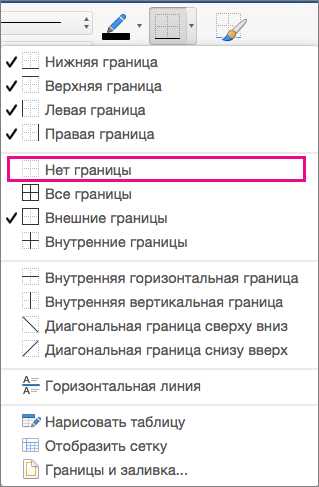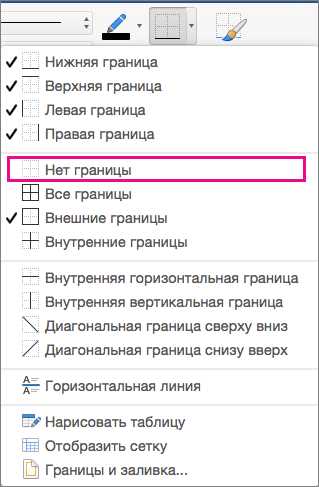
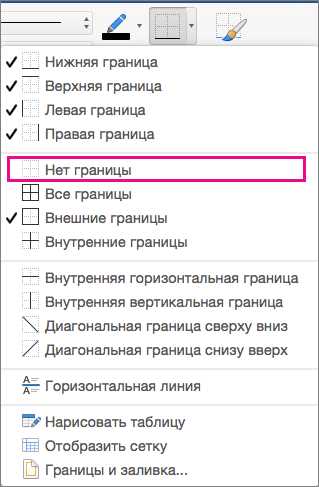
Microsoft Word — одно из самых популярных приложений для создания и редактирования документов. В нем можно создавать таблицы, заполнять их данными и проводить различные манипуляции с содержимым. Одним из распространенных действий является удаление данных в конкретной строке таблицы, но при этом сохранение самой строки. В этой статье мы рассмотрим, как легко и быстро осуществить такую операцию.
Удаление данных в строке таблицы без удаления самой строки может оказаться полезным во многих случаях. Например, если вы хотите сохранить форматирование и шаблон таблицы, но хотите очистить определенные ячейки от информации, чтобы заполнить их новыми данными. Это может быть полезно при работе с отчетами, таблицами с данными или просто при необходимости обновить информацию в таблице без изменения ее структуры.
Позвольте мне показать вам, как удалить данные в строке таблицы в Microsoft Word без удаления самой строки. Этот процесс довольно прост и займет всего несколько шагов. Следуйте инструкциям, описанным ниже, чтобы успешно выполнить операцию удаления данных в строке таблицы и сохранить саму строку с ее форматированием и расположением.
Важность удаления данных в таблице без удаления строки
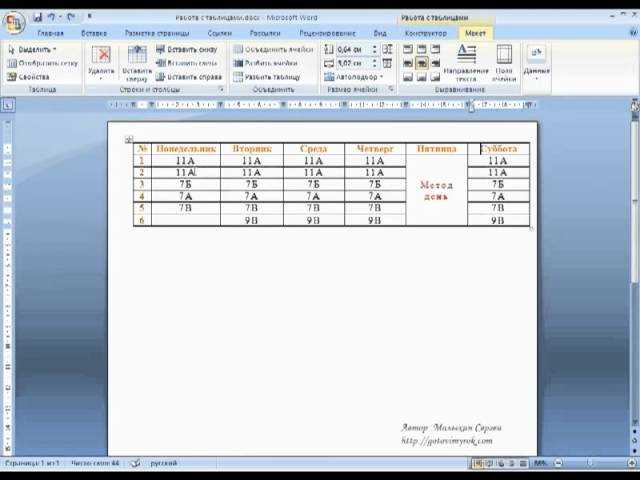
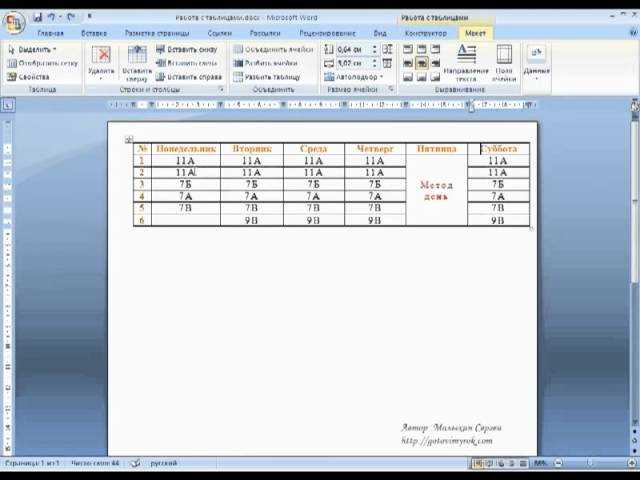
Одной из основных причин, почему важно уметь удалять данные в строке таблицы без удаления самой строки, является сохранение целостности таблицы. Представьте себе ситуацию, когда вы хотите удалить определенные ячейки или содержимое внутри ячейки, но при этом сохранить все остальные данные в этой строке. Если бы вы удалили всю строку, вы потеряли бы значимую информацию, которую хотели сохранить.
Кроме того, умение удалять данные в строке таблицы без удаления самой строки позволяет экономить время и упрощает процесс редактирования таблицы. Вам не придется создавать новые строки или перемещать данные между строками. Вы можете легко и быстро удалять лишнюю информацию или исправлять ошибочные данные, не нарушая структуру таблицы или порядок данных.
В целом, умение удалять данные в строке таблицы без удаления самой строки обеспечивает гибкость и точность работы с таблицами в Microsoft Word, что является важным навыком для повышения производительности и эффективности при работе с большим количеством информации.
Шаги для удаления данных в строке таблицы без удаления самой строки в Microsoft Word
Удаление данных в строке таблицы без удаления самой строки может быть полезным, когда требуется обновить содержимое таблицы, но необходимо сохранить структуру таблицы и существующие строки. Microsoft Word предоставляет несколько шагов, которые позволяют удалить данные в строке, не затрагивая саму строку.
- Выделите данные: Чтобы удалить данные в строке таблицы, необходимо выделить их. Выделите текст или ячейки, содержимое которых вы хотите удалить.
- Нажмите правую кнопку мыши и выберите «Вырезать»: Щелкните правой кнопкой мыши на выделенных данных и выберите «Вырезать» в контекстном меню. Выделенные данные будут скопированы в буфер обмена и удалены из таблицы.
- Перейдите к нужной ячейке: Перейдите к ячейке таблицы, в которую вы хотите вставить удаленные данные. Щелкните в нужной ячейке, чтобы установить курсор в ней.
- Нажмите правую кнопку мыши и выберите «Вставить»: Щелкните правой кнопкой мыши в выбранной ячейке и выберите «Вставить» в контекстном меню. Данные, ранее удаленные из строки, будут вставлены в выбранную ячейку.
Следуя этим четырем простым шагам, вы можете удалить данные в строке таблицы без удаления самой строки в Microsoft Word. Это позволяет обновить содержимое таблицы, сохраняя структуру и расположение строк в документе.
Шаг 1: Отметьте необходимую информацию в строке для удаления
Если вам нужно удалить определенные данные в строке таблицы в Microsoft Word, вам не придется удалять всю строку целиком. Вместо этого вы можете легко выделить и удалить только нужную информацию.
Для начала, выберите строку таблицы, в которой находятся данные, которые вы хотите удалить. Очертите нужную информацию внутри строки, используя мышь или клавиатуру.
Для более точного выбора данных, вы можете использовать различные методы выделения, такие как двойной клик по слову или фразе, удержание клавиши Shift при перемещении курсора или использование комбинации клавиш Ctrl + Левый клик для выбора нескольких кусочков текста.
Шаг 2: Откройте контекстное меню и выберите «Удалить»
Чтобы удалить данные в строке таблицы без удаления самой строки в Microsoft Word, выполните следующие действия:
- Кликните правой кнопкой мыши в любом месте внутри строки таблицы, которую вы хотите изменить.
- Откроется контекстное меню со списком доступных опций.
- Выберите опцию «Удалить».
- В открывшемся подменю выберите или «Удалить строку» или «Удалить строки».
- После этого, данные в выбранной строке таблицы будут удалены, но сама строка останется.
Таким образом, вы сможете легко удалять данные внутри строк таблицы, не изменяя их структуру или видимость.
Шаг 3: Выберите соответствующую опцию для удаления содержимого ячеек
Когда вы работаете с таблицами в Microsoft Word, возникает ситуация, когда вам необходимо удалить данные только из определенной ячейки, сохраняя при этом саму структуру таблицы и остальные данные. В таких случаях вам может пригодиться функция «Удалить содержимое ячеек», которая позволяет удалить только содержимое ячеки, не затрагивая остальные данные.
На этом шаге вам нужно выбрать опцию «Удалить содержимое ячеек» для удаления данных. Эта опция предоставляет возможность удалить только текст и графику внутри ячейки, сохраняя при этом форматирование и размеры ячейки.
Для выбора этой опции вам необходимо выполнить следующие действия:
- Выделите ячейку или ячейки, содержимое которых вы хотите удалить.
- Нажмите правой кнопкой мыши внутри выделенных ячеек.
- Во всплывающем меню выберите опцию «Удалить содержимое ячеек».
После выполнения этих действий содержимое выбранных ячеек будет удалено, но структура таблицы и остальные данные останутся без изменений. Это удобное решение, которое позволяет быстро и точно удалять данные внутри таблицы без необходимости удаления исходных строк.
Шаг 4: Подтвердите удаление данных
При удалении данных в строке таблицы без удаления самой строки в Microsoft Word необходимо внимательно проверить и подтвердить свои действия. Это важный шаг, который поможет избежать непреднамеренного удаления нужных данных.
Чтобы подтвердить удаление данных, следует внимательно просмотреть таблицу и убедиться, что нужные данные в строке не будут удалены. Если вы уверены в своих действиях, можно приступить к удалению данных.
Для подтверждения удаления данных в строке таблицы в Microsoft Word необходимо следовать определенной последовательности действий. Во-первых, выделите нужную строку, которую планируете очистить от данных. Затем, используя соответствующую команду в программе, удалите данные из выделенной строки.
После удаления данных, важно верифицировать, что ни одна из других ячеек в таблице не пострадала от удаления данных в выбранной строке. Проверьте, что смежные данные или форматирование не были случайно повреждены.
В случае, если все оказалось в порядке и никакие дополнительные изменения не были внесены, подтвердите удаление данных. При этом убедитесь, что значения в остальных ячейках таблицы остались без изменений и удаляемая строка осталась пустой.
Применение способа к нескольким строкам в таблице
В Microsoft Word существует возможность удалить данные в нескольких строках таблицы, не удаляя саму строки. Для этого можно использовать специальный способ.
Для начала выделяем нужные строки, в которых нужно удалить данные. Это можно сделать, выделив первую и последнюю строку в диапазоне, а также все строки между ними. Затем, с помощью контекстного меню, вызываем команду «Удалить содержимое ячеек». При этом данные во всех выделенных строках будут удалены, при этом сами строки останутся в таблице.
Такой способ особенно полезен, если необходимо быстро очистить несколько строк в таблице без удаления всей строки. Он позволяет сократить время и упростить процесс редактирования таблицы в Microsoft Word.
Специальные возможности удаления данных в таблицах Microsoft Word
Microsoft Word предлагает ряд специальных возможностей для удаления данных в таблицах, позволяя пользователям легко редактировать содержимое таблиц и сохранять их структуру без необходимости удаления целых строк или столбцов.
Одна из таких возможностей — удаление данных в конкретных ячейках. Для этого нужно выделить ячейки, содержащие данные, которые необходимо удалить, и нажать на клавиатуре клавишу «Delete». Удаление данных в ячейках позволяет освободить место и сохранить структуру таблицы, не влияя на остальные строки и столбцы.
Еще одной полезной особенностью является возможность удаления данных в определенном диапазоне ячеек. Для этого необходимо выделить нужный диапазон ячеек, щелкнуть правой кнопкой мыши на него и выбрать пункт «Очистить содержимое». При этом данные в указанном диапазоне будут удалены, но структура таблицы сохранится.
Кроме того, Microsoft Word позволяет удалить данные во всей строке таблицы, не удаляя саму строку. Для этого нужно выделить нужную строку, щелкнуть правой кнопкой мыши на нее и выбрать пункт «Удалить содержимое строки». Это позволяет очистить все ячейки в строке и сохранить ее на месте без изменений в структуре таблицы.
Таким образом, специальные возможности удаления данных в таблицах Microsoft Word позволяют пользователям легко редактировать и обновлять содержимое таблиц, сохраняя их структуру и предотвращая необходимость в удалении или добавлении целых строк или столбцов.
Вопрос-ответ:
Как удалить данные из таблицы в Microsoft Word?
Чтобы удалить данные из таблицы в Microsoft Word, выделите ячейки или весь столбец/строку, затем нажмите клавишу «Delete» на клавиатуре или используйте команду «Удалить ячейки» в контекстном меню таблицы.
Как очистить все данные в таблице Microsoft Word?
Чтобы очистить все данные в таблице Microsoft Word, выберите ячейки или всю таблицу, затем нажмите клавишу «Delete» на клавиатуре или используйте команду «Очистить таблицу» в контекстном меню таблицы.
Как удалить только текст в ячейке таблицы Microsoft Word?
Чтобы удалить только текст в ячейке таблицы Microsoft Word, выделите текст в ячейке и нажмите клавишу «Delete» на клавиатуре или используйте команду «Удалить» в контекстном меню ячейки.
Как удалить границы таблицы в Microsoft Word без удаления данных?
Чтобы удалить границы таблицы в Microsoft Word без удаления данных, выберите таблицу, затем щелкните правой кнопкой мыши и выберите команду «Границы таблицы» в контекстном меню. В диалоговом окне «Границы и заливка» снимите галочки в разделе «Границы» и нажмите «OK».
Как удалить все таблицы из документа Microsoft Word?
Чтобы удалить все таблицы из документа Microsoft Word, выберите таблицы, затем нажмите клавишу «Delete» на клавиатуре или используйте команду «Удалить» в контекстном меню таблиц.