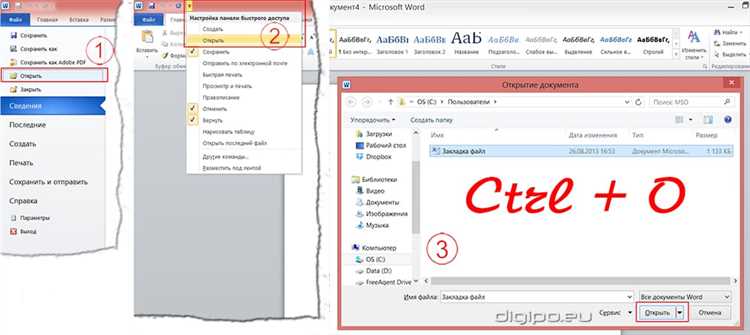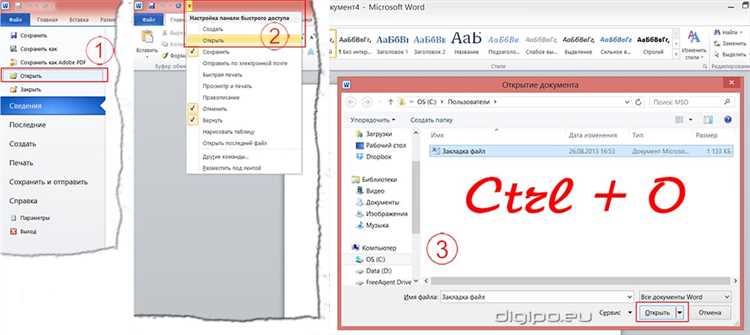
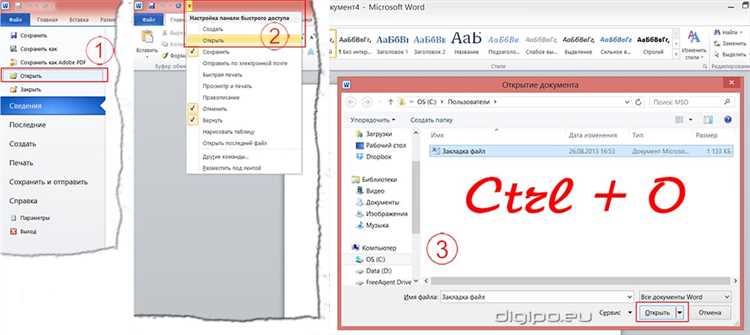
Microsoft Word является одним из самых популярных текстовых редакторов, который широко используется пользователей во всех сферах деятельности — от учебного процесса до офисной работы. Открытие и сохранение документов в Microsoft Word являются одними из основных операций, которые необходимо знать для работы в этой программе.
Процесс открытия документа в Microsoft Word достаточно прост, но имеет несколько нюансов. Пользователь может открыть существующий документ, выбрав его в списке недавно открытых документов, поискав его в папке или воспользовавшись функцией «Открыть» в меню программы. При открытии документа, Microsoft Word автоматически выбирает подходящий формат файла и отображает его содержимое на экране.
Сохранение документа в Microsoft Word также имеет свои особенности. Пользователь может сохранить документ под определенным именем в нужной папке, выбрав соответствующий пункт в меню «Сохранить». При сохранении документа, Microsoft Word автоматически определяет подходящий формат файла и сохраняет его содержимое в выбранной папке.
Открытие и сохранение документа в Microsoft Word: основные аспекты
Открытие документа:
Для начала работы с документом в Microsoft Word необходимо его открыть. Это можно сделать несколькими способами. Во-первых, можно выбрать вкладку «Файл» в верхней панели меню и выбрать пункт «Открыть». В открывшемся окне нужно указать путь к файлу и его название. Во-вторых, можно воспользоваться ярлыком на рабочем столе или в панели задач, если он был создан ранее. Наконец, можно также открыть файл, щелкнув на нем правой кнопкой мыши и выбрав пункт «Открыть с помощью Microsoft Word».
Сохранение документа:
Сохранение документа является важным шагом в работе с Microsoft Word, так как позволяет сохранить все внесенные изменения и защитить информацию от потери. Для сохранения документа нужно выбрать вкладку «Файл» в верхней панели меню и выбрать пункт «Сохранить» или «Сохранить как», если нужно сохранить документ под новым именем. Откроется окно сохранения файла, где можно выбрать путь и название для сохраняемого документа. Также в этом окне можно выбрать формат файла, в котором будет сохранен документ.
Правильное открытие и сохранение документа в Microsoft Word помогает обеспечить безопасность информации и эффективность работы с программой. Зная основные аспекты этих процедур, пользователь может более уверенно и продуктивно работать с Microsoft Word.
Как открыть документ в Microsoft Word
Первый способ — открыть документ через меню «Файл» в верхней панели инструментов приложения. Нажав на эту опцию, откроется выпадающее меню, в котором нужно выбрать пункт «Открыть». После этого появится окно «Открыть файл», в котором нужно указать путь к файлу на компьютере или выбрать его из списка последних открытых документов. После выбора файла, нажмите кнопку «Открыть», чтобы его загрузить в программу.
Второй способ — использовать сочетание клавиш «Ctrl + O», которое также открывает окно «Открыть файл». Этот способ удобен для тех пользователей, которые предпочитают использовать горячие клавиши для быстрого доступа к функциям программы.
Третий способ — перетащить файл с документом на главное окно программы. Это подходит для тех случаев, когда файл находится на рабочем столе или в другом открытом окне, и его можно легко переместить с помощью мыши. Просто перетащите файл на окно приложения и он автоматически откроется в программе.
Основные способы открытия документа
Другой способ — открытие последнего отредактированного документа, используя список недавних документов. Microsoft Word автоматически сохраняет и отображает список последних документов, с которыми работал пользователь, что позволяет ему легко вернуться к ним в будущем.
Также, можно использовать функцию «Перетащить и бросить» для открытия документа. Просто перетащите файл из проводника или другого окна и бросьте его в окно Microsoft Word. Программа автоматически распознает файл и откроет его для редактирования.
Способы сохранения документа в Microsoft Word: основные аспекты
Как сохранить документ в Microsoft Word?
1. Сохранение с помощью команды «Сохранить». Чтобы сохранить документ, вы можете воспользоваться командой «Сохранить» в верхнем левом углу экрана или нажать сочетание клавиш Ctrl + S. На панели инструментов появится диалоговое окно, в котором можно выбрать место сохранения и задать имя файла. После этого нажмите кнопку «Сохранить» и документ будет сохранен в выбранном месте.
2. Сохранение с помощью команды «Сохранить как». Если вам нужно сохранить документ с другим именем или в другом формате, вы можете воспользоваться командой «Сохранить как». В этом случае появится диалоговое окно, где можно выбрать новое имя файла и формат сохранения. Нажмите кнопку «Сохранить» и документ будет сохранен с новым именем и/или форматом.
3. Сохранение на облачных сервисах. Microsoft Word предлагает возможность сохранять документы на облачных сервисах, таких как OneDrive или Dropbox. Это позволяет вам иметь доступ к документам с любого устройства и сотрудничать с другими людьми над одним и тем же документом.
4. Автоматическое сохранение. Microsoft Word имеет функцию автоматического сохранения, которая позволяет восстанавливать документы в случае сбоя программы или потери электропитания. Чтобы включить эту функцию, откройте меню «Настройки» и выберите «Сохранение». Установите нужные параметры для автоматического сохранения и ваш документ будет защищен от потери данных.
В завершение, важно помнить, что сохранение документов в Microsoft Word — ключевой шаг в процессе работы. Правильное сохранение позволит вам заниматься редактированием и совместной работой над документом безо всяких проблем и утраты информации.
Различные форматы сохранения документа
При работе с Microsoft Word пользователи могут выбирать из различных форматов сохранения своих документов. Каждый формат имеет свои особенности и предназначение, позволяя пользователям сохранять документы в разных вариантах для разных целей.
Один из наиболее распространенных форматов сохранения – это формат .docx. Этот формат является стандартным для текущих версий Microsoft Word и обеспечивает совместимость с другими программами Office. Файлы .docx обладают расширенными возможностями форматирования, поддерживают вставку изображений и встроенных объектов, а также предоставляют возможность работать с элементами документа, такими как содержание и оглавление. Формат .docx также позволяет использовать функцию отслеживания изменений и комментариев.
Еще один популярный формат сохранения – это формат PDF (Portable Document Format). Файлы PDF являются универсальными и обеспечивают воспроизведение содержимого в точном виде, не зависимо от операционной системы или установленных шрифтов. Формат PDF также позволяет защитить документ от редактирования и обеспечивает возможность добавления электронной подписи для повышения безопасности. Важно отметить, что файлы PDF не могут быть отредактированы напрямую, и для этого требуется использовать специальное программное обеспечение.
Еще одним полезным форматом сохранения документа является формат .txt. Файлы .txt являются простыми текстовыми документами без форматирования и могут быть открыты практически в любом текстовом редакторе. Этот формат особенно полезен, когда требуется обмен информацией без потери форматирования или при сохранении кода программы.
- Формат .docx обеспечивает совместимость и расширенные возможности форматирования документа в Microsoft Word.
- Формат PDF обеспечивает точное воспроизведение документа и защиту от редактирования.
- Формат .txt является простым текстовым форматом, обеспечивающим легкость в открытии и обмене информацией.
Как сохранить документ с новым именем
- Шаг 1: Откройте документ, который вы хотите сохранить с новым именем.
- Шаг 2: Нажмите на кнопку «Сохранить как» в верхнем меню.
- Шаг 3: В появившемся диалоговом окне выберите папку, в которой вы хотите сохранить новый документ.
- Шаг 4: Введите новое имя для документа в поле «Имя файла».
- Шаг 5: Нажмите на кнопку «Сохранить».
После выполнения этих шагов вы создадите копию документа с новым именем в выбранной папке. Это полезно, когда вам нужно сохранить различные версии документа или у вас есть несколько пользователей, работающих с одним документом.
Запомните, что сохранение документа с новым именем не заменяет исходный файл. Он создает новую копию с другим именем, оставляя оригинал без изменений. Теперь вы знаете, как сохранить документ с новым именем в Microsoft Word.
Возможности автоматического сохранения в Microsoft Word
Microsoft Word предоставляет пользователям ряд возможностей для автоматического сохранения документов, что позволяет избежать потери информации в случае непредвиденных сбоев или отключения питания. Эти функции призваны обеспечить защиту данных и сохранить проделанную работу.
Автоматическое сохранение: Одной из основных возможностей, предлагаемых Microsoft Word, является автоматическое сохранение документов. Программа регулярно сохраняет изменения во время работы с файлом, что позволяет восстановить последнюю сохраненную версию в случае сбоя или непредвиденного закрытия приложения. Эта функция дает пользователям уверенность в сохранности и доступности их работы.
Периодичность сохранения: Microsoft Word предоставляет возможность настройки периодичности автоматического сохранения. Пользователь может выбрать интервал времени, через который программа будет автоматически сохранять документ. Например, если выбран интервал в 10 минут, то каждые 10 минут программа будет сохранять изменения и обновлять временную метку файла. Такой подход позволяет предупредить потерю данных в случае неожиданного сбоя, так что пользователь сможет продолжить работу с последней сохраненной версией документа.
Восстановление автоматически сохраненных версий: Для обеспечения дополнительной безопасности, Microsoft Word позволяет пользователям восстановить автоматически сохраненные версии документа. Если произошел сбой или нежелательное изменение, пользователь может открыть меню «Восстановить» и выбрать нужную версию, чтобы вернуться к сохраненному состоянию файла. Это особенно полезно при работе в команде или при случайном удалении важных данных.
Совместное использование автоматического сохранения: В случае коллективной работы над одним документом, автоматическое сохранение может быть настроено таким образом, чтобы сохранять изменения от всех участников сразу. Это обеспечивает непрерывное обновление документа и позволяет всем участникам иметь доступ к последней версии. Такое совместное использование функции автоматического сохранения способствует более эффективной работе и предотвращает возможные конфликты версий.
Вопрос-ответ:
Как включить автоматическое сохранение в Microsoft Word?
Чтобы включить автоматическое сохранение в Microsoft Word, следует открыть программу, выбрать настройки (в меню «Файл»), затем перейти во вкладку «Расширенные» и установить нужный интервал для автоматического сохранения в разделе «Сохранение».
Как настроить интервал автоматического сохранения в Microsoft Word?
Для настройки интервала автоматического сохранения в Microsoft Word нужно открыть программу, выбрать настройки (в меню «Файл»), перейти во вкладку «Расширенные» и установить нужный интервал времени в разделе «Сохранение».
Можно ли изменить папку для автоматического сохранения в Microsoft Word?
Да, можно изменить папку для автоматического сохранения в Microsoft Word. Для этого необходимо открыть программу, выбрать настройки (в меню «Файл»), перейти во вкладку «Сохранение» и указать новую папку в разделе «Папка по умолчанию для автосохранения файла».
Как восстановить автоматически сохраненный файл в Microsoft Word?
Чтобы восстановить автоматически сохраненный файл в Microsoft Word, необходимо открыть программу, выбрать в меню «Файл» пункт «Открыть», затем перейти к папке, указанной в разделе «Папка по умолчанию для автосохранения файла» и выбрать нужный файл. После этого следует сохранить файл под новым именем.