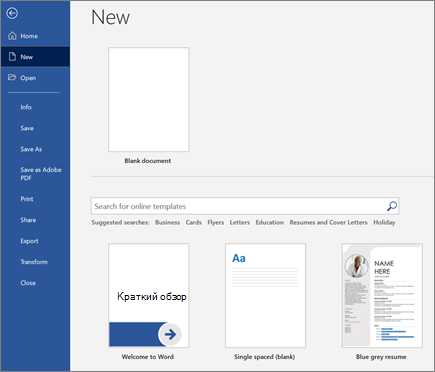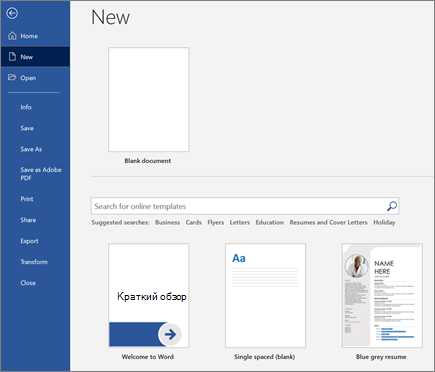
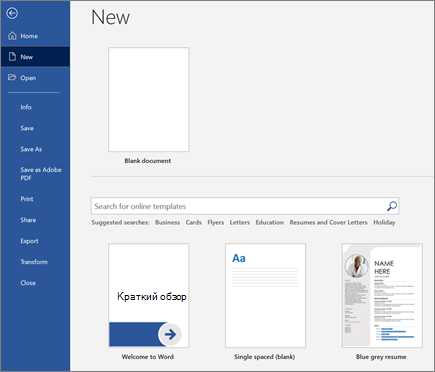
Открытие существующего документа в Microsoft Word — это важная функция, которая помогает просматривать и редактировать уже созданные файлы. Благодаря этой функции пользователи могут легко получить доступ к своим предыдущим проектам и продолжить работу над ними.
Чтобы открыть существующий документ, нужно использовать команду «Открыть» в меню программы или нажать сочетание клавиш Ctrl + О. После этого откроется стандартное окно «Выбор файла», где пользователь сможет найти нужный документ и выбрать его для открытия.
При открытии документа пользователю будут доступны все функции редактирования, форматирования и сохранения, присутствующие в Microsoft Word. Он сможет изменять текст, таблицы, вставлять иллюстрации, настраивать стили форматирования и многое другое. Кроме того, пользователь сможет просмотреть историю изменений документа, внести новые правки и сохранить его в нужном формате.
Функция открытия существующего документа в Microsoft Word является одной из основных возможностей программы и значительно упрощает работу с текстовыми файлами. Она позволяет быстро находить нужные документы и продолжать работу над ними, сохраняя при этом все изменения и форматирование. Это очень полезная функция, которая значительно повышает эффективность работы с документами в Microsoft Word.
Открытие документа в Microsoft Word
Для работы с документами в Microsoft Word предусмотрена функция открытия существующих файлов. Это позволяет пользователям легко получить доступ к уже созданным документам и продолжить их редактирование или просмотр.
Чтобы открыть документ в Microsoft Word, необходимо воспользоваться следующими шагами:
- Запустите Microsoft Word: Убедитесь, что у вас установлена программа Microsoft Word и запустите ее на вашем компьютере или устройстве.
- Откройте вкладку «Файл»: Расположите и нажмите на вкладку «Файл» в верхнем левом углу интерфейса программы. Это откроет меню с различными опциями.
- Выберите «Открыть»: В меню «Файл» найдите опцию «Открыть» и щелкните на нее. Это откроет окно «Открыть файл».
- Найдите нужный документ: В окне «Открыть файл» найдите и выберите документ, который вы хотите открыть. Для этого можно использовать файловый менеджер или обозреватель, предоставленные операционной системой.
- Нажмите «Открыть»: После выбора нужного документа в окне «Открыть файл» нажмите кнопку «Открыть».
После выполненных шагов выбранный документ откроется в Microsoft Word, и вы сможете начать работу с ним. Вы сможете редактировать содержимое, добавлять новые элементы, форматировать текст и выполнять другие действия в соответствии с функционалом Word.
Функция открытия документа в Microsoft Word
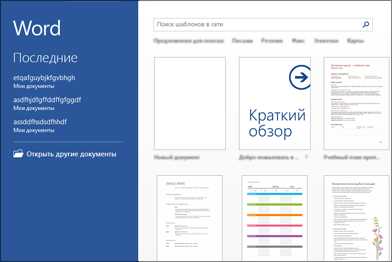
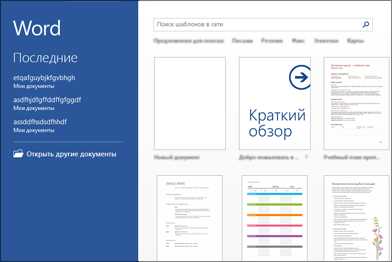
В программе Microsoft Word имеется функция, которая позволяет открывать существующие документы. Эта функция позволяет пользователю получить доступ к сохраненным документам и редактировать их по необходимости. Для того чтобы воспользоваться этой функцией, пользователю необходимо выполнить несколько простых шагов.
Первым шагом пользователь должен выбрать опцию «Открыть» в меню программы Microsoft Word. После этого будет открыто окно диалога, в котором можно указать местоположение и название документа, который нужно открыть. Пользователь может использовать стандартные функции навигации по файловой системе для поиска нужного документа.
Когда документ будет найден, пользователю необходимо выбрать его и нажать кнопку «Открыть». После этого выбранный документ будет открыт в программе Microsoft Word и пользователь сможет начать его редактирование.
Функция открытия документа в Microsoft Word очень удобна и позволяет пользователям быстро получать доступ к нужным им файлам. Она позволяет сохранять время и упрощает работу с большим количеством документов. Благодаря этой функции, пользователи могут без проблем редактировать и изменять уже созданные документы, что помогает им быть более продуктивными и эффективными в своей работе.
Как открыть существующий документ в Microsoft Word
Для открытия существующего документа в Microsoft Word необходимо выполнить следующие шаги:
- Откройте Microsoft Word, запустив программу на своем компьютере.
- Выберите опцию «Открыть» в верхнем меню. Обычно эта опция расположена слева на панели инструментов.
- В открывшемся окне навигации перейдите к папке, в которой сохранен ваш документ. Для этого щелкните на нужной папке, используя левую кнопку мыши.
- Найдите нужный документ в списке файлов и дважды щелкните на нем левой кнопкой мыши.
- Документ будет открыт в редакторе Microsoft Word, и вы сможете продолжить работу с ним и делать необходимые изменения в тексте.
Открытие существующих документов в Microsoft Word является неотъемлемой частью работы с текстовыми файлами. Этот простой процесс помогает сохранять и организовывать информацию, а также обеспечивает возможность повторного доступа к ценным данным.
Как открыть последний измененный документ в Microsoft Word?
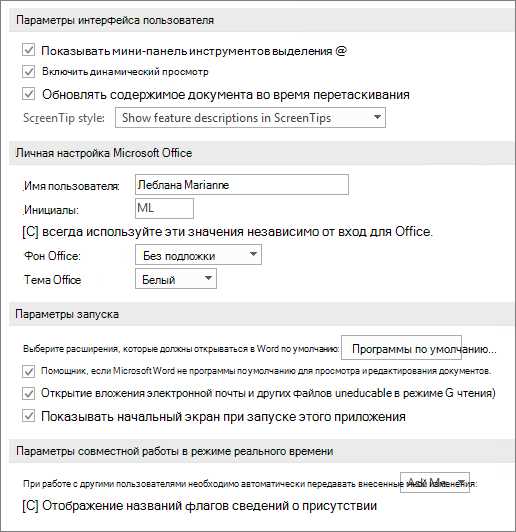
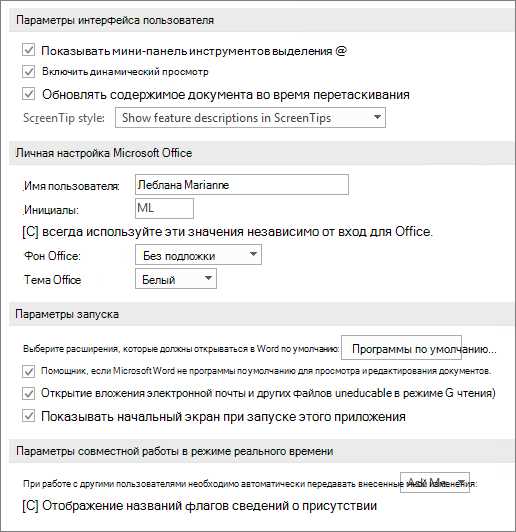
Microsoft Word предоставляет возможность быстро и легко открыть последний отредактированный документ. Эта функция может быть полезна, когда вы хотите продолжить работу с файлом, над которым работали недавно. Вот несколько шагов, которые помогут вам открыть последний измененный документ в Microsoft Word.
1. Запустите Microsoft Word на вашем компьютере.
- Шаг 1: Нажмите на кнопку «Файл», расположенную в верхнем левом углу экрана.
- Шаг 2: В открывшемся меню выберите «Открыть».
- Шаг 3: В появившемся окне «Открыть» выберите вкладку «Последние».
- Шаг 4: В этом разделе вы увидите список последних документов, с которыми вы работали.
- Шаг 5: Найдите название документа, который вы хотите открыть, и щелкните на нем.
- Шаг 6: Нажмите на кнопку «Открыть» внизу окна.
Применив эти шаги, вы легко откроете последний измененный документ в Microsoft Word и сможете продолжить работу с ним без лишних усилий.
Как открыть недавно использованный документ в Microsoft Word
В Microsoft Word есть удобная функция, которая позволяет легко открывать недавно используемые документы. Это может быть полезно, когда вам нужно быстро найти и открыть файл, который вы недавно редактировали.
Чтобы воспользоваться этой функцией, вам необходимо открыть программу Microsoft Word и найти в верхней части экрана вкладку «Файл». После того как вы нажмете на эту вкладку, откроется панель с различными опциями.
Для того чтобы открыть недавно использованный документ, вы должны найти раздел «Недавние документы». В этом разделе будет список всех документов, которые вы открывали в последнее время.
Вы можете пролистывать этот список и выбрать нужный документ. Просто щелкните на названии документа, и Microsoft Word автоматически откроет его для вас.
Если вы не видите нужный вам документ в списке «Недавние документы», не беспокойтесь. Есть еще один способ найти и открыть его.
Вы можете воспользоваться функцией поиска в Microsoft Word. Просто введите название документа или какие-либо ключевые слова в поле поиска, расположенное в верхнем правом углу экрана. После этого нажмите кнопку «Ввод» на клавиатуре, и Microsoft Word найдет и откроет нужный вам документ.
Таким образом, открытие недавно использованного документа в Microsoft Word очень просто, благодаря функции «Недавние документы» и функции поиска. Эти возможности помогут вам быстро найти и открыть нужный файл без лишних усилий.
Открытие сохраненного документа в Microsoft Word
Для открытия сохраненного документа в Microsoft Word необходимо выполнить несколько простых шагов. Первым делом, запустите Microsoft Word на вашем компьютере. Если программа уже открыта, можно пропустить данный шаг.
Далее, на панели инструментов вверху экрана найдите кнопку «Открыть» и нажмите на нее. Появится окно «Открыть файл».
В окне «Открыть файл» вы можете найти сохраненный документ разными способами. Например, можно перейти в папку, где он был сохранен, используя опцию «Обзор». Также можно воспользоваться поиском, введя название документа или его часть в поле «Имя файла» и нажав на кнопку «Найти».
После того, как вы нашли нужный документ, выделите его и нажмите кнопку «Открыть» внизу окна. Microsoft Word загрузит и откроет выбранный документ на вашем экране.
Открытие файла по указанному пути в Microsoft Word
Для начала, вам нужно запустить Microsoft Word и выбрать опцию «Открыть файл» из меню «Файл». После этого появится диалоговое окно, в котором вы можете выбрать и открыть нужный вам файл.
Если вы знаете точный путь к файлу, вы можете воспользоваться функцией «Открыть» и вручную ввести путь. Для этого просто щелкните на кнопке «Просмотреть» в диалоговом окне открытия файла и в окне навигации найдите папку, в которой находится нужный файл. Затем просто выберите его и нажмите кнопку «Открыть».
Если у вас длинный путь к файлу или сложное местоположение, вы можете воспользоваться функцией копирования пути файла и вставить его в поле адреса в диалоговом окне открытия файла. Для этого просто щелкните правой кнопкой мыши на файле и выберите опцию «Копировать путь». Затем вернитесь в диалоговое окно открытия файла и вставьте путь в поле адреса с помощью комбинации клавиш «Ctrl + V». После этого нажмите кнопку «Открыть» и файл откроется в Microsoft Word.
Вопрос-ответ:
Можно ли открыть файл в Microsoft Word с помощью абсолютного пути?
Да, вы можете открыть файл в Microsoft Word с помощью абсолютного пути. Абсолютный путь указывает полный путь до файла начиная с корневого каталога. Например, «C:\Documents\example.docx» — это абсолютный путь к файлу «example.docx» в операционной системе Windows.