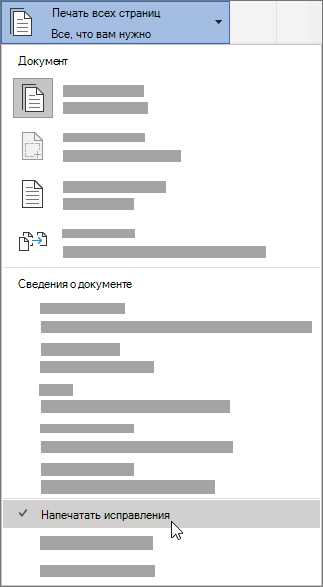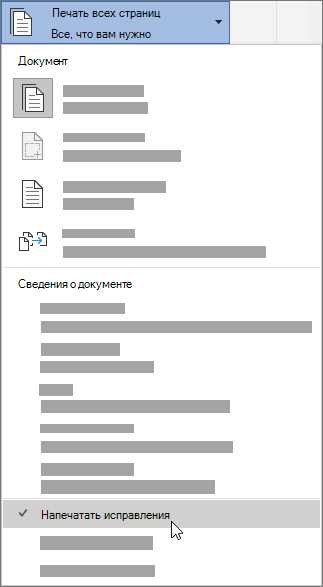
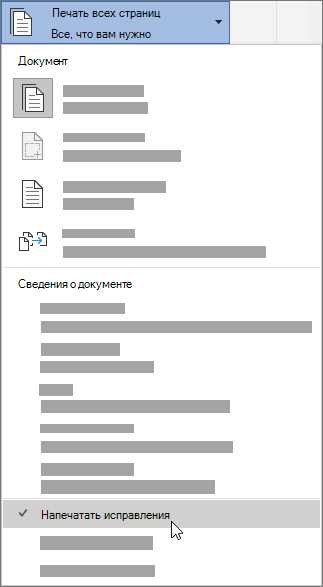
Отслеживание изменений в Microsoft Word — это незаменимый инструмент для командной работы над документами. Оно позволяет отслеживать все внесенные правки и комментарии, что позволяет легко управлять и контролировать процесс редактирования.
С помощью функции track-changes пользователи могут легко видеть, какие изменения были сделаны в документе, кем и когда. Они могут вносить комментарии, отмечать секции, которые требуют внимания, и обсуждать эти изменения внутри документа.
Особенно полезной функцией отслеживания изменений является возможность совместной работы над документом несколькими пользователями. Каждый участник команды может видеть изменения других пользователей, а также вносить собственные правки. Таким образом, командная работа становится более удобной и прозрачной.
Использование отслеживания изменений в Microsoft Word – это отличный способ повысить эффективность работы команды, упростить процесс редактирования и обсуждения документов, а также обеспечить более точные и своевременные результаты.
Как отслеживать изменения в Microsoft Word
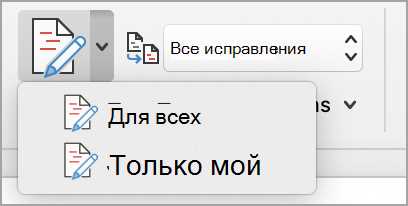
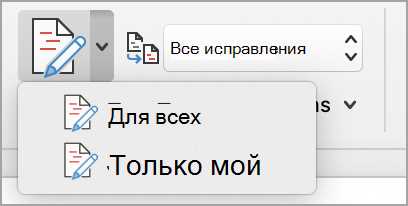
Microsoft Word предоставляет удобный инструмент для отслеживания изменений в документах, что существенно упрощает командную работу и обеспечивает эффективное взаимодействие между участниками. Вот несколько советов, как использовать функцию отслеживания изменений в Word.
- Включить функцию отслеживания изменений. Перед началом работы нажмите на вкладку «Правка» в верхней панели инструментов и выберите «Отслеживание изменений». Это активирует функцию отслеживания, и все изменения, внесенные в документ, будут автоматически сохраняться.
- Работать с вкладкой «Изменения». После активации функции отслеживания изменений на вкладке «Изменения» вы найдете все необходимые инструменты для работы с изменениями. Вы можете просматривать изменения, принимать или отклонять их, а также добавлять комментарии для более эффективного обсуждения.
- Использовать различные режимы просмотра. Word предлагает несколько режимов просмотра, которые помогают улучшить взаимодействие между участниками команды. Например, режим «Финальный» позволяет видеть только окончательную версию документа без отображения изменений, а режим «Сводка» позволяет быстро просмотреть все внесенные изменения в документе.
- Контролировать авторство изменений. Функция отслеживания изменений позволяет автоматически определять автора каждого изменения. В верхней части документа отображается имя автора и время внесения изменений. Это особенно полезно при работе с большой командой, где несколько человек могут одновременно вносить изменения в документ.
С использованием этих советов вы сможете эффективно отслеживать изменения в Microsoft Word и ускорить процесс командной работы. Функция отслеживания изменений позволяет участникам команды легко вносить и отслеживать все необходимые правки и обсуждать их в режиме реального времени. Это помогает избежать ошибок, сокращает время, затраченное на обсуждение и повышает профессионализм работы команды.
Что такое отслеживание изменений и как это работает
Как это работает? Когда отслеживание изменений включено, каждый раз, когда пользователь вносит изменения в документ – добавляет, удаляет или изменяет текст, форматирование или другие элементы – Word автоматически отмечает эти изменения. Каждое изменение отображается в документе с помощью специальных маркеров. Например, добавленный текст будет выделен зеленым цветом, а удаленный текст будет выделен красным цветом и перечеркнут. Таким образом, пользователи могут легко видеть, какие изменения были внесены и кем.
Отслеживание изменений в Microsoft Word является полезным инструментом для командной работы над документами. Эта функция позволяет создавать и редактировать документы, сохраняя историю изменений. Она помогает улучшить прозрачность и эффективность совместной работы, поскольку все члены команды могут легко просматривать и анализировать каждое внесенное изменение.
Настройка отслеживания изменений
Чтобы настроить отслеживание изменений, следует открыть нужный документ в Microsoft Word и выбрать вкладку «Правка» в верхней части экрана. Затем необходимо активировать функцию «Отслеживание изменений» при помощи переключателя, который находится в верхнем правом углу вкладки.
Важно отметить, что при включении отслеживания изменений все внесенные правки будут отображаться в документе с различной форматировкой. Добавленный текст будет выделен подчеркиванием и другими символами, а удаленный текст будет зачеркнут. Это поможет пользователям видеть все изменения и легко определить, кто именно внес их.
Дополнительно можно настроить цвета для отображения изменений разных авторов. Для этого нужно выбрать пункт «Цвет комментатора» в меню «Опции отслеживания изменений» справа от переключателя. После этого появится диалоговое окно, в котором можно выбрать цвет для каждого автора.
В результате правки разных пользователей будут выделены разными цветами, что упростит определение внесенных изменений. После завершения работы с документом можно сохранить его или принять или отклонить все или выбранные изменения при помощи соответствующих опций вкладки «Правка».
Основные функции отслеживания изменений
Отслеживание изменений в Microsoft Word предоставляет множество полезных функций, которые помогают командам эффективно работать над документами и вносить необходимые изменения. Основные функции отслеживания изменений позволяют контролировать и анализировать каждое изменение, вносимое в документ.
- Подсветка изменений: При включенном отслеживании изменений, все внесенные правки, добавления и удаления в документе выделяются различными цветами, что упрощает восприятие изменений командой.
- Комментарии: Отслеживание изменений также позволяет пользователям добавлять комментарии к определенным разделам или предложениям в документе. Это удобно для обсуждения сделанных изменений и обмена мнениями внутри команды без необходимости встречаться лично.
- Отображение автора: Каждое внесенное изменение автоматически помечается в документе с указанием автора, который внес данную правку. Это позволяет легко определить, кто отвечает за конкретные изменения и предоставляет прозрачность в процессе совместной работы команды.
- Проверка и принятие изменений: Отслеживание изменений облегчает процесс проверки и принятия внесенных изменений. Команды могут легко просмотреть все изменения, проанализировать их и решить, какие из них принять, а какие отклонить.
- Многоуровневая история изменений: Все внесенные изменения сохраняются в истории документа, позволяя команде отслеживать, какие изменения были сделаны на разных этапах работы. Такая функция особенно полезна для восстановления предыдущих версий документа и отслеживания прогресса работы команды.
Все эти функции отслеживания изменений делают процесс совместной работы намного эффективнее и удобнее. Они помогают командам вносить, обсуждать, проверять и принимать изменения, повышая прозрачность, качество работы и сокращая время, необходимое для завершения проектов.
Отображение и скрытие изменений
В процессе работы над документом, возникает необходимость контролировать изменения, вносимые разными пользователями. Microsoft Word предоставляет возможность отображать и скрывать изменения, что делает процесс совместной работы более эффективным.
Для отображения изменений в документе, нужно активировать функцию «Отслеживание изменений». При включении этой функции, все внесенные изменения автоматически подсвечиваются разными цветами. Каждый пользователь, работающий с документом, имеет уникальный цвет для своих изменений. Это позволяет легко определить, кто и что изменил в документе.
- Для включения отслеживания изменений необходимо:
- Открыть документ в программе Microsoft Word;
- Перейти на вкладку «Редактирование» в верхней панели меню;
- В разделе «Изменения» выбрать опцию «Отслеживание изменений».
- Для скрытия изменений:
- Открыть документ с отображенными изменениями в программе Microsoft Word;
- Перейти на вкладку «Редактирование» в верхней панели меню;
- В разделе «Изменения» выбрать опцию «Отслеживание изменений» снова, чтобы отключить ее и скрыть все изменения.
При скрытии изменений, все внесенные правки сохраняются в документе, но они больше не видны на экране. Это позволяет просматривать и редактировать документ без привязки к истории изменений. При необходимости, можно повторно включить отслеживание изменений, чтобы увидеть все внесенные правки.
Отображение и скрытие изменений в Microsoft Word предоставляет удобный инструмент для командной работы над одним документом. Он позволяет контролировать внесенные изменения и проводить необходимые правки без необходимости видеть все детали внесенных правок. Это существенно упрощает процесс совместной работы и повышает эффективность команды.
Комментирование и ответы на изменения
В процессе командной работы в Microsoft Word, очень важно иметь возможность комментировать и отвечать на изменения, чтобы облегчить обсуждение внесенных правок и улучшить взаимодействие между участниками команды. Но как это можно сделать?
Во-первых, включите режим отслеживания изменений, чтобы каждое изменение было видно другим пользователям. После этого, вы можете производить правки в документе, а также добавлять комментарии к этим изменениям, чтобы дать более подробные пояснения.
Прежде чем делать комментарии, важно убедиться, что ваш комментарий является конструктивным и имеет цель. Вы можете использовать жирный или курсивный шрифт, чтобы выделить основные аспекты вашего комментария. Также вы можете использовать нумерованные или маркированные списки, чтобы организовать свои комментарии в более структурированном виде.
Кроме комментирования изменений, вы также можете отвечать на комментарии, что позволяет создать диалог и более детально обсудить различные вопросы и предложения.
Обратите внимание на то, что все комментарии и ответы на них сохраняются в документе и могут быть просмотрены и рассмотрены другими пользователями в любое время. Это делает процесс обсуждения более прозрачным и позволяет каждому участнику команды быть в курсе всех изменений и мнений.
В целом, комментирование и отвечание на изменения в Microsoft Word является важным инструментом для эффективной командной работы. Благодаря этой функции, можно улучшить коммуникацию внутри команды, повысить понимание изменений и совместно принять наилучшие решения.
Вопрос-ответ:
Что такое комментирование и отвечание на изменения?
Комментирование и отвечание на изменения — это процесс оставления комментариев и отвечания на изменения в документах или проектах, с целью обсуждения предложенных изменений, выяснения непонятных моментов или дачи дополнительных рекомендаций.
Зачем нужно комментирование и отвечание на изменения?
Комментирование и отвечание на изменения позволяет участникам проекта или работы общаться и обсуждать внесенные изменения, а также согласовывать их. Это помогает улучшить качество работы, снизить количество ошибок и уточнить детали, которые могут быть неясными.
Как комментировать и отвечать на изменения?
Для комментирования и отвечания на изменения можно использовать различные инструменты, такие как комментарии в текстовых редакторах, системы управления проектами или специальные программы для работы с документами. В них обычно есть функционал для оставления комментариев и ответов на изменения.
Какие преимущества есть у комментирования и отвечания на изменения?
Комментирование и отвечание на изменения позволяет улучшить коммуникацию между участниками проекта или работы, уточнить детали и обсудить предложенные изменения. Это позволяет избежать недоразумений и улучшить качество работы.
Какие лучшие практики комментирования и отвечания на изменения?
Лучшие практики комментирования и отвечания на изменения включают в себя четкость и конкретность комментариев, уважительное и профессиональное общение, своевременность ответов. Также рекомендуется использовать систематический подход к комментированию и документированию изменений.