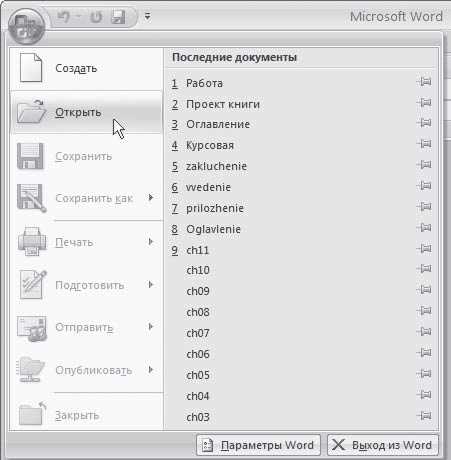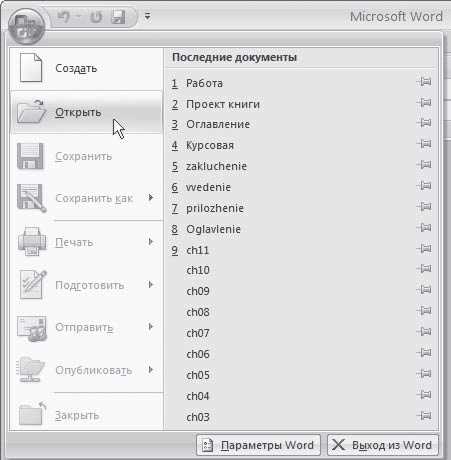
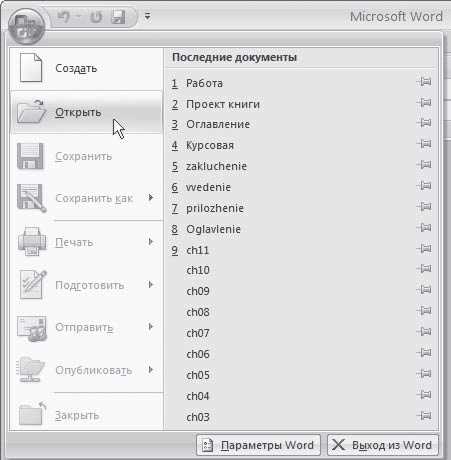
Microsoft Word — одна из самых популярных программ для создания и редактирования документов. Она предоставляет простой и удобный интерфейс, который позволяет пользователям быстро и легко создавать различные типы документов. Если у вас есть ранее созданный документ, который вы хотите открыть в Microsoft Word, это можно сделать всего за несколько простых шагов.
Первым шагом является запуск программы Microsoft Word на вашем компьютере. Вы можете найти ярлык программы на рабочем столе или в меню «Пуск» вашей операционной системы. После того как программа запущена, вы увидите пустой документ на экране.
Чтобы открыть ранее созданный документ, вам необходимо выбрать опцию «Открыть» в верхнем левом углу экрана. Вы можете также воспользоваться сочетанием клавиш «Ctrl + O». После этого откроется окно диалога «Открыть файл», в котором вы можете выбрать местоположение документа.
Найдите документ, который вы хотите открыть, и щелкните на нем один раз, чтобы его выбрать. Затем нажмите кнопку «Открыть» в правом нижнем углу окна диалога. После этого выбранный документ откроется в программе Microsoft Word, и вы сможете приступить к его редактированию или просмотру.
Как открыть ранее созданный документ в Microsoft Word
Когда у вас есть ранее созданный документ в Microsoft Word, вы можете легко открыть его, чтобы внести изменения или просмотреть его содержимое. Для этого вам потребуется следовать нескольким простым шагам.
1. Запустите Microsoft Word: Нажмите на иконку программы Microsoft Word на рабочем столе или найдите ее в меню «Пуск». Это откроет программу и даст вам доступ к функциям редактирования документов.
2. Выберите опцию открытия файла: В верхнем меню Microsoft Word найдите кнопку «Открыть» и нажмите на нее. Это откроет окно для выбора файла.
3. Найдите нужный документ: В окне выбора файла найдите и выберите ранее созданный документ, который вы хотите открыть. Для быстрого поиска документа можно воспользоваться полем поиска или навигацией по папкам.
4. Нажмите на кнопку «Открыть»: После того, как вы выбрали нужный документ, нажмите на кнопку «Открыть» в окне выбора файла. Microsoft Word загрузит документ и откроет его в программе.
Теперь у вас открыт ранее созданный документ в Microsoft Word, и вы можете свободно работать с ним, вносить изменения или просматривать его содержимое. Будьте внимательны при сохранении изменений, чтобы не перезаписать исходный документ и не потерять данные.
Открытие документа из Панели быстрого доступа
Microsoft Word предлагает удобную функцию открытия ранее созданных документов через Панель быстрого доступа. Это позволяет пользователям быстро найти и открыть нужный документ без необходимости поиска его в файловой системе.
Для доступа к этой функции необходимо следовать простым шагам:
- Откройте Microsoft Word на вашем компьютере или ноутбуке.
- В верхней части экрана вы увидите Панель быстрого доступа. Эта панель содержит набор команд, которые можно настроить.
- Щелкните по кнопке «Открыть» на Панели быстрого доступа.
- После этого откроется стандартное окно «Открыть файл», где вы можете выбрать документ, который хотите открыть.
- Выберите нужный документ и щелкните по кнопке «Открыть».
Теперь вы можете свободно редактировать и просматривать документ в Microsoft Word. Открытие документов через Панель быстрого доступа значительно экономит время и упрощает работу с файлами.
Не забывайте регулярно сохранять ваши документы, чтобы не потерять важную информацию. Рекомендуется также создавать резервные копии для избежания нежелательных сбоев системы или потери данных.
Использование команды «Открыть» в меню «Файл»
Чтобы воспользоваться командой «Открыть», вам необходимо перейти в меню «Файл», которое находится в верхней части программы. После этого выберите опцию «Открыть» из выпадающего списка. Вам будет предоставлена возможность выбрать документ из списка последних открытых файлов, либо вручную найти нужный файл в файловой системе.
При выборе файла, вы можете использовать как локальные, так и удаленные хранилища, такие как OneDrive или SharePoint. Вы также можете использовать функцию поиска, чтобы быстро найти нужный документ, если список файлов является слишком большим. Программа также предлагает вам возможность просматривать документы в виде плиток или списка, что позволяет легко ориентироваться и выбирать нужный файл.
После выбора документа и нажатия кнопки «Открыть», выбранный файл будет загружен в программу Microsoft Word, и вы сможете приступить к его редактированию или просмотру. В случае, если файл защищен паролем или требуется другая форма авторизации, вам будет предложено ввести соответствующую информацию.
Команда «Открыть» в меню «Файл» является одним из наиболее удобных способов открытия ранее созданных документов в программе Microsoft Word. Она позволяет выбрать нужный файл из списка последних открытых файлов или вручную найти его на компьютере или в других хранилищах. Этот способ прост в использовании и обеспечивает быстрый доступ к необходимым документам.
Открытие документа с помощью сочетания клавиш
Открытие ранее созданного документа в Microsoft Word можно сделать быстро и удобно с помощью сочетания клавиш. Привычные сочетания клавиш позволяют пользователю быстро и эффективно перейти к нужному документу без необходимости использования мыши.
Для открытия документа с помощью сочетания клавиш в Microsoft Word нужно сначала открыть приложение Word на компьютере. Затем можно использовать сочетание клавиш «Ctrl + O» для вызова диалогового окна «Открыть файл». В этом окне пользователю предлагается выбрать нужный документ из списка файлов или выполнить поиск в определенной папке. После выбора документа нужно нажать клавишу «Enter» или кликнуть на кнопку «Открыть», чтобы открыть выбранный файл в Microsoft Word.
Сочетание клавиш «Ctrl + O» является стандартным для большинства приложений в ОС Windows и позволяет выбрать и открыть файлы из различных программ. Оно позволяет сэкономить время пользователя и обеспечивает удобную навигацию по файловой системе компьютера. Важно отметить, что сочетание клавиш может отличаться в зависимости от операционной системы или настроек пользователя, поэтому рекомендуется проверить сочетания клавиш в документации к программе или использовать контекстное меню для открытия документа, если клавиатурные комбинации не срабатывают.
Использование поиска для нахождения ранее сохраненного документа
Для использования функции поиска в Microsoft Word вы можете просто нажать комбинацию клавиш «Ctrl + F» или выбрать пункт «Поиск» в верхнем меню программы. После этого появится панель поиска, где вы можете ввести ключевые слова, связанные с документом, который вы ищете.
Панель поиска в Word предоставляет различные опции, которые вы можете использовать для уточнения поиска. Например, вы можете указать, что ищете только в текущем документе или во всех открытых документах. Вы также можете искать только слова, которые точно соответствуют тому, что вы вводите, или использовать расширенный поиск для поиска фраз или регулярных выражений.
Когда вы вводите ключевые слова в панель поиска и нажимаете Enter, Word начнет искать совпадения в ваших документах. Он подсветит найденные совпадения и покажет их местоположение. Вы можете переходить к каждому найденному совпадению, нажимая кнопку «Далее» на панели поиска.
Использование функции поиска в Microsoft Word — это удобный и эффективный способ найти ранее сохраненные документы, особенно когда у вас большое количество файлов или когда вы забыли, где находится конкретный документ. Будьте в курсе того, что поиск может занять некоторое время, особенно если у вас много документов на компьютере. Однако, эта функция позволяет вам быть более организованными и легко находить нужные файлы для продуктивной работы в Microsoft Word.
Открытие документа с помощью проводника Windows
Когда вам необходимо открыть ранее созданный документ в Microsoft Word, вы можете воспользоваться проводником Windows, чтобы быстро найти нужный файл и открыть его. Этот метод позволяет вам быстро перейти к нужному документу без необходимости запускать саму программу Word.
Для начала откройте проводник Windows, щелкнув на иконке на рабочем столе или нажав клавишу Windows + E. Затем выберите место, где вы храните свои документы, например, папку «Документы» или «Рабочий стол».
При помощи проводника можно использовать поиск для быстрого нахождения нужного документа. Введите в строке поиска название документа или его часть, чтобы сузить список файлов. Затем просто щелкните дважды по нужному документу, чтобы открыть его в Word.
Если вы не помните точное название файла или его расположение, можете воспользоваться функцией просмотра файлов в виде списка. В проводнике выберите папку, содержащую ваши документы, и щелкните на кнопке «Вид» в верхнем меню. Затем выберите вид «Список» или «Описание», чтобы увидеть более подробную информацию о файлах и найти нужный документ.
Когда вы найдете нужный документ и дважды щелкнете по нему, Microsoft Word автоматически откроется и загрузит выбранный файл. Вы можете приступить к редактированию документа или просмотру его содержимого сразу же после открытия.
Варианты восстановления ранее созданного документа в случае его потери
Потеря ранее созданного документа может быть довольно неприятной ситуацией, но есть несколько вариантов восстановления данных, которые могут помочь вам вернуть утраченный документ.
1. Поиск в корзине
Первым шагом является проверка корзины на вашем компьютере. Возможно, вы случайно удалили документ и он все еще находится в корзине. Перейдите в корзину и осмотритесь, возможно, вы найдете свой документ.
2. Поиск временных файлов
Если ваш документ был несохраненным или потерялся из-за сбоя системы, вы можете проверить временные файлы на вашем компьютере. Microsoft Word создает временные копии документов в процессе работы. Заходите в папку, в которой сохраняются временные файлы документов, осмотритесь и возможно найдете ваш документ.
3. Использование функции поиска в файловой системе
Если вы не можете найти документ ни в корзине, ни в временных файлах, попробуйте воспользоваться функцией поиска в файловой системе. Введите название документа в поле поиска, указав диапазон папок, в которых вы предполагаете, что документ может храниться. Это может помочь найти ваш утраченный документ в случае его перемещения или переименования.
Утратить созданный документ всегда неприятно, но не отчаивайтесь — чаще всего существуют способы восстановления данных. При следующей работе с документами не забывайте делать регулярные резервные копии, чтобы избежать потери данных.
Вопрос-ответ:
Как можно восстановить ранее созданный документ в случае его потери?
Если вы случайно удалили документ, вы можете проверить корзину или папку «Удаленные файлы» на вашем компьютере или в облачном хранилище. Если документ там не найден, обратитесь к системному администратору или службе поддержки для восстановления данных из резервной копии.
Я использовал Google Docs для создания документа и случайно его удалил, что делать?
Если вы использовали Google Docs, у вас есть возможность восстановить удаленный документ из «Корзины» в Google Drive. Перейдите к разделу «Корзина» в Google Drive, найдите удаленный документ и восстановите его. Если документ был удален уже более 30 дней назад, восстановление может быть невозможно.
Можно ли восстановить ранее созданный документ, если он был потерян из-за сбоя в системе?
В случае сбоя системы, восстановление ранее созданного документа может быть возможно с помощью функций автоматического сохранения или резервного копирования. Проверьте папку «Восстановленные документы» или обратитесь к системному администратору для получения доступа к резервным копиям.
Что делать, если я не нашел потерянный документ в корзине или папке «Удаленные файлы»?
Если вы не нашли потерянный документ в корзине или папке «Удаленные файлы», вам следует обратиться к службе поддержки или специалисту по восстановлению данных. Они смогут помочь вам восстановить документ из резервной копии, если таковая имеется.