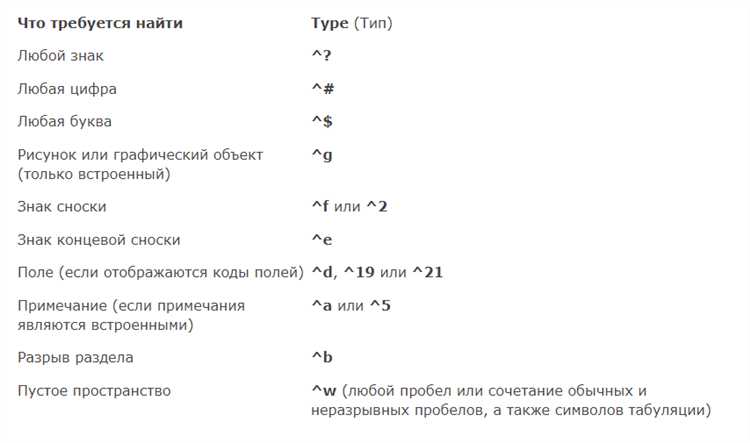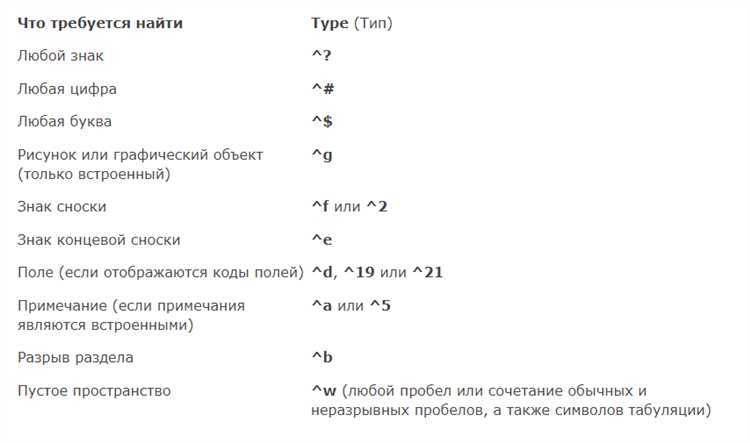
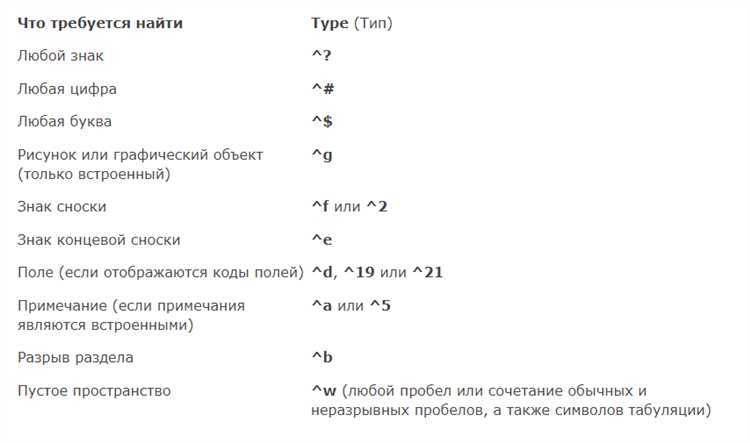
Microsoft Word — один из самых популярных текстовых редакторов, широко используемый для создания и редактирования различных документов. При работе с большими объемами текста поиск и замена определенных фраз или слов может занять много времени. Однако с помощью функции «Поиск и замена» в Microsoft Word можно значительно облегчить этот процесс и сократить время редактирования документов.
Функция «Поиск и замена» позволяет быстро и эффективно находить и изменять указанный текст в документе. Вы можете использовать эту функцию, чтобы найти все вхождения определенного слова или фразы и заменить их на новый текст. Это особенно полезно, когда вам нужно изменить название организации, адрес, контактные данные или другую информацию, которая встречается множество раз в документе.
Кроме того, функция «Поиск и замена» предлагает различные параметры для уточнения поиска. Вы можете указать, что нужно искать только в определенном разделе документа, игнорировать или учитывать регистр букв, искать слова целиком или частично, использовать дополнительные фильтры и т. д. Таким образом, вы можете настроить поиск и замену текста в соответствии с вашими потребностями.
В результате использования функции «Поиск и замена» вы сможете значительно сократить время редактирования документов в Microsoft Word. Независимо от объема текста и сложности поиска, вы сможете быстро и точно найти и заменить нужный текст, сохраняя форматирование и структуру документа. Это позволит вам сосредоточиться на создании качественного содержания, не тратя времени на монотонное редактирование.
Поиск и замена текста в Microsoft Word: эффективное сокращение времени на редактировании документов
Выполнять редактирование документов может быть трудоемкой задачей, особенно когда необходимо найти и заменить определенный текст. Однако, благодаря функции «поиск и замена» в Microsoft Word, вы можете значительно сэкономить время и упростить этот процесс.
Быстрый доступ к функции «поиск и замена»
Microsoft Word предоставляет удобный и простой способ поиска и замены текста в документе. Для этого вам нужно всего лишь открыть вкладку «Редактирование» в верхней панели инструментов и найти кнопку «Поиск» или «Замена». Нажав на эту кнопку, вы сможете ввести искомый текст и указать текст, на который его нужно заменить. Word автоматически выполнит поиск и замену во всем документе или в пределах выделенной области.
Использование масок и специальных символов
Для более точного поиска и замены текста в Microsoft Word можно использовать различные маски и специальные символы. Например, вы можете использовать знак вопроса (?) для замены одного символа или звездочку (*) для замены нескольких символов. Это особенно полезно, когда вам нужно найти текст с неизвестными символами или с определенным форматированием.
Применение поиска и замены к форматированию
Функция «поиск и замена» в Microsoft Word также позволяет выполнять поиск и замену форматирования текста. Например, вы можете найти и заменить все жирные или курсивные слова в документе, а также изменить шрифт, размер или цвет текста. Это очень удобно, когда нужно привести документ в соответствие с определенными требованиями форматирования.
Сохранение и повторное использование настроек поиска и замены
Одним из полезных инструментов функции «поиск и замена» в Microsoft Word является возможность сохранить настройки поиска и замены для повторного использования. Это позволяет сэкономить время при редактировании документов с похожими или повторяющимися текстовыми элементами. Просто сохраните вашу настройку поиска и замены в виде шаблона и в следующий раз примените его вместо того, чтобы вводить все параметры снова.
Итак, благодаря функции «поиск и замена» в Microsoft Word вы можете значительно сократить время, затрачиваемое на редактирование документов. Быстрый доступ к функции, использование масок и специальных символов, возможность применения к форматированию текста, а также сохранение и повторное использование настроек позволят вам эффективно выполнять редактирование и сэкономить ценное время.
Функции поиска и замены текста в Microsoft Word
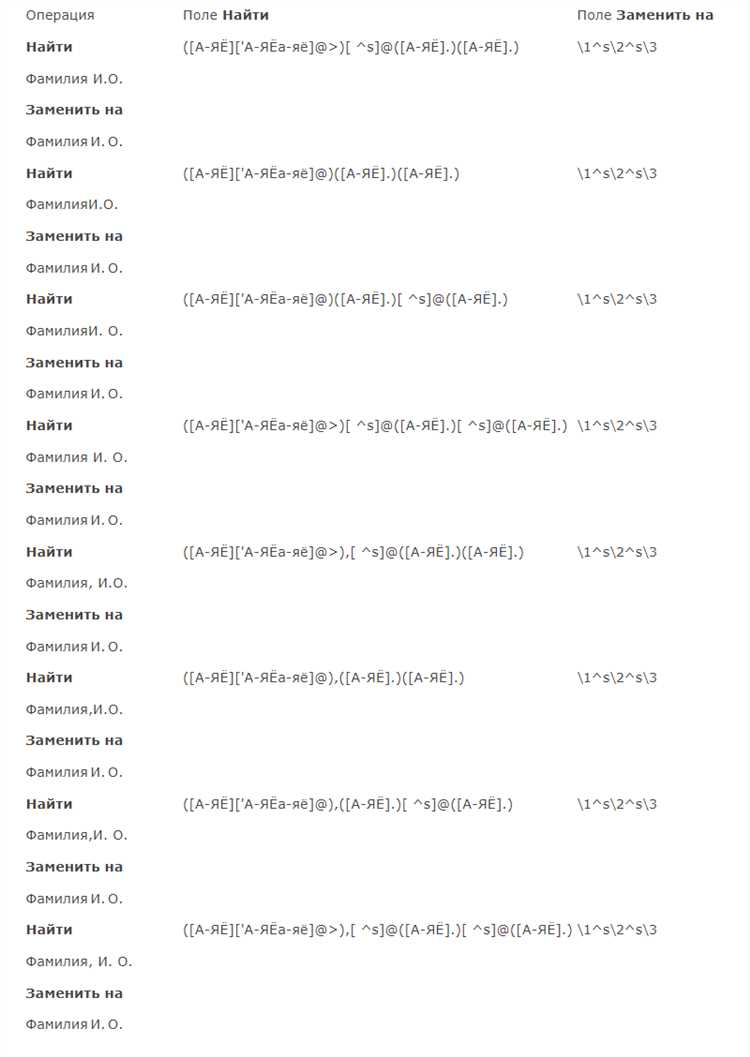
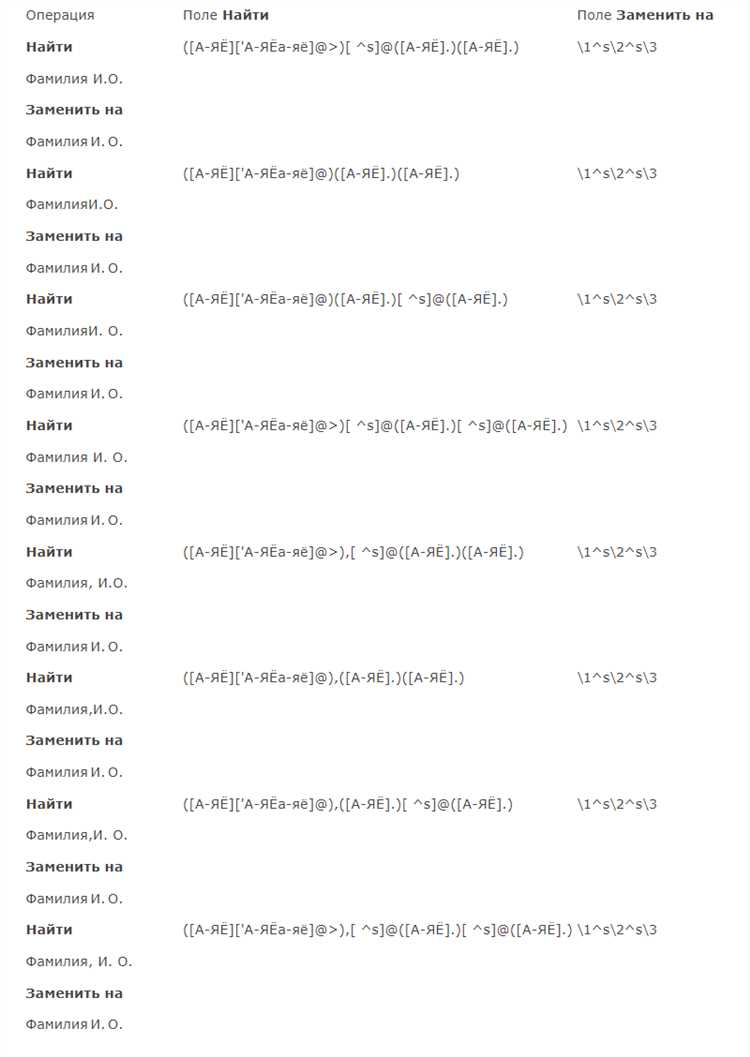
Microsoft Word предлагает множество полезных функций для поиска и замены текста, упрощающих редактирование документов. Эти функции позволяют быстро находить и изменять определенные фрагменты текста, что позволяет сократить время и повысить эффективность работы с документами.
Поиск текста
Одной из основных функций Word является поиск текста. Благодаря этой функции, можно легко найти конкретное слово или фразу в документе. Для этого нужно использовать комбинацию клавиш Ctrl + F или перейти в раздел «Редактирование» и выбрать опцию «Найти». После этого необходимо ввести искомый текст в появившееся поле и нажать «Найти далее», чтобы Word начал поиск этого текста в документе.
Замена текста
Кроме поиска, Word также предлагает функцию замены текста. Это позволяет быстро изменить определенное слово или фразу на другую во всем документе или только в выбранной области. Чтобы воспользоваться этой функцией, нужно найти искомый текст с помощью комбинации клавиш Ctrl + F или выбрать опцию «Найти» в разделе «Редактирование». Затем нужно нажать на кнопку «Заменить», ввести искомый текст в поле «Заменить», а затем ввести новый текст в поле «На». После этого можно нажать кнопку «Заменить», чтобы заменить первое вхождение, или кнопку «Заменить все», чтобы заменить все вхождения текста в документе.
Дополнительные опции поиска и замены
Word также предлагает дополнительные опции для уточнения поиска и замены текста. Например, можно выбрать опцию «Учитывать регистр» для точного поиска текста с учетом регистра или использовать опцию «Искать всю форму слова» для поиска всех форм слова, включая падежи и числа. Кроме того, можно использовать опцию «Искать только в рамках слов» для поиска и замены только тех вхождений, которые находятся внутри слова. Все эти функции позволяют более точно и эффективно работать с текстом в Microsoft Word.
Преимущества использования функции поиска и замены текста
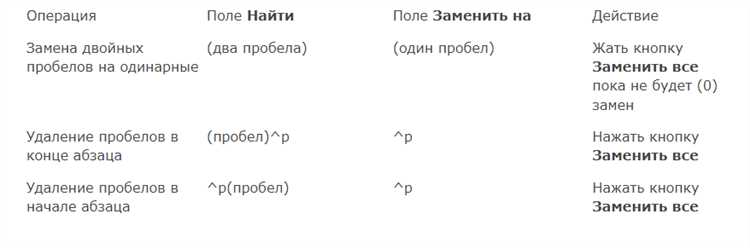
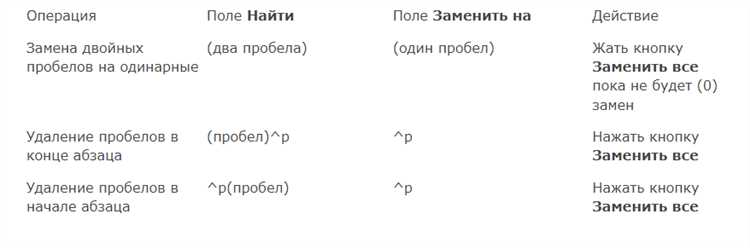
Вот несколько преимуществ использования этой функции:
- Экономия времени: Функция поиска и замены позволяет автоматизировать процесс замены определенных фраз или слов в документе. Вместо того чтобы искать и заменять каждую вхождение вручную, можно указать программе заменить все сразу. Это существенно сокращает время, затрачиваемое на редактирование текста.
- Улучшение точности: При работе с большими объемами текста легко пропустить определенные вхождения или сделать ошибку при замене. Функция поиска и замены помогает избежать этих проблем, так как программа автоматически осуществляет поиск и замену во всех участках текста, не упуская ни одного вхождения.
- Глобальное изменение: Если в документе используется определенное слово или фраза, которые требуется заменить на другие по всему тексту, функция поиска и замены позволяет это сделать легко и быстро. Без необходимости редактирования каждого участка текста по отдельности, можно сделать глобальное изменение, что экономит время и силы.
- Возможность фильтрации: Помимо простой замены текста, функция поиска и замены в Microsoft Word позволяет фильтровать результаты поиска с использованием различных параметров. Это позволяет более точно настроить поиск и замену с учетом определенных критериев, таких как регистр символов, совпадение слова целиком и других.
В целом, использование функции поиска и замены текста является неотъемлемой частью эффективного редактирования документов. Она позволяет сократить время, улучшить точность и облегчить глобальные изменения в тексте.
Как использовать функцию поиска и замены в Microsoft Word
Microsoft Word предлагает удобную функцию поиска и замены текста, которая значительно упрощает редактирование документов. С ее помощью можно быстро и эффективно найти нужные фразы или слова в тексте и заменить их на другие.
Для использования функции поиска и замены в Microsoft Word нужно выполнить несколько простых шагов. Во-первых, откройте документ, в котором требуется произвести поиск и замену текста. Затем нажмите сочетание клавиш «Ctrl + F», чтобы открыть окно поиска. В этом окне вы можете ввести слово или фразу, которую хотите найти.
После того, как вы ввели текст поиска, нажмите кнопку «Далее» или «Найти следующее». Microsoft Word перейдет к первому совпадению и выделит его в тексте. Если вам нужно заменить найденный текст на другой, нажмите кнопку «Заменить» или «Заменить все». Введите новый текст в поле «Заменить на» и нажмите «Заменить», чтобы заменить одно совпадение, или «Заменить все», чтобы заменить все совпадения в документе.
Затем вы можете продолжить переходить к следующему совпадению, нажимая кнопку «Далее» или «Найти следующее», и заменять его, если требуется. Поиск и замена текста в Microsoft Word может также осуществляться с использованием различных параметров, таких как регистр символов или использование шаблонов. Для этого нужно перейти к дополнительным настройкам, нажав на кнопку «Расширенный поиск».
Использование функции поиска и замены в Microsoft Word является одним из способов значительно сократить время редактирования документов. Эта функция предоставляет возможность быстрого и точного поиска и замены текста, что позволяет вам оперативно вносить изменения в тексте и улучшать качество ваших документов.
Советы и хитрости при использовании функции поиска и замены в Microsoft Word
1. Используйте особенности поиска и замены
При использовании функции поиска и замены, важно знать о различных возможностях, которые она предоставляет. Например, можно использовать подстановочные символы, такие как *, чтобы найти все слова или фразы, которые соответствуют определенному шаблону. Также можно настроить поиск на учет регистра или на поиск целых слов.
2. Воспользуйтесь дополнительными опциями поиска и замены
Microsoft Word предлагает дополнительные опции поиска и замены, которые могут быть полезными в работе. Например, можно указать конкретные параметры для поиска, такие как искать только в текущем выделенном тексте или только в заголовках. Также можно ограничить поиск только на определенные страницы документа или только в определенных разделах.
3. Используйте функцию «Заменить все»
Чтобы максимально сэкономить время при замене текста в документе, лучше использовать функцию «Заменить все» вместо поочередной замены каждого вхождения. Это позволит одним нажатием заменить все вхождения заданного текста на новый.
4. Будьте осторожны при замене текста
При использовании функции замены текста, важно быть внимательным и осторожным, чтобы не заменить неправильный текст. Рекомендуется предварительно проверить результаты, особенно когда замена выполняется с использованием подстановочных символов или с учетом регистра.
Следуя этим советам и хитростям, можно значительно ускорить процесс редактирования документов в Microsoft Word с помощью функции поиска и замены. Этот инструмент станет незаменимым помощником в работе с текстом и позволит сэкономить время и усилия.
Вопрос-ответ:
Как найти определенное слово в документе в Word?
Для поиска определенного слова в документе в Word нужно нажать комбинацию клавиш Ctrl + F или открыть вкладку «Редактирование» и выбрать опцию «Найти». После этого в появившемся диалоговом окне нужно ввести искомое слово и нажать кнопку «Найти далее».
Как заменить определенное слово в документе в Word?
Для замены определенного слова в документе в Word нужно нажать комбинацию клавиш Ctrl + H или открыть вкладку «Редактирование» и выбрать опцию «Заменить». После этого в появившемся диалоговом окне нужно ввести искомое слово в поле «Найти» и новое слово в поле «Заменить на», а затем нажать кнопку «Заменить» или «Заменить все» для замены одного или всех вхождений слова соответственно.
Как найти определенную фразу в документе в Word?
Для поиска определенной фразы в документе в Word нужно нажать комбинацию клавиш Ctrl + F или открыть вкладку «Редактирование» и выбрать опцию «Найти». После этого в появившемся диалоговом окне нужно ввести искомую фразу и нажать кнопку «Найти далее».
Как заменить определенную фразу в документе в Word?
Для замены определенной фразы в документе в Word нужно нажать комбинацию клавиш Ctrl + H или открыть вкладку «Редактирование» и выбрать опцию «Заменить». После этого в появившемся диалоговом окне нужно ввести искомую фразу в поле «Найти» и новую фразу в поле «Заменить на», а затем нажать кнопку «Заменить» или «Заменить все» для замены одной или всех вхождений фразы соответственно.
Как выполнить поиск и замену с различным регистром букв в Word?
Для выполнения поиска и замены с различным регистром букв в Word нужно открыть диалоговое окно поиска или замены (с помощью комбинации клавиш Ctrl + F или Ctrl + H), а затем установить флажок «Учитывать регистр» внизу диалогового окна. После этого при выполнении поиска или замены будут учитываться именно заданный регистр букв.
Как использовать функцию поиска и замены в Microsoft Word?
Для использования функции поиска и замены в Microsoft Word необходимо открыть документ, в котором нужно произвести замену. Затем выбрать вкладку «Редактирование» и нажать на кнопку «Найти» или нажать сочетание клавиш «Ctrl + H». В открывшемся окне можно ввести искомое слово или фразу в поле «Найти» и указать замену в поле «Заменить на». После этого можно нажать кнопку «Заменить все», чтобы произвести замены во всем документе, или по одной замене с помощью кнопки «Заменить» или «Заменить следующее».
Как использовать регулярные выражения при поиске и замене в Microsoft Word?
Для использования регулярных выражений при поиске и замене в Microsoft Word необходимо открыть окно поиска и замены с помощью кнопки «Найти» или сочетания клавиш «Ctrl + H». Затем нужно активировать опцию «Расширенный режим» или «Использовать регулярные выражения», которая находится внизу окна. После этого можно вводить регулярное выражение в поле «Найти» и указывать замену в поле «Заменить на». Например, для замены всех цифр на слово «Number» можно использовать регулярное выражение \d+ и указать «Number» в поле «Заменить на». При нажатии кнопки «Заменить все» будут произведены все замены в документе, соответствующие регулярному выражению.