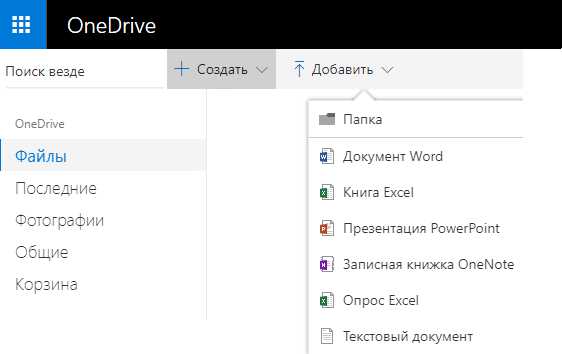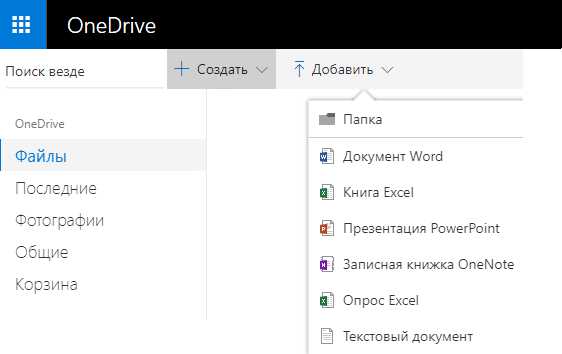
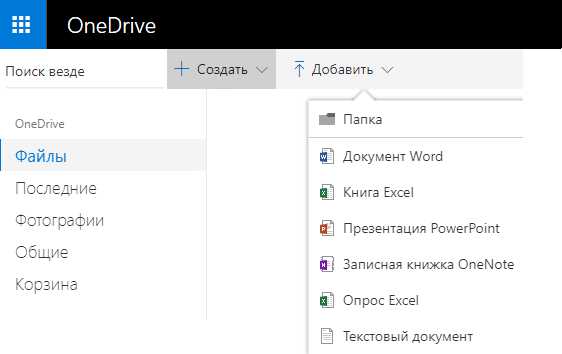
Microsoft Word — это мощный текстовый редактор, который широко используется для создания и редактирования документов различных форматов. Один из способов открыть существующий документ в Microsoft Word — использование файлового проводника.
Файловый проводник — это инструмент, который помогает пользователям управлять файлами и папками на компьютере. Он предоставляет удобный способ организации и нахождения файлов. Чтобы открыть существующий документ в Microsoft Word, достаточно найти его расположение в файловом проводнике и дважды щелкнуть на файле с расширением .doc или .docx.
При открытии документа в Microsoft Word из файлового проводника программа автоматически загружается и открывает выбранный файл. Пользователь может приступить к редактированию или просмотру содержимого документа сразу же после открытия.
Использование файлового проводника для открытия существующего документа в Microsoft Word является простым и удобным способом работать с файлами. Он позволяет быстро находить и открывать нужные документы, что экономит время и улучшает производительность пользователей.
Как открыть файловый проводник в Microsoft Word
Для того чтобы открыть файловый проводник в программе Microsoft Word, вам потребуется выполнить несколько простых шагов.
Во-первых, запустите программу Word на вашем компьютере. Найти ее можно с помощью меню «Пуск» или клавиши «Win» на клавиатуре.
Затем, в верхней части экрана найдите панель инструментов и выберите вкладку «Файл». Нажмите на кнопку с изображением папки, которая обозначает «Открыть файловый проводник».
После этого, откроется окно «Открыть», в котором вы сможете найти и выбрать нужный вам документ. Используйте левую панель, чтобы перейти к нужной папке, а затем выберите файл, который хотите открыть.
Наконец, нажмите кнопку «Открыть» в правом нижнем углу окна «Открыть» и выбранный файл будет открыт в программе Microsoft Word.
Шаг 1: Запуск программы Microsoft Word
Перед тем как открыть существующий документ в Microsoft Word, необходимо запустить саму программу. Это можно сделать несколькими способами.
Один из способов — найти ярлык Microsoft Word на рабочем столе или в списке всех программ, установленных на компьютере, и щелкнуть по нему дважды левой кнопкой мыши. Это вызовет запуск программы и откроет пустой новый документ.
Второй способ — найти пункт меню «Пуск» в левом нижнем углу экрана и навести на него курсор мыши. Затем откроется подменю, в котором можно выбрать Microsoft Word из списка приложений. Щелкните левой кнопкой мыши по нему, чтобы запустить программу.
После запуска Microsoft Word готов к использованию и вы готовы перейти к следующему шагу — открытию существующего документа.
Шаг 2: Открытие «Файлового проводника» через меню
После запуска Microsoft Word на компьютере, необходимо открыть «Файловый проводник». Для этого нужно перейти в верхнюю часть окна программы и нажать на вкладку «Файл».
Откроется меню, в котором нужно выбрать опцию «Открыть». После этого появится окно «Открыть», в котором можно будет выбрать нужный файл.
В окне «Открыть» можно увидеть список папок и файлов на компьютере. Необходимо найти нужную папку, в которой находится документ, который необходимо открыть в Microsoft Word.
Для того чтобы найти нужную папку, можно использовать функции поиска или прокрутить список вручную. После того как нужная папка найдена, необходимо в нее зайти и найти нужный файл.
При выборе файла, нужно просто нажать на его название или выделить его и нажать на кнопку «Открыть». После этого Microsoft Word автоматически откроет выбранный документ для просмотра и редактирования.
Как отыскать и открыть существующий документ в «Файловом проводнике»
Открытие существующего документа в «Файловом проводнике» процесс простой и удобный. Для начала, откройте «Файловый проводник» на вашем компьютере. Вы можете сделать это, выполнив соответствующую команду через меню «Пуск», либо нажав комбинацию клавиш Win + E. После открытия «Файлового проводника» вы увидите список файлов и папок на вашем компьютере.
Теперь вам необходимо найти документ, который вы хотите открыть. Если вы знаете его название или расширение файла, вы можете использовать поле поиска в верхней части окна «Файлового проводника», чтобы быстро отыскать нужный документ. Введите название файла или его часть и нажмите Enter. «Файловый проводник» выдаст результаты поиска, которые соответствуют вашему запросу.
Когда вы нашли нужный документ, щелкните на нем левой кнопкой мыши, чтобы выделить его. Затем дважды щелкните на файле или нажмите клавишу Enter. Microsoft Word автоматически откроет выбранный документ и вы увидите его содержимое на экране. Вы также можете щелкнуть правой кнопкой мыши на файле и выбрать «Открыть» из контекстного меню для открытия документа в Microsoft Word.
В итоге, открытие существующего документа в «Файловом проводнике» не требует особых навыков или сложных действий. Выполните несколько простых шагов, чтобы быстро найти и открыть нужный документ, и продолжайте работать с ним в Microsoft Word без проблем.
Шаг 1: Определение местоположения файла для открытия
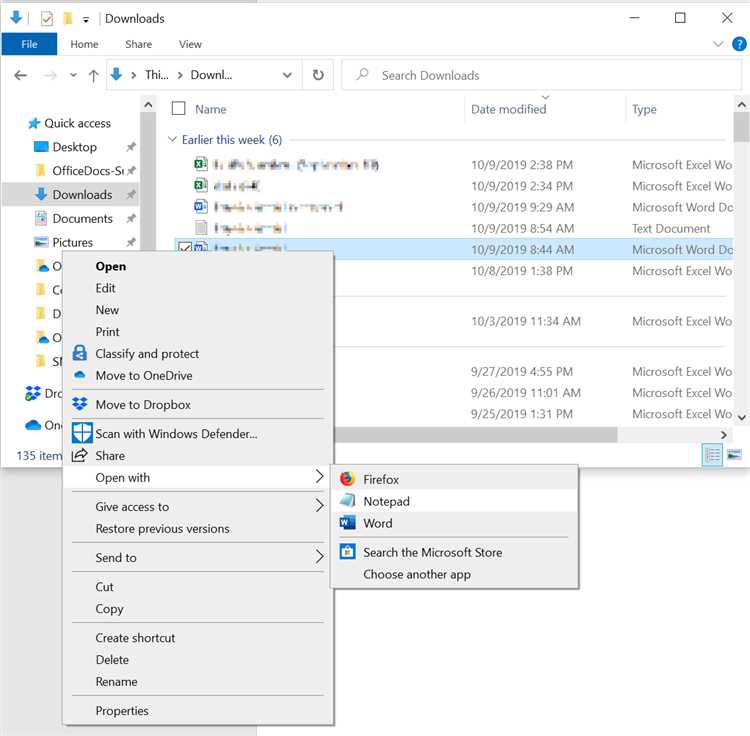
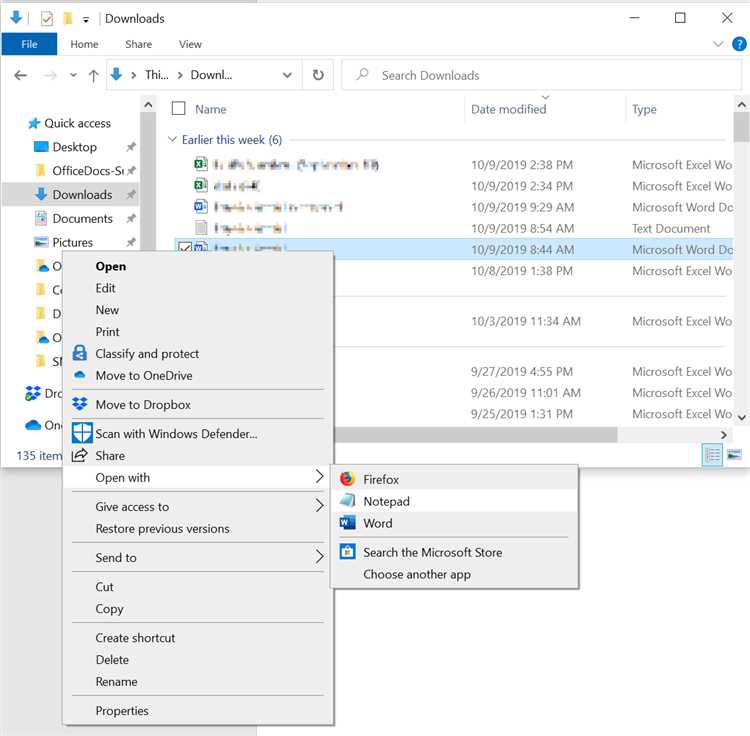
Перед тем как открыть существующий документ в программе Microsoft Word, необходимо выбрать папку, в которой он расположен. Это позволит быстро найти нужный файл и начать работу с ним.
Чтобы выбрать папку для открытия, вам понадобится использовать файловый проводник. Он предоставляет доступ к файлам и папкам, хранящимся на вашем компьютере или в сети. Файловый проводник удобен тем, что позволяет просматривать и управлять вашими файлами и папками в окне программы, не выходя из Microsoft Word.
Для открытия файлового проводника в Microsoft Word вам нужно нажать на кнопку «Открыть файл» или воспользоваться комбинацией клавиш «Ctrl+O». Это откроет окно диалога «Открыть», где вы сможете выбрать папку с нужным документом.
После открытия окна диалога вы увидите структуру папок на вашем компьютере. Выберите нужную папку, перейдя к ней, и далее откройте файл, который вы хотите редактировать в Microsoft Word. Вы также можете воспользоваться поиском, чтобы найти нужный файл быстрее.
Важно помнить, что чтобы открыть файл в Microsoft Word, он должен быть в формате, поддерживаемом программой. Обычно это файлы с расширением .doc или .docx. Если файл имеет другое расширение, его нужно будет сконвертировать или открыть с помощью другой программы.
Шаг 2: Поиск нужного документа
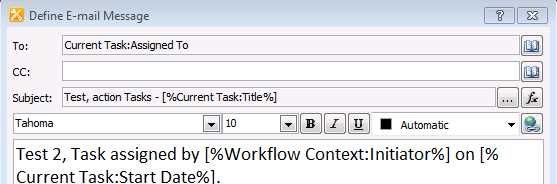
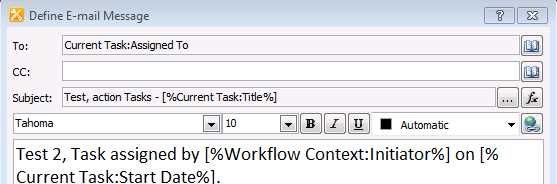
Когда вы открываете файловый проводник Microsoft Word для открытия существующего документа, вторым шагом будет поиск нужного файла.
Для этого вы можете воспользоваться различными методами. Во-первых, вы можете навигироваться по различным папкам и подпапкам, чтобы найти нужный документ. Вы также можете ввести название или часть названия документа в поле поиска сверху справа, чтобы быстро найти нужный файл. Если вы помните, что документ был изменен или создан в определенный период времени, вы можете использовать фильтры для отображения только файлов, созданных или измененных в этот период.
Когда вы нашли нужный документ, вы можете щелкнуть на нем, чтобы выделить его, а затем нажать кнопку «Открыть» внизу окна. Microsoft Word откроет выбранный документ и вы сможете начать работать с ним.
Если вы не можете найти нужный документ с использованием этих методов, убедитесь, что вы проверили все папки и подпапки, а также используете правильное название файла. Если документ всё ещё не найден, возможно, он был удален или перемещен в другое место. В таком случае, вам может потребоваться восстановить его из резервной копии или связаться с администратором системы для получения помощи.
Шаг 3: Выбор и открытие документа
После того, как вы открыли файловый проводник в Microsoft Word, перед вами будет отображено окно, содержащее список всех доступных документов. Вам придется пройти через этот список и выбрать нужный документ для открытия.
Чтобы упростить поиск нужного документа, вы можете воспользоваться поиском или сортировкой файлов по имени, дате, размеру и другим параметрам. Если у вас есть заранее известные ключевые слова или характеристики документа, вы можете использовать функцию поиска и ввести эти параметры для более точного результата.
Когда вы найдете нужный документ, просто щелкните на нем один раз, чтобы выделить его, а затем нажмите кнопку «Открыть» или дважды щелкните на документе. Microsoft Word откроет выбранный документ в новом окне редактирования, готовый к внесению изменений или просмотру его содержимого.
Вопрос-ответ:
Как выбрать документ для открытия?
Для выбора документа для открытия, можно воспользоваться командой «Открыть» в панели инструментов или в меню «Файл». Далее нужно найти нужный документ в проводнике или указать его путь в поле «Имя файла».
Как открыть последний редактированный документ?
Если нужно открыть последний редактированный документ, можно воспользоваться командой «Открыть» в панели инструментов или в меню «Файл» и выбрать пункт «Последние документы». В этом разделе будут отображаться недавно открытые документы.
Можно ли открыть документ из другого приложения?
Да, можно открыть документ из другого приложения. Для этого нужно найти нужный документ в проводнике или в другом приложении, затем щелкнуть на нем правой кнопкой мыши и выбрать пункт «Открыть с помощью» или «Открыть в» и указать нужное приложение для открытия документа.
Какие форматы документов можно открыть?
В зависимости от программы или приложения, форматы документов, которые можно открыть, могут различаться. Некоторые распространенные форматы включают DOC, DOCX, XLS, XLSX, PDF, TXT, PPT, PPTX, CSV, и другие. В некоторых случаях, для открытия форматов документов могут потребоваться дополнительные программы или плагины.
Что делать, если документ не открывается?
Если документ не открывается, можно попробовать несколько вариантов. Сначала убедитесь, что у вас установлена программа, которая может открыть этот тип документа. Если программа установлена, попробуйте открыть документ из самой программы, а не из проводника. Если документ все равно не открывается, проверьте его целостность и убедитесь, что он не поврежден. Если все остальные варианты не сработали, возможно, документ имеет несовместимый формат или требуется специальный плагин или расширение для его открытия.
Как выбрать документ для открытия?
Чтобы выбрать документ для открытия, вы можете использовать команду «Открыть» в меню программы или щелкнуть на кнопке «Открыть» на панели инструментов. Затем вы можете навигироваться к нужной папке и выбрать требуемый документ из списка файлов.