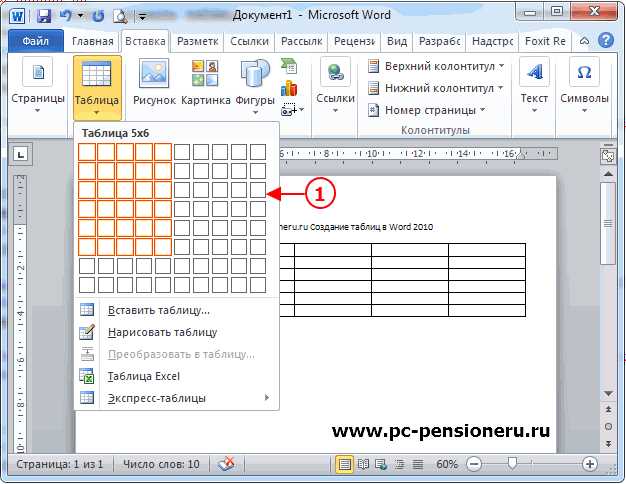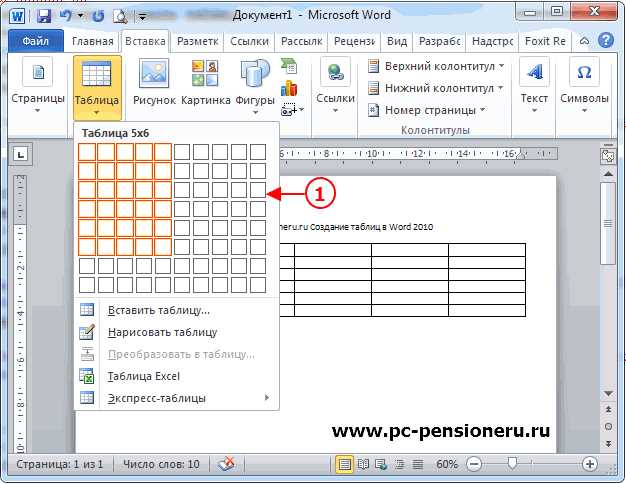
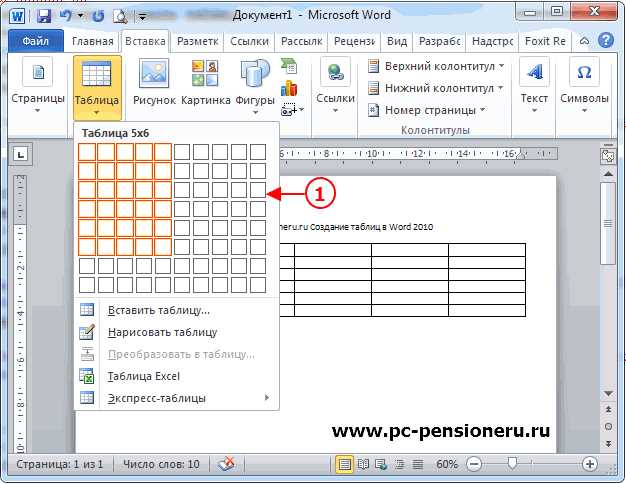
Как часто вы сталкиваетесь с задачей форматирования таблиц в Microsoft Word? Если вы работаете с большим объемом данных или презентуете их в виде таблиц, вероятно, часто. Но форматирование таблиц может быть сложным и утомительным процессом, особенно когда требуется сделать таблицу привлекательной не только для чтения, но и для визуального воздействия.
В этом руководстве мы рассмотрим несколько полезных советов и хитростей, которые помогут вам форматировать таблицы в Microsoft Word, чтобы они выделялись и делали вашу представленную информацию более понятной и легко воспринимаемой.
Мы начнем с базовых инструментов форматирования таблиц, таких как изменение ширины и высоты столбцов и строк, добавление и удаление ячеек, а также настройка авторазмера содержимого. Затем мы рассмотрим различные варианты оформления и дизайна таблиц, включая применение цветовой схемы, добавление границ и заливки ячеек, а также использование шрифтов и выравнивания для создания эффектных таблиц.
И наконец, мы рассмотрим более продвинутые функции форматирования таблиц, такие как объединение и разделение ячеек, создание заголовков и сортировка данных. Мы также покажем вам, как создать красивые и профессиональные таблицы с помощью готовых шаблонов и тематических стилей, которые доступны в Microsoft Word.
С помощью этого руководства вы сможете сделать ваши таблицы в Microsoft Word более привлекательными и выразительными, улучшив визуальное представление ваших данных и обеспечивая легкую читаемость и понятность для ваших читателей или аудитории.
Как создать таблицу в Microsoft Word
Чтобы создать таблицу в Microsoft Word, вам потребуется выполнить несколько простых шагов. Сначала откройте программу и создайте новый документ. Затем выберите вкладку «Вставка» в верхней панели инструментов и нажмите на кнопку «Таблица». В появившемся меню выберите необходимое количество строк и столбцов для вашей таблицы.
После того, как вы создали таблицу, вы можете добавить в нее данные. Щелкните левой кнопкой мыши в нужной ячейке и начните вводить текст. Вы также можете скопировать и вставить данные из других источников, таких как электронные таблицы или веб-страницы.
Для форматирования таблицы в Microsoft Word вы можете использовать различные инструменты. Вы можете изменить ширины и высоты ячеек, добавить границы и заливку, изменить цвет текста и фона, а также применить различные стили и темы оформления к таблице.
После того, как вы создали и отформатировали таблицу, вы можете вставить ее в любое место вашего документа. Просто щелкните на месте, где вы хотите разместить таблицу, и выберите опцию «Вставить таблицу» в меню «Вставка». Выберите нужную таблицу и она будет автоматически вставлена в ваш документ.
Теперь вы знаете, как создать таблицу в Microsoft Word и настроить ее внешний вид. Используйте эти инструкции, чтобы добавить структуру и организацию ваших данных, делая их более понятными и удобными для чтения.
Вставка таблицы


Создание таблицы в Microsoft Word очень просто. Для этого необходимо выбрать место в документе, где требуется вставить таблицу, и нажать на кнопку «Вставить таблицу», расположенную на панели инструментов. Можно также воспользоваться комбинацией клавиш Ctrl + Shift + T.
Появится всплывающее окно, в котором необходимо указать количество строк и столбцов, которые будут содержаться в таблице. Можно также настроить другие параметры, такие как ширина и высота ячеек, цвет фона, рамку и т. д.
После нажатия кнопки «ОК» таблица будет вставлена в документ, и вы сможете начать заполнять её данными. Для этого достаточно просто кликнуть на нужную ячейку и начать вводить текст. Также можно скопировать данные из другого источника, например, из таблицы Excel, и вставить их в таблицу Word.
Получившуюся таблицу в документе можно легко отформатировать, применить различные стили оформления, выделить заголовки или подвалы таблицы, добавить строчки или столбцы, а также применить формулы или сортировку для удобства анализа данных.
Таким образом, вставка таблицы в Microsoft Word позволяет быстро и удобно организовать и структурировать данные, делая их более выразительными и понятными.
Задание размеров таблицы
При форматировании таблиц в Microsoft Word, важно учесть задание размеров таблицы, чтобы она отображалась корректно и выглядела эстетично. Размеры таблицы определяются ее шириной, высотой и количеством ячеек.
Для задания ширины таблицы можно воспользоваться различными методами. Один из них — это использование процентного значения, которое позволяет таблице автоматически адаптироваться к размерам страницы в зависимости от ее ширины. Другой способ — задание ширины в пикселях или других единицах измерения, что позволяет точно установить нужное значение.
Высоту таблицы можно задавать фиксированной, чтобы она оставалась неизменной независимо от содержания ячеек, или автоматической, чтобы она растягивалась или сжималась в зависимости от содержания. При необходимости можно также задавать высоту каждой отдельной строки в таблице.
Количество ячеек в таблице определяет ее размер по горизонтали. Если таблица содержит большое количество ячеек, удобно разбить ее на несколько колонок, чтобы обеспечить читабельность и эффективность использования пространства.
Добавление данных в ячейки таблицы
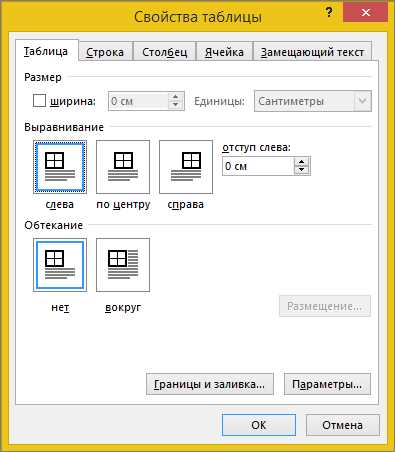
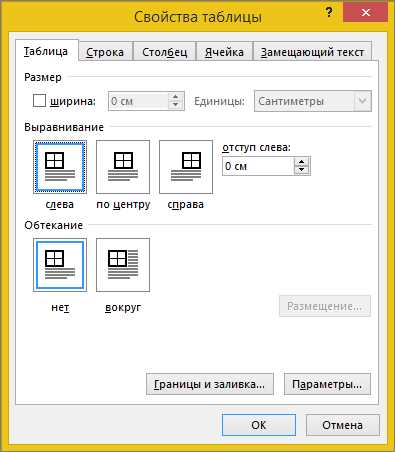
В Microsoft Word есть множество возможностей для добавления содержимого в ячейки таблицы, что позволяет сделать таблицы более информативными и выразительными. Рассмотрим несколько способов добавления данных в ячейки таблицы:
1. Ввод текста в ячейку
Простейшим способом добавления данных в ячейку таблицы является ввод текста непосредственно в ячейку. Для этого достаточно щелкнуть на нужную ячейку и начать печатать. При этом вы можете вводить любой текст, в том числе и форматировать его с помощью стандартных инструментов форматирования текста в Microsoft Word.
2. Копирование и вставка данных из другого источника
Если вам необходимо добавить в ячейку таблицы данные, которые уже существуют в другом документе или источнике, вы можете воспользоваться функцией копирования и вставки. Просто выделите нужные данные в исходном источнике, скопируйте их в буфер обмена (например, с помощью комбинации клавиш Ctrl+C), затем откройте документ с таблицей и вставьте данные в нужную ячейку (например, с помощью комбинации клавиш Ctrl+V).
Важно отметить, что при вставке данных в ячейку таблицы существует возможность выбора способа вставки, таких как вставка только значения, сохранение и форматирование источника или вставка данных с использованием вариантов оформления, предлагаемых программой.
3. Вставка изображений
В Word также можно вставлять изображения в ячейку таблицы. Для этого щелкните правой кнопкой мыши на ячейку, выберите «Вставить» в контекстном меню и выберите нужную опцию, например, «Изображение». Затем укажите путь к изображению на вашем компьютере и нажмите «Вставить». Изображение будет добавлено в ячейку таблицы.
Применив эти методы, вы можете легко добавлять разнообразное содержимое в ячейки таблицы, делая ваши данные более выразительными и наглядными.
Как изменить стиль таблицы
Когда вы работаете с таблицами в Microsoft Word, иногда хочется изменить их стиль, чтобы они выглядели более привлекательно и профессионально. Вот несколько способов изменить стиль таблицы, чтобы они подходили вашим потребностям.
Изменение цвета и шрифта: Чтобы изменить внешний вид таблицы, можно применить разные цвета и шрифты к ее содержимому. Кроме того, вы можете изменить цвет фона и границ таблицы. Это поможет сделать таблицу более яркой и привлекательной для глаз.
Использование стилей таблицы: Для удобства в Microsoft Word предусмотрены готовые стили таблицы, которые можно легко применить. Вы можете выбрать один из предложенных стилей или настроить свой собственный. Это упростит процесс форматирования и сделает таблицу более структурированной и аккуратной.
- Размер и ширина столбцов и строк: Другой способ изменить стиль таблицы — это настроить размер и ширину столбцов и строк. Вы можете увеличить или уменьшить размер ячеек, чтобы сделать таблицу более читаемой и симметричной.
- Добавление заголовков и подписей: Чтобы сделать таблицу более информативной, вы можете добавить заголовки и подписи к ее содержимому. Заголовки помогут организовать данные в таблице, а подписи помогут сделать ее более понятной для читателя.
Выбор стиля форматирования таблицы
Существует множество готовых стилей форматирования таблиц, которые можно легко применить к вашим данным. Некоторые стили предоставляют более формальное и профессиональное оформление, в то время как другие могут быть более креативными и уникальными. Выбор стиля должен быть основан на целях и содержании вашей таблицы.
Прежде чем выбрать стиль, сначала определите, что вы хотите выразить своими данными. Если вы хотите передать важность данных или установить иерархию в таблице, то выберите стиль, который подчеркивает эти аспекты. Например, если вам нужно показать различия в значениях, вы можете выбрать стиль с отличающимися цветами или шрифтами.
Если вы хотите сделать таблицу более привлекательной визуально, вы можете выбрать стиль с интересными цветами, фонами или разделителями. Такой стиль может быть особенно полезен при создании таблицы для презентаций или документов, в которых визуальный аспект играет важную роль.
Помните, что выбор стиля форматирования таблицы должен быть согласован с общим стилем вашего документа. Если у вас уже есть установленный стиль, то выберите соответствующий стиль форматирования таблицы, чтобы сохранить единый внешний вид документа.
Примеры готовых стилей форматирования таблицы:
- Простой и минималистический стиль;
- Профессиональный и формальный стиль;
- Креативный и уникальный стиль;
- Цветной и яркий стиль;
- Элегантный и стильный стиль.
Выбрав подходящий стиль форматирования таблицы, вы сможете сделать ваши данные более выделяющимися и привлекательными для ваших читателей.
Вопрос-ответ:
Что такое выбор готового стиля?
Выбор готового стиля означает выбор из предложенных вариантов оформления интерьера, который уже разработан и готов к применению.
Как выбрать готовый стиль для интерьера?
Выбор готового стиля для интерьера зависит от ваших предпочтений и особенностей помещения. Вы можете просмотреть различные стили, изучить их особенности и выбрать тот, который вам больше всего нравится и подходит для вашего пространства.
В чем преимущества выбора готового стиля?
Основное преимущество выбора готового стиля состоит в том, что он уже разработан и проверен временем. Вы можете быть уверены, что интерьер будет выглядеть гармонично и стильно. Кроме того, выбор готового стиля упрощает процесс оформления интерьера и экономит время.
Какие есть популярные готовые стили для интерьера?
Среди популярных готовых стилей для интерьера можно выделить классику, модерн, минимализм, скандинавский стиль, прованс и много других. Каждый стиль имеет свои особенности и требования к оформлению.
Можно ли комбинировать разные готовые стили в одном интерьере?
Да, можно комбинировать разные готовые стили в одном интерьере. Это может создать интересный и уникальный образ помещения. Однако при комбинировании стилей важно сохранять гармонию и баланс, чтобы интерьер выглядел сплоченно.