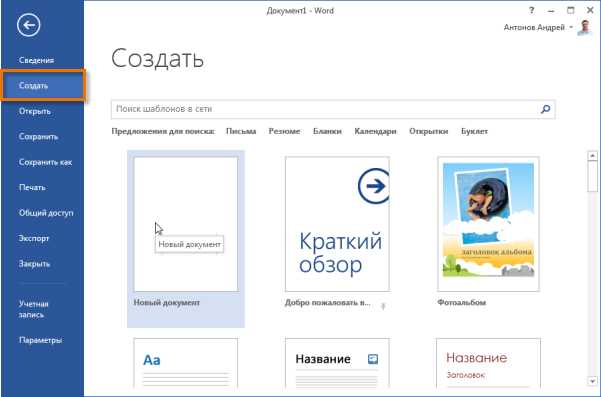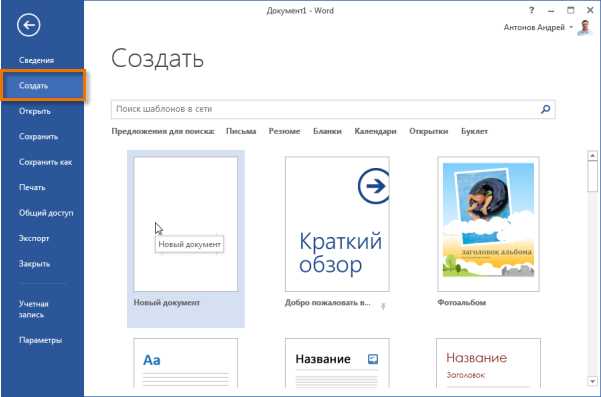
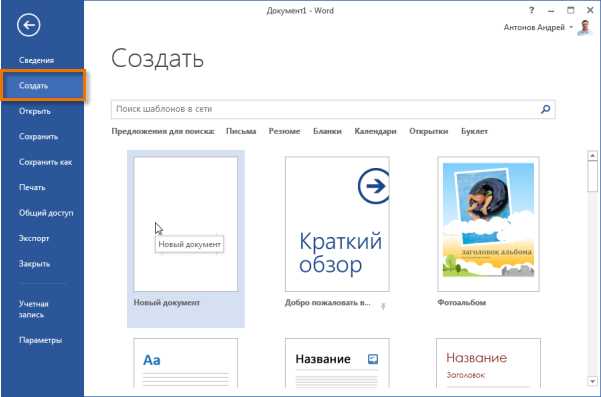
В процессе работы с Microsoft Word часто возникает необходимость открыть существующий документ. Однако, когда в вашей папке хранится большое количество файлов, может быть сложно найти нужный документ по имени.
Для упрощения этой задачи существует функция поиска по имени документа в Microsoft Word. Она позволяет быстро находить нужный файл и открывать его без необходимости ручного поиска через файловую систему.
Функция поиска по имени документа в Microsoft Word дает возможность увеличить эффективность работы и сэкономить время пользователя. Она идеально подходит для тех, кто работает с большим количеством документов и часто переключается между ними.
В данной статье мы рассмотрим, как использовать функцию поиска по имени документа в Microsoft Word и как это может упростить вашу работу с документами.
Проблемы, связанные с поиском существующих документов в Microsoft Word
Классический подход к поиску файлов — это использование функции «Поиск» в операционной системе. Однако такой метод может быть непрактичным, особенно если пользователь не помнит точное имя файла или папку, в которой он был сохранен. Кроме того, функция «Поиск» иногда может занимать значительное время на поиск больших объемов данных.
В Microsoft Word есть несколько более эффективных способов поиска существующих документов. Один из таких способов — использование встроенного в приложение инструмента поиска. С помощью этого инструмента пользователь может искать файлы по имени, расширению, размеру и другим критериям. Это может быть полезно, если пользователь помнит некоторые характеристики документа, которые помогут сузить область поиска.
Еще одним способом поиска является использование функции «Открыть» в Microsoft Word. Пользователь может выбрать эту функцию и ввести ключевые слова или фразу, связанную с документом, который он хочет найти. Word выполнит поиск по содержимому названий файлов и папок, а также внутри документов, что позволит пользователям точно определить нужный им файл.
Однако при использовании любого из этих методов возможны ситуации, когда документ не будет найден. Это может быть вызвано неправильным сохранением файла, удалением его из системы или ошибками в поиске. В таких случаях может быть полезным провести дополнительные проверки, восстановление данных или обратиться за помощью к специалистам технической поддержки Microsoft Word.
Почему неудобно искать документы вручную?
Поиск документов вручную может быть неудобным и неэффективным процессом. Вместо того, чтобы быстро найти нужный документ, людям приходится тратить драгоценное время на ручной поиск. Это может быть особенно неудобно в случаях, когда в системе хранится большое количество документов или когда названия файлов неочевидны.
Когда документы хранятся в различных папках или на нескольких устройствах, поиск нужного файла может быть трудной задачей. Пользователям необходимо запомнить точное местоположение каждого документа или просмотреть все папки вручную, чтобы найти нужное. Это требует излишних усилий и может вызывать стресс и раздражение.
Кроме того, вручной поиск файлов подвержен ошибкам. Пользователи могут неправильно набрать название файла или его расширение, что приводит к неправильным результатам поиска. Это может еще больше затянуть процесс поиска и вносить путаницу.
Искать документы вручную также может быть проблематично при наличии множества документов с похожими названиями. Пользователю может потребоваться открывать каждый документ по очереди, чтобы найти нужный. Это отнимает много времени и может быть источником фрустрации.
В целом, вручной поиск документов является медленным, неудобным и неточным процессом. Он требует больших усилий и может привести к ощутимым потерям времени. Поэтому использование функций поиска и открывания существующих документов в Microsoft Word позволяет упростить и ускорить этот процесс, что является значительным преимуществом для пользователей.
Как найти нужный документ в Microsoft Word
1. Использование поиска по имени:
Простейший способ найти нужный документ — это воспользоваться поиском по имени файла. Чтобы найти документ, откройте Microsoft Word и выберите опцию «Открыть». Затем введите имя файла в поле поиска и нажмите Enter. Word выполнит поиск документов, содержащих введенное имя, и отобразит результаты прямо в окне программы.
2. Фильтрация по типу документа:
Если вам известен тип документа, который вы ищете, вы можете воспользоваться фильтрацией по типу для упрощения поиска. В Microsoft Word есть предустановленные фильтры, которые позволяют организовать документы по категориям, таким как текстовые документы, таблицы, презентации и другие. Примените нужный фильтр, чтобы быстро найти документ нужного типа.
3. Поиск по ключевым словам или фразам:
Если вы помните ключевые слова или фразы, содержащиеся в документе, вы можете воспользоваться функцией поиска по ключевым словам. В Microsoft Word есть возможность выполнить расширенный поиск, чтобы найти документы, содержащие определенное слово или фразу. Просто введите ключевое слово или фразу в поле поиска и нажмите Enter. Word произведет поиск во всех документах и покажет вам результаты.
Воспользуйтесь этими простыми и эффективными способами поиска в Microsoft Word, чтобы быстро найти нужные документы и продолжить работу над ними.
Альтернативный способ поиска документа
Помимо использования функции поиска по имени для открытия существующего документа в Microsoft Word, существует альтернативный способ нахождения нужного файла.
Этот способ основан на использовании индексации файловой системы, которая позволяет быстро находить документы с помощью ключевых слов или фраз.
Чтобы воспользоваться этим способом, необходимо открыть вкладку «Поиск» в проводнике Windows или на рабочем столе. В поисковой строке нужно ввести ключевые слова или фразу, связанную с искомым документом.
Система произведет поиск по индексированным файлам и выведет результаты, соответствующие заданным критериям. Пользователь сможет просматривать найденные документы и открыть нужный, кликнув по нему двойным нажатием.
Данный способ удобен тем, что позволяет искать документы не только по имени файла, но и по его содержанию или связанным ключевым словам. Таким образом, можно быстро и эффективно организовать поиск нужного документа в большом объеме файлов.
Необходимо отметить, что для использования данной функции индексации файловой системы, необходимо его предварительно настроить или обновить индекс. Это может занять определенное время, так как системе потребуется просканировать все файлы на компьютере.
Шаги для поиска документа по его имени
Чтобы найти существующий документ в Microsoft Word по его имени, выполните следующие шаги:
-
Откройте программу Microsoft Word: Найдите ярлык программы на рабочем столе или в меню «Пуск» и запустите приложение.
-
Откройте окно «Поиск файлов»: В меню «Файл» выберите опцию «Открыть» или используйте комбинацию клавиш Ctrl+O. Это откроет окно «Поиск файлов», где вы сможете выполнить поиск документа по его имени.
-
Введите имя документа в поле поиска: В окне «Поиск файлов» вы увидите поле для ввода имени файла. Введите имя документа, который вы хотите найти.
-
Нажмите кнопку «Поиск»: Чтобы начать поиск, нажмите кнопку «Поиск» или нажмите клавишу Enter. Программа начнет сканирование файлов и отобразит результаты поиска на экране.
-
Выберите найденный документ: Просмотрите результаты поиска и найдите документ, который вы ищете. Щелкните на нем, чтобы выделить его.
-
Откройте выбранный документ: После того как вы выбрали нужный документ, нажмите кнопку «Открыть» или дважды щелкните на нем. Microsoft Word откроет выбранный документ, и вы сможете работать с ним как обычно.
Следуя этим шагам, вы сможете быстро и легко найти и открыть существующий документ в Microsoft Word по его имени. Это удобно, когда у вас много файлов и вам нужно быстро найти нужный документ для редактирования или просмотра.
Дополнительные возможности поиска документов в Microsoft Word
1. Поиск по ключевым словам
Microsoft Word позволяет использовать ключевые слова при поиске документов. Пользователь может добавить ключевые слова к своим документам, чтобы в дальнейшем быстро и легко найти нужный файл. Для этого необходимо ввести ключевые слова в свойства документа и затем использовать функцию поиска с указанием этих ключевых слов. Это удобно для организации документов по темам или тегам.
2. Фильтрация по расширению файла
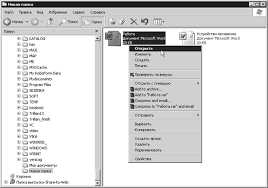
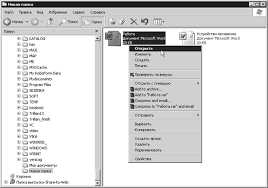
В Microsoft Word также существует возможность фильтрации документов по расширению файла. Это значит, что пользователь может искать только определенные типы документов, например, только текстовые документы (.docx), или только документы с изображениями (.docx, .jpg, .png и т.д.). Фильтрация по расширению файла позволяет уточнить поиск и найти нужные документы более быстро.
3. Поиск по дате создания или изменения
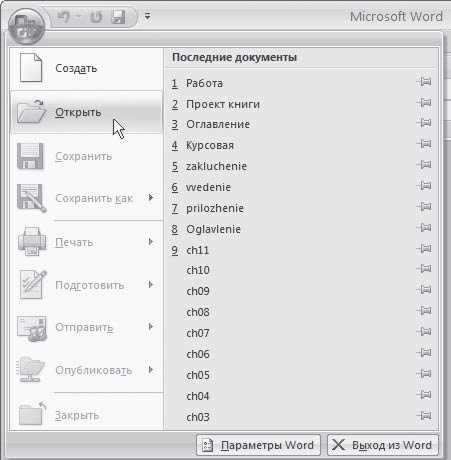
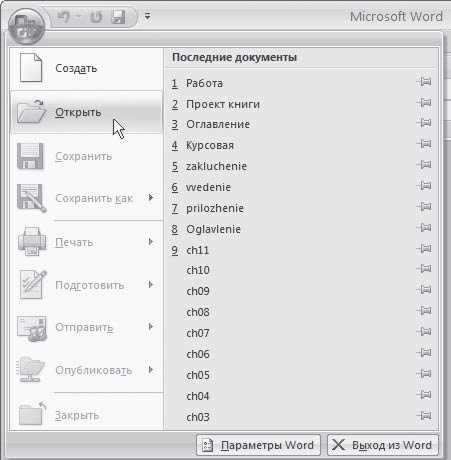
Еще одной полезной возможностью в Microsoft Word является поиск документов по дате их создания или изменения. Пользователь может указать определенный временной промежуток и найти все документы, созданные или измененные в этот период. Такой поиск особенно удобен при работе с большим количеством документов, когда необходимо быстро найти последние изменения или отсортировать документы по времени.
Эти дополнительные возможности поиска делают работу с документами в Microsoft Word более удобной и эффективной. Они помогают пользователям быстро находить нужные файлы, организовывать документы по категориям и уточнять поиск с помощью различных фильтров. Благодаря этим возможностям, работа с документами в Word становится более продуктивной и удобной.
Вопрос-ответ:
Как открыть дополнительные возможности поиска документов в Microsoft Word?
Для открытия дополнительных возможностей поиска документов в Microsoft Word нужно нажать на кнопку «Поиск» в верхней части программы, затем выбрать «Дополнительные возможности поиска».
Как использовать дополнительные возможности поиска документов в Microsoft Word?
Для использования дополнительных возможностей поиска документов в Microsoft Word нужно ввести ключевое слово или фразу в поле поиска. Затем можно использовать фильтры, чтобы уточнить поиск по определенным параметрам, например по типу документа, дате создания и т.д.
Как использовать операторы для расширения поиска в Microsoft Word?
Для расширения поиска в Microsoft Word можно использовать операторы, такие как «и», «или» и «не». Например, чтобы найти документы, содержащие и ключевое слово «работа», и ключевое слово «проект», нужно ввести в поле поиска «работа и проект».
Как использовать операторы для точного поиска в Microsoft Word?
Для точного поиска в Microsoft Word можно использовать операторы, такие как кавычки «». Например, чтобы найти документы, содержащие точную фразу «большой проект», нужно ввести в поле поиска «большой проект» в кавычках.
Как использовать операторы для поиска схожих слов в Microsoft Word?
Для поиска схожих слов в Microsoft Word можно использовать операторы, такие как знак вопроса ? и звездочка *. Например, чтобы найти документы, содержащие слова «разработка» и «разрабатывать», нужно ввести в поле поиска «разраб*».