

Создание и оформление таблиц – одна из важных функций в Microsoft Word, которая позволяет создавать наглядные и структурированные документы. Таблицы могут быть использованы для представления данных, сравнения значений или просто для упорядочивания информации. Оформление таблиц является неотъемлемой частью создания профессионального вида документов.
Microsoft Word предоставляет множество инструментов и функций, позволяющих стилизовать таблицы в соответствии с индивидуальными потребностями и предпочтениями. Вы можете изменять цвета ячеек, добавлять разделительные линии, применять различные шрифты и стили. Наличие таких инструментов позволяет создавать уникальные и профессионально оформленные таблицы для любых целей.
При работе с таблицами в Microsoft Word важно учитывать их целевую аудиторию и общий стиль документа. Например, в бизнес-презентации может быть предпочтительно использовать строгий и минималистичный дизайн таблиц, а в креативном проекте можно смело экспериментировать с цветами и форматированием.
Оформление и стилизация таблицы в Microsoft Word
Одной из основных возможностей состоит в изменении внешнего вида границ и заливки ячеек. Это позволяет создавать таблицы с различными стилями и эффектами, соответствующими конкретной теме или документу. В Word можно выбрать разные объемы и стили линий, а также различные цвета фона для ячеек.
Кроме того, можно форматировать текст внутри ячеек таблицы, добавлять заголовки, создавать многоуровневые списки и использовать различные шрифты и цвета текста. Это позволяет подчеркнуть важные элементы и облегчить чтение информации.
Примеры стилизации таблицы в Microsoft Word:
- Использование различных цветов для создания оттенков и контрастов;
- Добавление границ и разнообразных узоров для придания таблице уникального вида;
- Применение интерактивных элементов, таких как гиперссылки и значки, для улучшения навигации и удобства использования.
Используя эти возможности, можно создавать красочные и структурированные таблицы, которые добавят профессиональный вид вашему документу и помогут лучше представить и организовать информацию.
Создание таблицы
Таблицы в Microsoft Word представляют собой удобный и эффективный способ организации информации в документе. Создание таблицы может быть выполнено с помощью нескольких простых шагов.
Первым шагом является выбор пункта меню «Вставка» и затем «Таблица». В появившемся диалоговом окне можно задать количество строк и столбцов, а также автоматическую подгонку размеров.
После создания таблицы можно добавить заголовки для каждой колонки. Для этого достаточно щелкнуть в первой ячейке и ввести текст. Заголовки можно выделить и применить нужный им формат, например, сделать текст жирным или курсивным.
Заполнение таблицы данными также просто. Для этого нужно щелкнуть в нужной ячейке и ввести текст или числовые значения. Также можно скопировать и вставить данные из другого источника.
При необходимости можно изменить форматирование таблицы: изменить шрифт, цвет или размер текста, добавить границы или применить стили. Для этого нужно выбрать таблицу, перейти во вкладку «Разметка» и использовать доступные инструменты форматирования.
Все изменения, связанные с таблицей, могут быть отменены или повторены с помощью команд «Отменить» и «Повторить» в меню «Правка».
Редактирование размеров и ширины столбцов
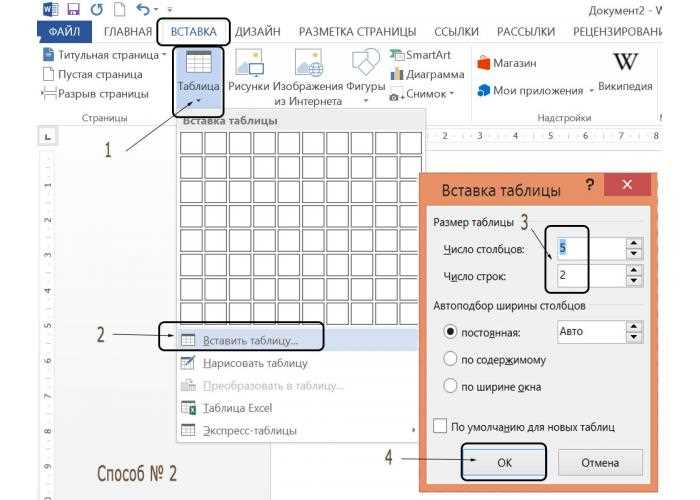
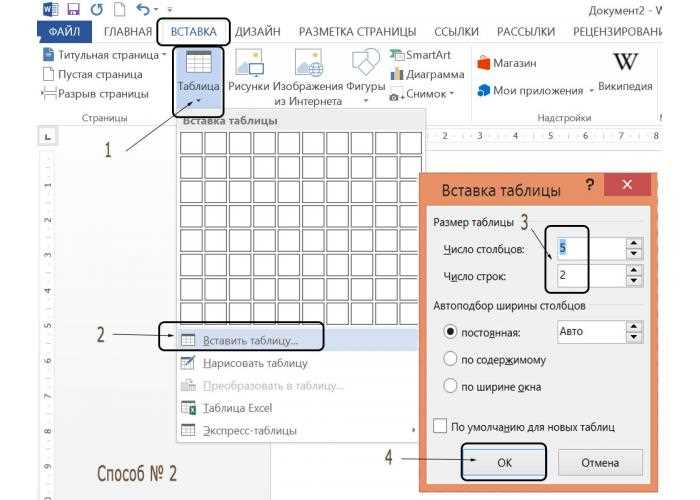
Оформление и стилизация таблицы в Microsoft Word предоставляют возможность редактировать размеры и ширину столбцов, что значительно облегчает визуальное представление данных. Хотя есть возможность автоматического изменения размеров столбцов исходя из содержимого, это не всегда устраивает нас.
Для редактирования размеров и ширины столбцов в Word, можно воспользоваться несколькими способами. Первый способ — использование функции «Автоподбор ширины столбца». Это позволяет Microsoft Word самостоятельно определить оптимальную ширину для каждого столбца таблицы на основе содержимого. Однако, в случае, если вы хотите сделать столбцы равной ширины или задать точные значения для каждого столбца, это не является оптимальным вариантом.
Другой способ — ручное редактирование размеров и ширины столбцов. Чтобы изменить размер одного столбца, достаточно нажать курсором на границу выбранного столбца и переместить ее влево или вправо. Чтобы изменить размер нескольких столбцов одновременно, следует выделить столбцы, зажав клавишу Ctrl, затем нажать на границу одного из выделенных столбцов и переместить ее по желанию. Это позволяет создавать таблицы с разной шириной столбцов, добиваясь оптимального расположения информации на странице.
Управление выравниванием текста в ячейках
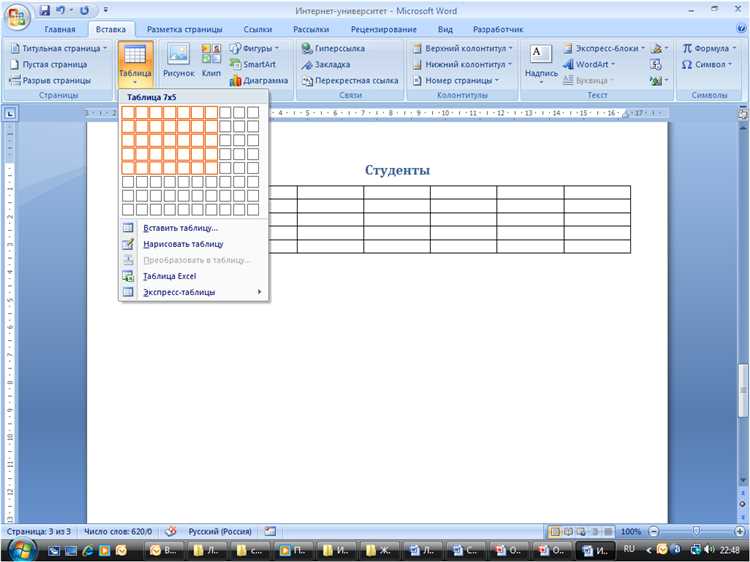
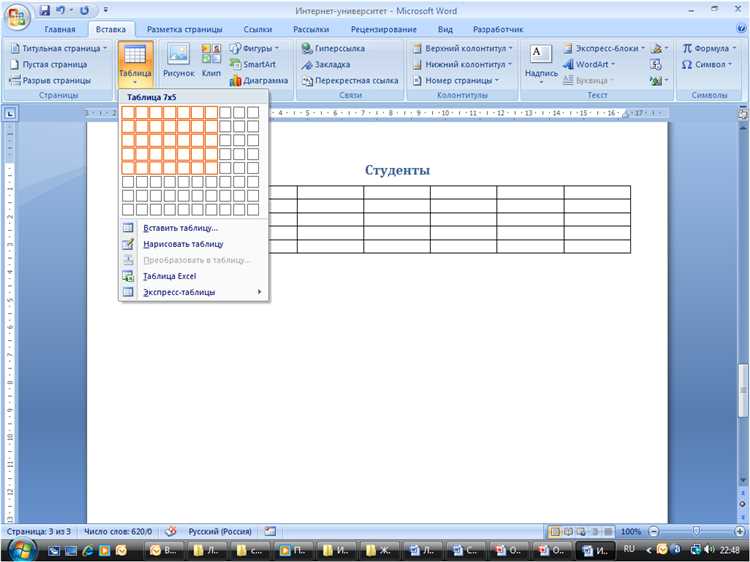
При работе с таблицами в Microsoft Word можно легко управлять выравниванием текста в ячейках для создания более привлекательного и структурированного внешнего вида.
Выравнивание по горизонтали:
Выравнивание текста в ячейках таблицы может быть выполнено по трем горизонтальным оси: слева, по центру и справа. Выравнивание по левой границе используется для создания перечислений или простого текста, когда не требуется выделение определенных элементов. Выравнивание по центру может быть полезно для создания заголовков или выделения основной информации. Выравнивание по правой границе часто применяется при создании колонки с числовыми данными или создании таблицы, в которой текст должен быть выравнен по правому краю.
Выравнивание по вертикали:
Кроме горизонтального выравнивания, в таблицах также можно управлять вертикальным выравниванием текста в ячейках. Выравнивание по верхней границе используется по умолчанию и подходит для обычного текста или перечислений. Выравнивание по центру рекомендуется для заголовков или важных фраз, которые требуется выделить. Выравнивание по нижней границе полезно при создании таблиц с числовыми значениями или когда текст должен быть прижат к нижней части ячейки.
Сочетание горизонтального и вертикального выравнивания:
Путем комбинирования горизонтального и вертикального выравнивания можно добиться определенного структурированного эффекта в таблицах. Например, при горизонтальном выравнивании по центру и вертикальном выравнивании по верхней границе можно создать заголовки таблицы, выравненные по центру верхнюю часть ячеек. Это позволяет сделать таблицу более читаемой и удобной для восприятия.
Применение стилей и форматирование ячеек
Один из основных инструментов форматирования ячеек — это возможность изменить их размеры. Вы можете задать ширину и высоту ячеек вручную, чтобы они подходили под содержимое или определенный дизайн.
Также можно форматировать текст внутри ячеек, добавлять жирность, курсив, подчеркивание, изменять его размер и цвет. Это позволяет выделить определенную информацию или сделать таблицу более читабельной и эстетически привлекательной.
Кроме того, стили и форматирование также позволяют добавлять границы и заливку ячеек. Вы можете выбрать разные виды границ, толщину линий и цвет, чтобы создать акценты или разделить разные части таблицы.
Важно учитывать, что правильное применение стилей и форматирования ячеек может значительно повысить визуальное впечатление от таблицы и облегчить ее чтение и анализ.
Разделение и объединение ячеек
В Microsoft Word есть возможность разделять или объединять ячейки в таблице, что позволяет легко изменять ее структуру и визуальное представление. Это очень удобно при работе с большими таблицами, когда требуется создать сложную структуру или добавить дополнительные элементы в таблицу.
Разделение ячеек позволяет разбить одну ячейку на несколько, что полезно, когда нужно добавить дополнительные столбцы или строки в таблицу. Для разделения ячеек необходимо выделить нужную ячейку или группу ячеек, затем щелкнуть правой кнопкой мыши и выбрать опцию «Разделить ячейку». В открывшемся окне можно указать количество и ширину разделенных ячеек.
Объединение ячеек, напротив, позволяет объединить несколько ячеек в одну, что полезно для создания заголовков или объединения данных в одной ячейке. Чтобы объединить ячейки, нужно выделить их, затем щелкнуть правой кнопкой мыши и выбрать опцию «Объединить ячейки». При этом содержимое всех объединяемых ячеек будет помещено в одну ячейку, а ширина и высота объединенной ячейки будут соответствовать наибольшим размерам из объединяемых ячеек.
Эти функции позволяют с легкостью изменять структуру и внешний вид таблиц. Разделение и объединение ячеек в Microsoft Word облегчают работу с данными и повышают возможности форматирования таблиц в текстовом редакторе.
Добавление границ и заливки в таблицу
Для добавления границ и заливки в таблицу, необходимо выделить нужные ячейки или всю таблицу, а затем использовать соответствующие инструменты во вкладке «Рабочая область таблицы» или контекстном меню. Границы можно настроить по стилю (толщина, цвет и тип линии) для каждой стороны ячеек, либо применить стиль границ ко всей таблице. Заливку можно задать цветом, текстурой или шаблоном, а также настроить прозрачность.
Границы и заливка позволяют выделить важные части таблицы, разделить информацию в разные секции или добавить акцент на определенные данные. Это полезно при создании отчетов, презентаций, документации или организации данных в более читаемый и понятный вид.
- Границы и заливка являются важной частью оформления таблицы в Microsoft Word.
- Их настройка позволяет сделать таблицу более структурированной и наглядной.
- Границы можно настроить по стилю и толщине, а заливку задать цветом или текстурой.
- Эти инструменты полезны при создании отчетов, презентаций или организации данных.
Вопрос-ответ:
Как добавить границу в таблицу?
Для добавления границы в таблицу в Microsoft Word, нужно выделить ячейку или ячейки, затем выбрать вкладку «Границы» на панели инструментов, и выбрать нужный тип границы из предложенных вариантов.
Как изменить стиль границы в таблице?
Чтобы изменить стиль границы в таблице в Microsoft Word, нужно выделить ячейку или ячейки, затем выбрать вкладку «Границы» на панели инструментов, затем выбрать пункт «Стиль границы» и выбрать нужный стиль из предложенных вариантов.
Можно ли добавить заливку в ячейку таблицы?
Да, можно. Чтобы добавить заливку в ячейку таблицы в Microsoft Word, нужно выделить ячейку или ячейки, затем выбрать вкладку «Заливка» на панели инструментов, и выбрать нужный цвет заливки из предложенных вариантов.
Как добавить заливку с градиентом в ячейку таблицы?
Для добавления заливки с градиентом в ячейку таблицы в Microsoft Word, нужно выделить ячейку или ячейки, затем выбрать вкладку «Заливка» на панели инструментов, затем выбрать пункт «Заливка градиентом» и выбрать нужные настройки градиента из предложенных вариантов.
Как удалить границы в таблице?
Чтобы удалить границы в таблице в Microsoft Word, нужно выделить ячейку или ячейки, затем выбрать вкладку «Границы» на панели инструментов, затем выбрать пункт «Без границ» для удаления всех границ, или выбрать пункт «Убрать границу» для удаления только одной границы.
Как добавить границы в таблицу?
Чтобы добавить границы в таблицу в Excel, нужно выделить ячейки, для которых хотите установить границы, затем воспользоваться панелью инструментов «Границы» и выбрать нужный вид границ: снаружи, внутри, сверху, снизу и т.д. Можно также настроить стиль и цвет границ.

