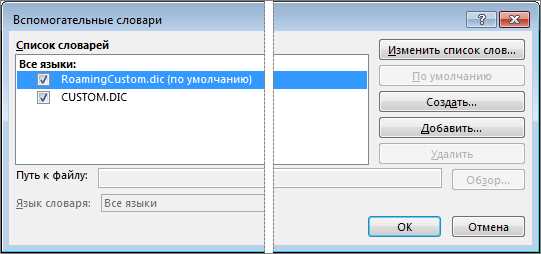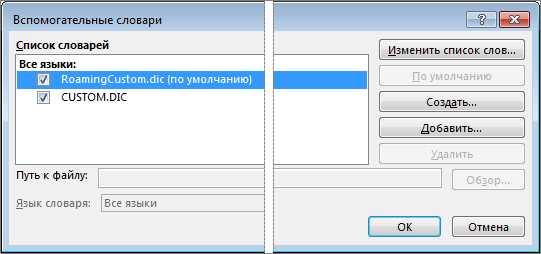
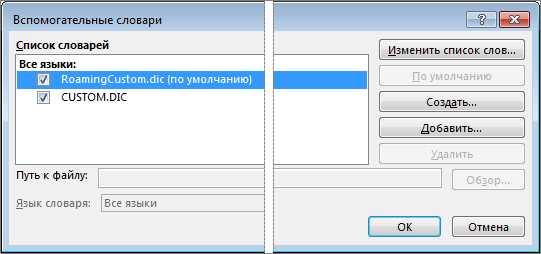
При работе с Microsoft Word, возможно, вам приходилось столкнуться с ситуацией, когда программа подчеркивает слова как ошибочные даже при использовании правильной орфографии. Это может происходить в случае, когда у вас установлен словарь по умолчанию, который не соответствует вашим настройкам.
В Microsoft Word есть возможность задать словарь по умолчанию, чтобы программа правильно определяла правописание и не подчеркивала верные слова. Для этого следует выполнить несколько простых шагов:
Шаг 1: Открыть настройки программы
Перейдите в меню «Файл» в верхней левой части экрана и выберите «Параметры».
Шаг 2: Найти раздел «Проверка ошибок»
В окне настроек выберите вкладку «Проверка ошибок». Здесь вы найдете настройки, связанные с проверкой правописания и грамматики.
Шаг 3: Изменить словарь по умолчанию
В разделе «Словари по умолчанию» нажмите на кнопку «Изменить словарь…». В открывшемся окне выберите словарь, который хотите использовать по умолчанию.
После выполнения всех этих шагов Microsoft Word будет использовать выбранный вами словарь по умолчанию для проверки правописания и грамматики. Это поможет устранить ошибки орфографии и облегчить процесс работы в программе.
Как сделать словарь по умолчанию в Microsoft Word
Вот несколько шагов, которые помогут вам задать словарь по умолчанию в Microsoft Word:
- Откройте Microsoft Word.
- Перейдите во вкладку «Файл» в верхнем левом углу окна программы.
- Выберите пункт «Параметры» во всплывающем меню.
- В окне «Параметры» найдите и выберите вкладку «Проверка» или «Прооформление».
- Найдите раздел «Проверка» или «Прооформление» и нажмите на кнопку «Настроить словари…» или «Язык…».
- В открывшемся окне выберите нужный словарь из списка доступных словарей.
- Нажмите на кнопку «Задать по умолчанию» или «Использовать по умолчанию».
- Сохраните изменения, закрыв окна «Настроить словарь» и «Параметры».
Теперь выбранный вами словарь будет использоваться по умолчанию при проверке правописания в Microsoft Word. Если вы хотите изменить словарь по умолчанию, просто повторите эти шаги и выберите другой словарь.
Задание словаря по умолчанию в Microsoft Word — очень полезная функция, которая поможет вам улучшить качество написанного текста и избежать ошибок. Не забывайте периодически обновлять словарь, чтобы ваши тексты всегда были легитимными и профессиональными.
Узнайте, какие словари предоставляют доступ в Microsoft Word
Стандартный словарь
По умолчанию, Microsoft Word использует стандартный словарь, который включает в себя большое количество слов и правил орфографии. Он предназначен для проверки правильности написания слов и предложений на основе общепринятых языковых стандартов.
Дополнительные языковые словари
Кроме стандартного словаря, Microsoft Word позволяет добавлять дополнительные языки и словари. Например, если вы часто работаете с иностранными текстами, вы можете добавить словари для других языков, чтобы убедиться в правильности написания слов на этих языках. Дополнительные словари доступны для таких языков, как английский, французский, испанский и многие другие.
Настройка словарей
Чтобы настроить словари в Microsoft Word, вам необходимо открыть раздел «Параметры» или «Настройки» в программе. В этом разделе вы сможете выбрать язык, для которого вы хотите настроить словарь, и добавить или удалить словари по своему выбору. Вы также можете настроить опции проверки орфографии и грамматики, чтобы Word указывал на ошибки автоматически или предлагал варианты исправления.
Важно отметить, что для использования дополнительных словарей необходимо иметь их установленные на вашем компьютере. Если у вас нет нужных словарей, вы можете скачать их с официального сайта Microsoft или других доверенных источников.
- Стандартный словарь в Microsoft Word обеспечивает проверку орфографии и грамматики на основе общепринятых правил.
- Дополнительные языковые словари позволяют проверять правильность написания слов на разных языках.
- Для настройки словарей вам потребуется открыть раздел «Параметры» или «Настройки» в Microsoft Word.
- Важно иметь установленные нужные словари для их использования в программе.
Откройте настройки проверки правописания в Word
Чтобы открыть настройки проверки правописания в Word, вам необходимо выполнить несколько простых шагов. Во-первых, откройте программу Word и выберите вкладку «Файл» в верхней левой части экрана. Затем найдите и выберите «Параметры», чтобы открыть окно с настройками.
В открывшемся окне «Параметры» найдите раздел «Проверка». В этом разделе вы можете настроить различные параметры проверки правописания, включая язык проверки и словарь по умолчанию. Чтобы изменить язык проверки, выберите нужный язык из списка доступных языков.
Чтобы изменить словарь по умолчанию, выберите вкладку «Проверка правописания» и найдите раздел «Проверка правописания во время набора». Здесь вы можете добавить или удалить словари, а также задать словарь по умолчанию. Чтобы добавить словарь, нажмите на кнопку «Добавить» и выберите нужный словарь из списка. Чтобы удалить словарь, выберите его в списке и нажмите на кнопку «Удалить». Чтобы задать словарь по умолчанию, выберите нужный словарь из списка и нажмите на кнопку «Задать по умолчанию».
После того, как вы настроили параметры проверки правописания в Word, эти настройки будут автоматически применяться при написании текста. В случае наличия ошибок, Word будет подчеркивать неправильно написанные слова красной волнистой линией и предлагать варианты исправления.
Найдите желаемый словарь в настройках и выберите его
Когда вы работаете в Microsoft Word, зачастую встречаются ситуации, когда необходимо изменить словарь, используемый для проверки орфографии и грамматики. Отдельные словари могут быть полезными, например, если вы работаете с текстом на другом языке или вам нужно использовать специализированный словарь для определенного термина или технической области.
Если вы хотите изменить словарь по умолчанию в Microsoft Word, вам потребуется открыть настройки приложения. Для этого вы можете перейти во вкладку «Файл» в верхнем меню Word и выбрать опцию «Параметры». Затем выберите «Проверка» в левой панели настроек.
Далее, в разделе «Коррекция» вы увидите список выбора для «Словарь по умолчанию». Здесь вы можете выбрать предпочитаемый словарь из списка предустановленных или загруженных словарей. Если вам необходимо установить новый словарь, вы можете нажать кнопку «Добавить» и выбрать источник словаря, скачав его с официального сайта или импортировав существующий словарь с компьютера.
После выбора желаемого словаря, нажмите «ОК», чтобы сохранить изменения. Теперь Word будет использовать выбранный словарь при проверке орфографии и грамматики в ваших документах.
Добавление новых словарей в список доступных
Для расширения функциональности Microsoft Word и обеспечения более точной коррекции текстов, вы можете добавить новые словари в список доступных.
Вариант добавления новых словарей предлагает расширенные возможности для уточнения грамматических и орфографических проверок с использованием специфической лексики.
Чтобы добавить новый словарь, следуйте простым шагам:
- Выберите раздел «Настройки» в меню Microsoft Word: Нажмите на панели инструментов «Файл» и выберите раздел «Настройки», чтобы открыть настройки программы.
- Перейдите в раздел «Язык» в настройках программы: В левой части экрана вы увидите список доступных разделов. Откройте раздел «Язык», чтобы перейти к настройкам языка.
- Выберите предпочитаемый язык и словарь: В разделе настроек языка, найдите нужный язык из списка доступных языков. Выберите языковой пакет, который соответствует вашим потребностям, и установите его.
- Подтвердите выбранные настройки: Чтобы применить новый словарь, нажмите кнопку «ОК», чтобы сохранить изменения и закрыть окно настроек.
После завершения этих шагов новый словарь будет добавлен в список доступных языковых инструментов программы Microsoft Word. Вы сможете использовать его для более точной проверки грамматики и орфографии в своих текстах.
Изменение порядка словарей по умолчанию
1. Нажмите правой кнопкой мыши на любом слове, которое было помечено как опечатка или ошибка грамматики. В контекстном меню выберите «Изменить словарь».
2. В появившемся окне выберите нужный словарь из списка доступных словарей. Чтобы изменить порядок словарей, достаточно перетащить выбранный словарь вверх или вниз в списке.
3. После изменения порядка словарей, Word будет использовать выбранный словарь в первую очередь при проверке орфографии и грамматики.
Если вам необходимо использовать определенный словарь для проверки текста на определенном языке, вы также можете добавить или удалить словари на вкладке «Настройка» в диалоговом окне «Параметры коррекции».
Теперь вы знаете, как изменить порядок словарей по умолчанию в Microsoft Word и настроить проверку орфографии и грамматики в соответствии с вашими потребностями. Это поможет вам создавать документы без ошибок и повысит качество вашей работы.
Убедитесь, что словарь по умолчанию установлен правильно
При работе с Microsoft Word очень важно иметь правильно установленный словарь по умолчанию. Это поможет избежать опечаток, грамматических ошибок и других недочетов в тексте.
Перед началом работы с документом необходимо проверить, что выбран нужный словарь. Для этого откройте пункт меню «Файл» и выберите «Параметры». Затем выберите вкладку «Правописание и грамматика» и убедитесь, что в поле «Словарь по умолчанию» указан нужный словарь.
Если словарь по умолчанию не установлен или выбран неправильный словарь, то весь текст будет проверяться на правописание и грамматику с учетом этого словаря. Это может привести к тому, что правильные слова и фразы будут ошибочно определяться как неправильные, а неправильные слова и фразы будут оставаться без внимания.
Чтобы установить словарь по умолчанию, необходимо выбрать нужный словарь из списка доступных словарей или добавить новый словарь, если нужного в списке нет. Затем щелкните кнопку «Установить по умолчанию», чтобы применить выбранный словарь.