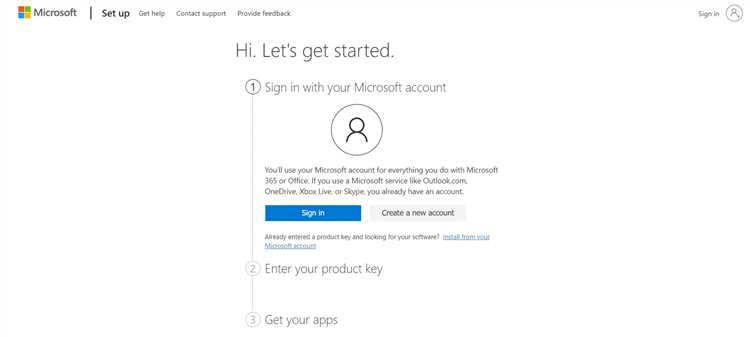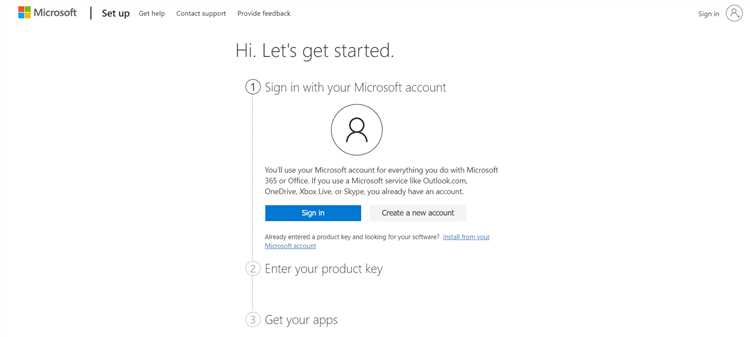
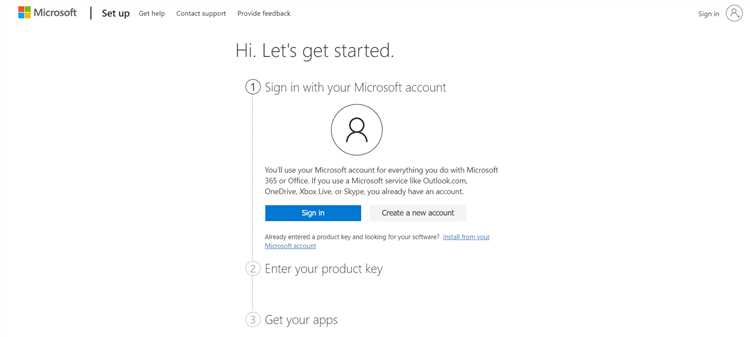
Microsoft Word является одним из самых популярных текстовых редакторов в мире и предоставляет широкие возможности для создания и форматирования документов. Установка программы может показаться сложной задачей для некоторых пользователей, но на самом деле процесс достаточно прост и может быть выполнен всего за несколько минут. В этом пошаговом руководстве мы рассмотрим основные шаги по установке Microsoft Word и поможем вам начать использовать этот мощный инструмент для работы с текстом.
Первым шагом установки Microsoft Word является приобретение программы. Вы можете приобрести ее вместе с офисным пакетом Microsoft Office или загрузить отдельно с официального сайта Microsoft. После приобретения программы вам будет предоставлен инсталляционный файл, который нужно будет скачать на ваш компьютер.
После того, как вы скачали инсталляционный файл, вам необходимо запустить его. Для этого найдите файл на вашем компьютере и дважды кликните на нем. Откроется установочное окно, где вам будет предложено выбрать язык установки и принять лицензионное соглашение. После того, как вы выберете нужные параметры, нажмите на кнопку «Установить».
Как скачать и установить Microsoft Word: подробная инструкция
- Проверьте системные требования: Перед тем, как начать установку Microsoft Word, убедитесь, что ваш компьютер соответствует минимальным системным требованиям. Убедитесь, что у вас установлена последняя версия операционной системы и достаточно свободного места на жестком диске.
- Выберите способ установки: Microsoft Word доступен для скачивания и установки с официального веб-сайта Microsoft. Вы можете выбрать подходящий вариант для вашей операционной системы: Windows или Mac. Перейдите на официальный веб-сайт Microsoft и найдите страницу загрузки для Word.
- Загрузите установочный файл: На странице загрузки выберите версию Microsoft Word, которую вы хотите установить, и нажмите на кнопку «Загрузить». После этого сохраните установочный файл на вашем компьютере.
- Запустите установщик: После завершения загрузки найдите установочный файл на вашем компьютере и дважды щелкните по нему, чтобы запустить процесс установки Microsoft Word. Следуйте инструкциям на экране, чтобы завершить установку.
- Войдите в свою учетную запись Microsoft: После установки Microsoft Word откройте приложение и войдите в свою учетную запись Microsoft. Если у вас нет учетной записи, создайте ее бесплатно.
- Начните использовать Microsoft Word: После входа в учетную запись вы сможете начать использовать Microsoft Word для создания и редактирования документов. Используйте разные функции и инструменты при необходимости, чтобы максимально удобно работать с приложением.
Соблюдайте эту инструкцию, чтобы без проблем скачать и установить Microsoft Word на свой компьютер. Наслаждайтесь удобным и мощным инструментом для работы с документами!
Получение установочного файла
Существует несколько способов получить установочный файл. Один из самых популярных способов — загрузить его с официального сайта Microsoft. На сайте есть специальная страница, где вы можете найти ссылку на загрузку установочного файла Word. Просто следуйте инструкциям на сайте, чтобы получить файл.
Если у вас уже есть диск или USB-накопитель с установочным файлом Word, вы можете просто подключить его к вашему компьютеру и скопировать файл на жесткий диск. После этого вы можете приступить к установке программы.
Также существуют сервисы, которые предлагают скачать установочные файлы программ, включая Microsoft Word. Однако, перед загрузкой файла с таких сервисов, рекомендуется проверить его на наличие вирусов или другого вредоносного ПО.
Выбор подходящей версии Microsoft Word
Первым шагом необходимо определить, для каких целей вам потребуется Microsoft Word. Если вы работаете в офисе или учебном заведении и вам нужны все основные функции программы, рекомендуется выбрать последнюю версию Microsoft Word, такую как Word 2019 или Word 365. Они обладают самым широким функционалом и поддерживают последние форматы файлов.
Однако, если вам требуются базовые функции, такие как создание и редактирование текстовых документов без дополнительных возможностей, вы можете выбрать более старую версию Microsoft Word, например, Word 2016 или Word 2013. Эти версии обычно стоят дешевле и вполне пригодны для обычных задач.
Еще одним фактором, который стоит учесть при выборе версии Microsoft Word, является операционная система. Некоторые более новые версии Word могут не поддерживаться старыми операционными системами, поэтому убедитесь, что выбранная версия совместима с вашей ОС.
Проверка системных требований перед установкой Microsoft Word
Перед установкой Microsoft Word важно убедиться, что ваш компьютер соответствует системным требованиям. Это позволит гарантировать правильную работу программы и избежать возможных проблем в процессе использования.
Операционная система: Microsoft Word поддерживает различные операционные системы, включая Windows, macOS и Linux. Проверьте, поддерживается ли ваша операционная система.
Процессор и память: Убедитесь, что у вас достаточно процессора и оперативной памяти для работы программы без задержек и проблем. Обычно требуется процессор с тактовой частотой не менее 1 ГГц и 2 ГБ оперативной памяти.
Свободное место на диске: Установка Microsoft Word потребует некоторого объема свободного места на жестком диске компьютера. Проверьте, есть ли достаточно места для установки программы.
Версия браузера: Для онлайн-версии Microsoft Word проверьте, что у вас установлена поддерживаемая версия браузера, такая как Google Chrome, Microsoft Edge или Mozilla Firefox.
Дополнительные требования: Возможно, программе требуется дополнительное программное обеспечение или обновления, например, для работы с файлами в формате DOCX или для поддержки определенных функций. Проверьте соответствующую документацию для получения информации о дополнительных требованиях.
Операционные системы, поддерживающие Microsoft Word
Microsoft Word совместим со многими операционными системами, включая Windows, macOS и Linux. На компьютерах с операционной системой Windows вы можете установить и использовать Word на последних версиях Windows 10, Windows 8 и Windows 7. Кроме того, Word также поддерживается на более старых версиях Windows, включая Windows Vista и Windows XP.
Для пользователей Mac есть версия Microsoft Word для macOS, которая обеспечивает все функциональные возможности редактора, а также интеграцию со всеми другими приложениями Microsoft Office. Более того, Word также доступен для установки на устройства на базе Linux, что позволяет пользователям этой операционной системы создавать и редактировать документы с помощью этого мощного инструмента.
Независимо от выбранной операционной системы, установка Microsoft Word обычно происходит быстро и просто. Пользователи получают доступ к широкому спектру функций и инструментов для создания, редактирования и форматирования текстовых документов, а также возможность совместной работы и обмена файлами с другими пользователями Word.
Объем свободного дискового пространства
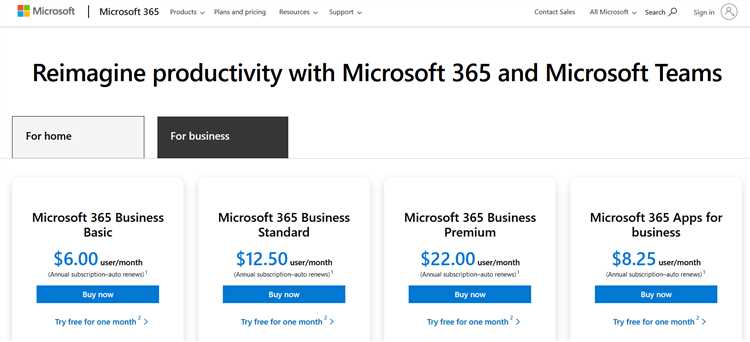
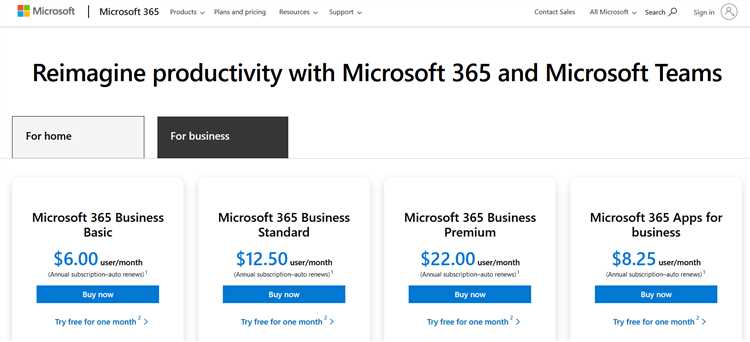
При установке Microsoft Word очень важно учесть объем свободного дискового пространства на вашем компьютере. Наличие достаточного объема свободного места позволит корректно установить программу и избежать проблем в процессе работы.
Перед установкой необходимо проверить, достаточно ли свободного дискового пространства для размещения файлов программы. Приложение Microsoft Word требует определенное количество места для хранения своих файлов, а также для временных файлов, создаваемых в процессе работы. Наличие недостаточного дискового пространства может вызвать проблемы с запуском программы, ее работой и сохранением документов.
Рекомендуется иметь не менее 4 ГБ свободного места на жестком диске для установки Microsoft Word, чтобы программа функционировала стабильно и без сбоев. Если у вас недостаточно свободного места, перед установкой рекомендуется освободить ненужные файлы или перенести их на другой носитель.
Также стоит учитывать, что объем свободного дискового пространства может варьироваться в зависимости от версии программы и операционной системы. Некоторые версии Microsoft Word требуют больше места для установки, поэтому перед скачиванием файлов программы стоит ознакомиться с требованиями к свободному дисковому пространству на официальном сайте Microsoft.
Необходимо помнить, что объем свободного дискового пространства также должен быть достаточным для сохранения ваших документов. При работе с текстами и изображениями они занимают определенное место на жестком диске компьютера. Имейте в виду, что неконтролируемое ростом файлов может привести к заполнению дискового пространства и затруднить работу с программой.
Установка Microsoft Word на компьютер
Для начала установки Microsoft Word необходимо скачать установочный файл с официального сайта Microsoft или с использованием лицензионного диска. После скачивания установочного файла, следует запустить его, чтобы начать процесс установки программы на компьютер.
Во время установки пользователю предлагается выбрать тип установки и папку назначения для сохранения файлов. Рекомендуется выбрать тип установки «Полная», чтобы получить доступ ко всем функциям и инструментам Microsoft Word. Также важно выбрать правильную папку назначения, чтобы установленное приложение было доступно в нужном месте на компьютере.
После выбора настроек установки, необходимо дождаться завершения процесса установки. Это может занять некоторое время, в зависимости от производительности компьютера и скорости интернет-соединения. После успешной установки Microsoft Word можно будет запустить и использовать для создания, редактирования и форматирования документов.
Установка Microsoft Word на компьютер является важным шагом для обеспечения эффективной работы с текстовыми документами. Следуя указанным шагам, вы сможете успешно установить и использовать этот популярный текстовый редактор на своем компьютере.
Вопрос-ответ:
Как установить Microsoft Word на компьютер?
Чтобы установить Microsoft Word на компьютер, вам нужно приобрести лицензионную версию программы либо использовать доступные варианты, такие как подписка Office 365 или бесплатный план Office Online. После этого вам нужно перейти на официальный сайт Microsoft, загрузить установочный файл Word и запустить его на вашем компьютере. Следуйте инструкциям на экране, чтобы завершить установку.
Где найти установочный файл Microsoft Word?
Установочный файл Microsoft Word можно найти на официальном сайте Microsoft. Перейдите на страницу загрузки Office или Word, выберите нужную версию программы и нажмите на кнопку скачать. Файл будет загружен на ваш компьютер и готов к установке.
Какие системные требования для установки Microsoft Word на компьютере?
Системные требования для установки Microsoft Word могут незначительно отличаться в зависимости от версии программы. Обычно требуется операционная система Windows 7 или более новая, процессор с тактовой частотой 1 ГГц или выше, 2 ГБ оперативной памяти и 3 ГБ свободного места на жестком диске. Рекомендуется также иметь подключение к Интернету для активации и обновлений.
Могу ли я установить Microsoft Word на Mac-компьютере?
Да, Microsoft Word доступен для установки на Mac-компьютеры. Для этого вам также нужно посетить официальный сайт Microsoft, загрузить установочный файл Word для Mac и запустить его на вашем компьютере. Затем следуйте инструкциям на экране, чтобы завершить установку.
Можно ли установить Microsoft Word на несколько компьютеров?
Да, если у вас есть лицензионная версия Microsoft Word или подписка Office 365, вы можете установить программу на несколько компьютеров. Обычно вам предоставляется определенное количество лицензий или активаций, которые можно использовать для установки на разные устройства. Подробности можно узнать на сайте Microsoft или у вашего поставщика продукта.
Как установить Microsoft Word на компьютер?
Чтобы установить Microsoft Word на компьютер, необходимо приобрести офисный пакет Microsoft Office, который включает Word. Затем следует скачать инсталляционный файл с официального сайта Microsoft или установочного диска, если он имеется. После запуска установщика следуйте указаниям, выбирая установку Word и указывая предпочтения, такие как язык интерфейса. По завершению установки Word будет доступен на компьютере.