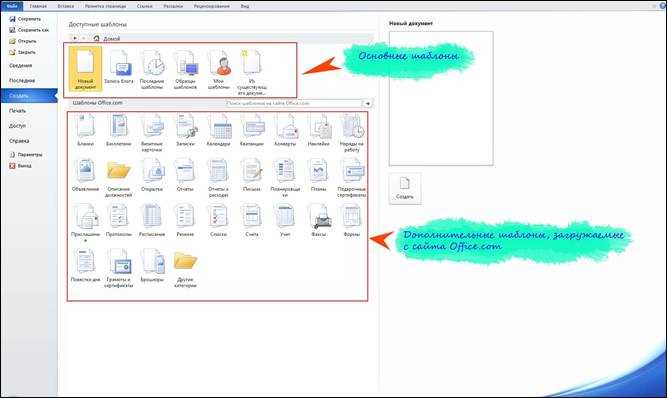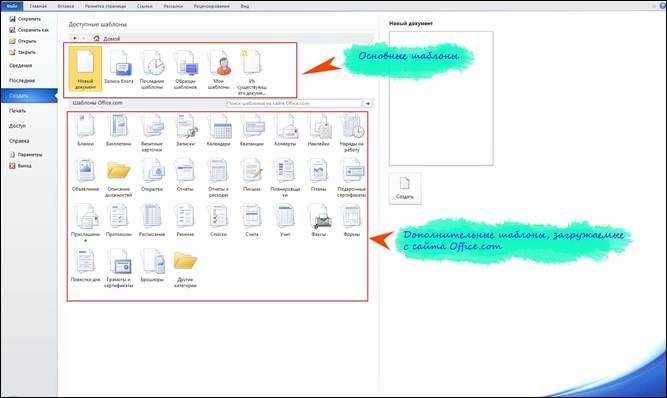
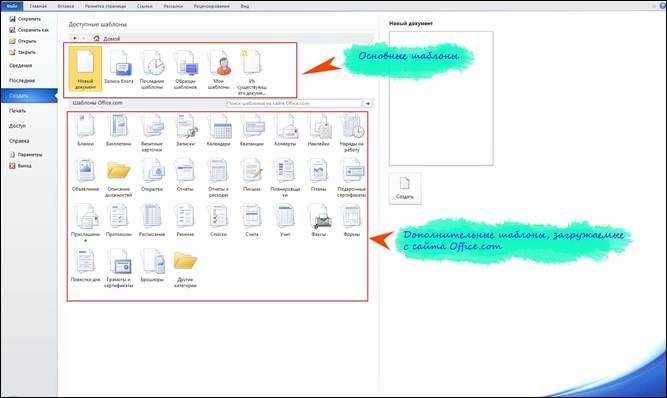
Microsoft Word — одна из самых популярных программ для обработки текста, которая позволяет создавать, редактировать и форматировать документы. Чтобы начать работу с Word, вам может понадобиться открыть уже существующий документ, чтобы внести в него изменения или просмотреть его содержимое.
Открытие существующего документа в Microsoft Word просто и требует всего нескольких шагов. Вам потребуется знать расположение файла документа или воспользоваться функцией поиска для его нахождения.
Первым шагом для открытия существующего документа в Microsoft Word является запуск программы. Для этого щелкните на иконке Word на рабочем столе или в меню «Пуск».
Как только программе Word будет запущена, вам понадобится выбрать соответствующий вариант для открытия существующего документа. Обычно это можно сделать, щелкнув на пункте меню «Файл» и выбрав «Открыть». Также можно воспользоваться ярлыком на панели инструментов или ввести команду «Ctrl+O» на клавиатуре.
Как открыть существующий документ в Microsoft Word
Если у вас есть файл, созданный в Microsoft Word и вы хотите открыть его для редактирования или просмотра, вам понадобится знать несколько простых шагов.
Первым шагом является запуск Microsoft Word на вашем компьютере. Можно найти значок программы в меню «Пуск» или на рабочем столе, если вы ярлык.
- Когда Word откроется, вы увидите экран «Начать». Здесь вы увидите несколько опций, но вам нужно выбрать «Открыть».
- Нажмите на кнопку «Открыть» и откроется диалоговое окно «Открыть файл». В этом окне вы можете выбрать файл, который хотите открыть.
- Используйте проводник, чтобы найти файл на вашем компьютере. Вы можете нажать на каждую папку, чтобы просмотреть ее содержимое, и щелкнуть дважды по файлу, чтобы выбрать его.
- После того, как вы выбрали файл, нажмите кнопку «Открыть» в диалоговом окне «Открыть файл». Ваш выбранный файл будет открыт в Microsoft Word.
Теперь вы готовы работать с вашим существующим документом в Microsoft Word. Вы можете вносить изменения, форматировать текст и сохранять свою работу в новом файле, если нужно.
Что такое Microsoft Word?
Microsoft Word предоставляет множество возможностей для создания, редактирования и форматирования документов. С помощью этой программы можно создавать и форматировать тексты любой сложности, добавлять изображения, таблицы, графики и другие элементы, делать различные настройки страницы и печати.
Одной из основных особенностей Microsoft Word является его интуитивно понятный пользовательский интерфейс, который делает работу с документами простой и удобной даже для новичков. Пользователи могут легко создавать новые документы, открывать уже существующие и сохранять их в различных форматах, таких как .doc, .docx, .pdf и других.
Microsoft Word также обладает мощными функциями автоматизации, такими как автозаполнение, правописание и грамматическая проверка, а также возможность создания шаблонов и использование макросов для автоматического выполнения повторяющихся задач.
- Microsoft Word предоставляет специальные инструменты для работы с длинными документами, такими как оглавление, сноски и ссылки.
- Он также имеет функцию отслеживания изменений, которая позволяет нескольким пользователям работать над одним документом, отслеживая и комментируя все внесенные изменения.
- Microsoft Word также включает функцию «Печать на отправку», которая позволяет легко отправлять документы сразу на печать, минуя дополнительные шаги.
В целом, Microsoft Word является незаменимым инструментом для работы с текстами и документами, предоставляя пользователю широкие возможности для создания, редактирования и оформления документов различной сложности.
Зачем открывать существующий документ в Microsoft Word?
Основная причина открытия существующего документа состоит в необходимости выполнить конкретные задачи, которые связаны с уже существующей информацией. Например, если пользователь хочет продолжить работу над документом, который он ранее создал или получил от коллеги, то он откроет существующий файл в Word.
Открытие существующего документа также позволяет осуществлять просмотр и проверку информации, содержащейся в файле. Например, если вы хотите прочитать и проанализировать текстовый документ, открытие файла в Word будет наиболее удобным и эффективным способом просмотра содержимого.
В дополнение к этому, открытие существующего документа позволяет вам редактировать текст и вносить изменения. Если вы хотите внести дополнения, исправить опечатки или внести другие изменения в уже существующий документ, открытие файла в Word дает вам возможность делать это удобно и надежно.
Таким образом, открытие существующего документа в Microsoft Word является важным шагом в работе с текстовыми файлами. Это дает возможность продолжить работу над документом, проверить его содержимое и внести необходимые изменения для достижения желаемых результатов.
Где найти Microsoft Word на компьютере
1. Начните с рабочего стола
Первое место, где стоит искать Microsoft Word, — это на рабочем столе. Обычно на рабочем столе по умолчанию создается ярлык для быстрого доступа к программам. Откройте рабочий стол и просмотрите всю доступную информацию и ярлыки, чтобы найти иконку Microsoft Word.
2. Используйте меню «Пуск»
Если на рабочем столе нет ярлыка для Microsoft Word, следующим шагом является поиск программы в меню «Пуск». Кликните на кнопку «Пуск» в левом нижнем углу экрана и введите «Microsoft Word» в строке поиска. Когда вы увидите иконку программы, выберите ее для запуска.
3. Примените поиск в системе
Если вы не найдете Microsoft Word на рабочем столе или в меню «Пуск», вы можете воспользоваться функцией поиска в системе. Для этого откройте окно поиска в самой операционной системе и введите «Microsoft Word». Нажмите Enter, чтобы начать поиск. Когда поиск завершится, вы должны увидеть иконку программы, которую сможете запустить.
Если вы все еще не можете найти Microsoft Word на вашем компьютере, возможно, вам нужно установить его или обратиться к службе поддержки для получения дополнительной помощи.
Шаги по открытию существующего документа в Microsoft Word
При открытии существующего документа в Microsoft Word важно знать основные шаги, которые позволят вам быстро и без лишних сложностей найти нужный файл и начать работу с ним. Ниже описаны несколько шагов, которые помогут вам открыть существующий документ в Microsoft Word:
- Откройте Microsoft Word на вашем компьютере.
- В верхнем левом углу окна программы найдите кнопку «Файл» и нажмите на нее.
- Откроется вкладка с различными опциями. В этом меню выберите пункт «Открыть», чтобы открыть окно для выбора файла.
- В открывшемся окне навигации просмотрите список доступных документов и перейдите к папке, где находится нужный вам документ.
- Выберите нужный документ, щелкнув на нем один раз.
- Нажмите кнопку «Открыть» в нижнем углу окна для подтверждения выбора файла.
- Выбранный документ откроется в Microsoft Word, и вы сможете приступить к его редактированию или просмотру.
Пользуясь этими простыми шагами, вы сможете быстро и легко открыть любой существующий документ в Microsoft Word. Не забывайте сохранять свои файлы, чтобы иметь доступ к ним в будущем и избегать потери данных.
Как открыть существующий документ в Microsoft Word: шаг 1
После запуска Microsoft Word откроется начальный экран программы, на котором будут представлены различные варианты работы с документами. Вам необходимо выбрать существующий документ, который вы хотите открыть. Для этого можно воспользоваться командой «Открыть» в верхнем меню программы или воспользоваться функцией быстрого доступа к открытию файлов через главное окно программы.
- Щелкните по меню «Файл» в верхней панели программы.
- Выберите опцию «Открыть».
- Появится диалоговое окно «Открыть», где вы сможете указать путь к нужному файлу. Вы можете найти нужный файл на локальном компьютере или подключиться к сетевому ресурсу для открытия удаленного документа.
- Выберите нужный файл и щелкните кнопку «Открыть».
Шаг 2: Выберите опцию «Открыть»
Для того чтобы открыть существующий документ в Microsoft Word, вам необходимо выбрать соответствующую опцию «Открыть». Этот шаг позволит вам импортировать уже существующий файл и начать работу с ним.
Чтобы выбрать опцию «Открыть», вам необходимо найти меню «Файл» в верхнем левом углу окна программы. После этого следует нажать на него, чтобы открыть выпадающий список с различными функциями. В этом списке вы увидите опцию «Открыть», которую нужно выбрать, щелкнув на ней мышью.
Шаг 3: Расположение нужного документа на вашем компьютере
Как только вы открываете Microsoft Word и переходите к открытию существующего документа, значит пришло время найти нужный файл и восстановить его работу. Далее рассмотрим, как это можно сделать.
При расположении нужного документа на вашем компьютере, есть несколько действий, которые предлагается выполнить. Рекомендуется начать с каждого из них, чтобы максимально быстро и эффективно найти файл.
- Обзор последних документов: Microsoft Word автоматически сохраняет список последних документов, с которыми вы работали. Щелкните по значку «Открыть» и увидите список последних документов, отсортированных по времени. Если нужный файл находится в этом списке, выберите его и нажмите «Открыть».
- Панель навигации по документам: Если документ не отображается в списке последних файлов, вы можете воспользоваться панелью навигации по документам, чтобы быстро перемещаться между папками и найти нужный файл.
- Поиск по имени файла: Если вы знаете имя файла или его часть, вы можете воспользоваться функцией поиска в проводнике операционной системы, чтобы найти файл на вашем компьютере. Просто введите имя файла в поле поиска и дождитесь результатов.
- Организация файлов в папках: Если у вас много документов и вы заранее знаете, что нужный файл находится в определенной папке, вам стоит осуществить более прямой доступ к файлу. Откройте проводник операционной системы и перейдите к папке, в которой хранится нужный документ.
Следуя этим рекомендациям, вы сможете быстро найти нужный документ на вашем компьютере и открыть его в Microsoft Word для дальнейшей работы.
Вопрос-ответ:
Как найти нужный документ на компьютере?
Есть несколько способов найти нужный документ на компьютере. Один из самых простых и быстрых способов — использовать поиск в операционной системе. Нажмите на значок поиска (обычно это лупа) в правом верхнем углу экрана или используйте сочетание клавиш Ctrl + F. В поисковой строке введите название документа или его часть и нажмите Enter. Операционная система выдаст вам результаты поиска, где вы сможете найти нужный документ.
Как можно найти документ, если не знаю его название?
Если не знаете название документа, но помните его содержимое, вы можете воспользоваться функцией поиска по содержимому файла. В операционных системах Windows и macOS эта функция называется «Поиск по содержимому» или «Искать в этой папке». Чтобы воспользоваться этой функцией, откройте папку, где предполагается, что находится нужный документ, и в поисковой строке введите ключевые слова или фразы, которые, по вашему мнению, содержатся в документе. Операционная система проведет поиск и выдаст вам результаты, где будет указано в каком документе есть заданные ключевые слова.
Как можно найти недавно открытый документ на компьютере?
Если вам нужно найти недавно открытый документ на компьютере, вы можете воспользоваться функцией «Недавно открывавшиеся» или «Недавние документы» в операционной системе. Обычно эта функция находится в меню «Файл» или на главном экране операционной системы. При открытии этой функции, вы увидите список недавно открытых документов, где вы сможете найти нужный вам файл.
Как можно организовать документы на компьютере для удобного поиска?
Для удобного поиска документов на компьютере, рекомендуется организовать их в систематические папки и использовать понятные названия файлов. Создайте основные папки, которые будут соответствовать категориям документов, например, «Работа», «Личные файлы» и т.д. Внутри каждой папки создавайте подпапки с более конкретными названиями, чтобы легко найти нужный документ. Также рекомендуется использовать ключевые слова в названиях файлов, чтобы облегчить поиск по содержимому. Например, если у вас есть документы по проекту «Отпуск 2022», название файла может быть «Отпуск_2022_план.docx».
Можно ли найти удаленный документ на компьютере?
Возможность найти удаленный документ на компьютере зависит от того, каким образом он был удален. Если документ удален в корзину, то его можно восстановить из корзины. Откройте корзину на рабочем столе, найдите нужный документ, щелкните правой кнопкой мыши на нем и выберите опцию «Восстановить». Если документ был удален с помощью комбинации клавиш Shift + Delete или из корзины были удалены все элементы, то восстановление будет затруднительным. В таком случае можно воспользоваться специализированными программами для восстановления данных.