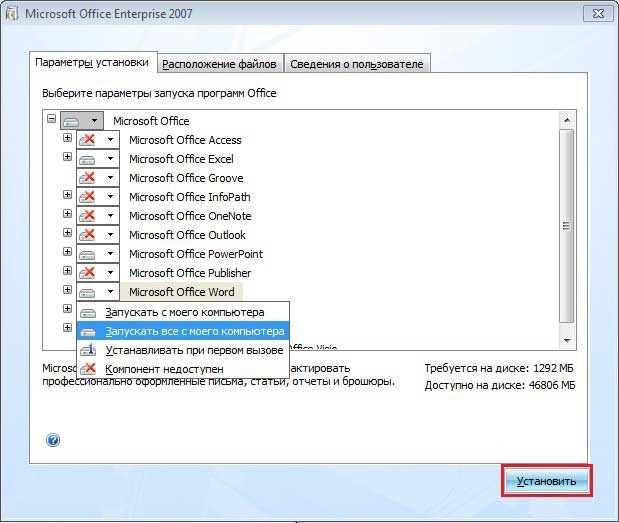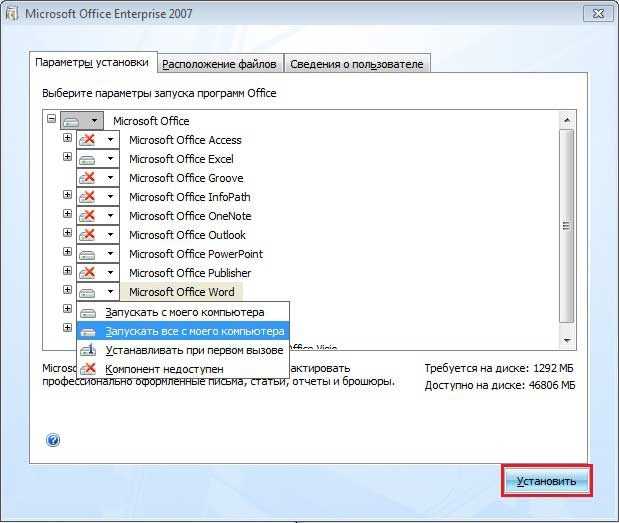
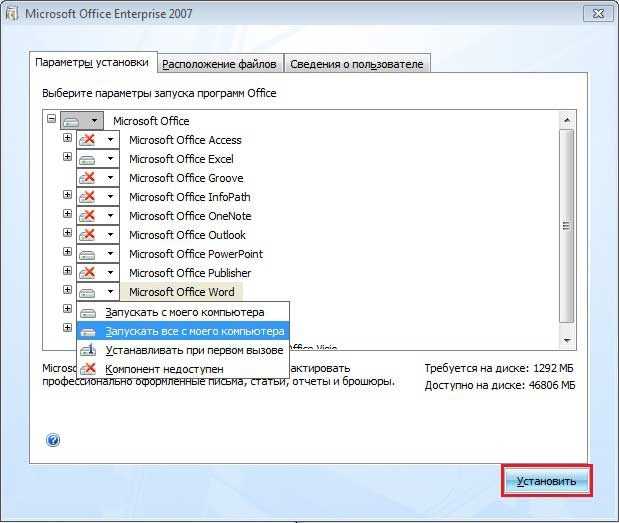
Microsoft Word является одним из самых популярных программных продуктов, предназначенных для работы с текстом. Благодаря своей удобной и мощной функциональности, Word широко используется как для создания документов повседневного использования, так и в профессиональной сфере.
Если вы только начинаете использовать Microsoft Word или желаете обновить версию программы, установка этого приложения на ваш компьютер может показаться сложной. Однако, на самом деле, процесс установки Word очень прост и занимает не так много времени.
В этой статье мы расскажем вам о том, как быстро и легко установить Microsoft Word на свой компьютер. Мы предоставим пошаговую инструкцию, которая поможет вам осуществить установку без особых усилий. Готовы начать? Продолжайте чтение и узнайте, как получить доступ к мощным возможностям Microsoft Word и сделать вашу работу с текстом более эффективной и удобной.
Установка Microsoft Word: быстро, легко, эффективно
Первым шагом к установке Microsoft Word является загрузка установочного файла с официального сайта Microsoft. Этот файл носит название «Office Installer» и доступен для загрузки бесплатно. После загрузки файла, просто откройте его и следуйте инструкциям на экране, чтобы начать процесс установки.
Во время установки Microsoft Word, вам может потребоваться выбрать другие компоненты Office Suite, такие как Excel или PowerPoint. Вы можете выбрать только те компоненты, которые вам действительно нужны, чтобы установить их на свой компьютер. Помимо этого, вам может быть предложено выбрать язык интерфейса и настройки по умолчанию, которые вы предпочитаете использовать.
После завершения процесса установки, Microsoft Word будет готов к использованию на вашем компьютере. Вы сможете создавать, редактировать и форматировать текстовые документы с легкостью, используя широкий набор инструментов и функций, доступных этому программному обеспечению.
Таким образом, установка Microsoft Word не представляет сложностей и может быть выполнена быстро и легко. Следуя описанным выше шагам, вы сможете получить доступ к этому мощному инструменту для работы с текстовыми документами и повысить свою продуктивность и эффективность.
Шаг 1: Выберите правильную версию программы
Перед установкой Microsoft Word вам необходимо определиться с правильной версией программы, которая подойдет для ваших потребностей. Существует несколько вариантов Word, каждый из которых предлагает определенные возможности и функционал.
Во-первых, вы можете выбрать между подпиской на официальный пакет Microsoft 365 и покупкой отдельной лицензии на Word. Если вы часто работаете с офисными приложениями и нуждаетесь в полном доступе к расширенным функциям Word, подписка на Microsoft 365 будет наиболее подходящим вариантом для вас. Она также обеспечивает обновления и облачное хранение ваших документов.
Если же вы планируете использовать Word в основном для базовых задач редактирования текста и создания документов, то покупка отдельной лицензии может быть более экономичным решением для вас. Вы сможете установить программу на свой компьютер и использовать ее бессрочно, без необходимости ежемесячной оплаты.
- Microsoft 365 — подписка на полный пакет офисных приложений с расширенными функциями.
- Отдельная лицензия — приобретение программы однократно, для базовых задач.
Обратите внимание на требования системы и совместимость выбранной версии Word с вашим операционной системой. Установка программы на несовместимый компьютер может вызвать проблемы с работой и нежелательные ошибки.
Шаг 2: Загрузите установочный файл Microsoft Word
После успешной активации учетной записи Microsoft и выбора подходящего плана Office 365, вы готовы приступить к установке Microsoft Word на свое устройство. Просто следуйте этим шагам, чтобы быстро и легко скачать установочный файл и начать использовать программу.
1. Зайдите на официальный сайт Microsoft Office и авторизуйтесь в своей учетной записи.
2. Перейдите на страницу загрузок и выберите «Скачать» рядом с иконкой Microsoft Word.
3. В зависимости от вашего устройства и операционной системы, может быть несколько вариантов для загрузки. Выберите подходящий вариант и нажмите на кнопку «Скачать».
4. Подождите, пока загрузка завершится. Время загрузки может зависеть от скорости вашего интернет-соединения.
5. После завершения загрузки, кликните дважды на установочный файл, чтобы запустить процесс установки Microsoft Word.
6. Следуйте инструкциям на экране, чтобы установить Word на ваше устройство. Вы можете выбрать путь установки, язык интерфейса и другие параметры.
7. После завершения установки, откройте Microsoft Word и введите свои учетные данные Microsoft, чтобы активировать программу.
Теперь у вас установлена полная версия Microsoft Word на вашем устройстве и вы можете использовать ее для создания, редактирования и форматирования документов.
Шаг 3: Запустите процесс установки
Теперь, когда вы скачали файл установки Microsoft Word на свой компьютер, настало время запустить процесс установки приложения. Этот простой шаг приведет вас к быстрой и легкой установке программы Word на вашем устройстве.
Чтобы начать установку, найдите файл установки Word на вашем компьютере и дважды щелкните на нем. Перед вами откроется окно, которое проведет вас через процесс установки.
1. Дважды щелкните на файле установки.
Найдите скачанный файл установки программы Word на вашем компьютере и дважды щелкните на нем. Это запустит процесс установки и откроет окно.
2. Следуйте инструкциям на экране.
После открытия окна установки следуйте инструкциям, которые будут отображаться на экране. Вам может быть предложено согласиться с лицензионным соглашением, выбрать путь для установки и настроить дополнительные параметры. Важно внимательно прочитать каждое сообщение и сделать необходимые выборы.
После завершения процесса установки у вас появится доступ к Microsoft Word на вашем компьютере. Теперь вы можете начать использовать этот мощный инструмент для создания и редактирования текстовых документов.
Шаг 4: Пройдите пошаговую инструкцию установки
После успешного скачивания установочного файла Microsoft Word на ваш компьютер, настало время приступать к установке самого приложения. Чтобы установить Microsoft Word, следуйте пошаговой инструкции ниже.
1. Откройте скачанный файл
Найдите скачанный файл на вашем компьютере и дважды щелкните по нему, чтобы открыть его. Обычно установочный файл Microsoft Word имеет расширение .exe.
2. Перейдите в процесс установки
После открытия установочного файла, вы увидите появившееся окно, которое будет вас проводить через процесс установки Microsoft Word. Чтобы продолжить, нажмите на кнопку «Далее».
3. Примите условия лицензионного соглашения
На следующем шаге вам может быть предложено ознакомиться с условиями лицензионного соглашения Microsoft Word. Внимательно прочитайте условия и, если вы согласны с ними, отметьте соответствующую галочку. Затем нажмите на кнопку «Далее».
4. Выберите путь установки
Выберите папку на вашем компьютере, куда вы хотите установить Microsoft Word. Вы можете выбрать одну из предложенных папок или указать свой собственный путь установки. После выбора пути, нажмите на кнопку «Далее».
5. Дождитесь завершения установки
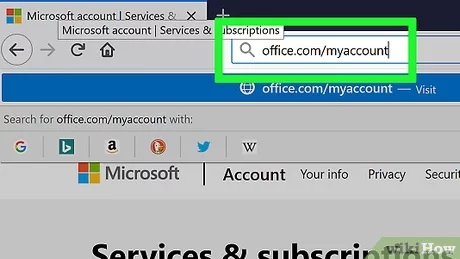
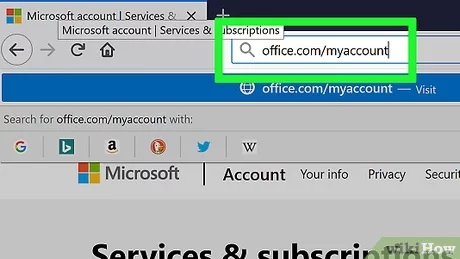
После того как вы выбрали путь установки, нажмите на кнопку «Установить» и дождитесь завершения процесса установки. Это может занять несколько минут, в зависимости от скорости вашего компьютера.
Поздравляем! Вы успешно установили Microsoft Word на ваш компьютер. Теперь вы можете начать использовать его для создания и редактирования документов.
Шаг 5: Пройдите регистрацию для активации вашей копии Microsoft Word
После успешной установки Microsoft Word на ваш компьютер, необходимо пройти процедуру регистрации, чтобы активировать вашу копию и получить дополнительные возможности программы. Зарегистрировавшись, вы будете получать обновления, исправления и новые функции, улучшающие ваш опыт работы с Word.
Для регистрации откройте приложение Microsoft Word и в меню выберите раздел «Справка». Найдите иконку «Зарегистрировать продукт» или «Активировать» и щелкните по ней.
Что делать, если у вас нет доступа к интернету для регистрации?
- Если у вас есть Wi-Fi или доступ к сети Интернет, подключитесь к ней для завершения процесса регистрации.
- Если у вас нет интернет-соединения, вы можете выбрать «Зарегистрировать позже» или «Активировать позже» и пропустить этот шаг. Однако, учтите, что в таком случае некоторые функции программы могут быть недоступны.
После завершения регистрации, вам будет предоставлен идентификационный ключ или серийный номер, который позволит активировать вашу копию Microsoft Word. Запишите эту информацию в надежном месте, чтобы иметь возможность восстановить лицензионные данные в случае необходимости.
Теперь, когда ваша копия Microsoft Word зарегистрирована и активирована, вы можете полноценно пользоваться всеми функциями программы и удобно работать над созданием и редактированием документов.
Шаг 6: Настройте программу и начинайте работу
После успешной установки Microsoft Word на ваш компьютер, настало время настроить программу и приступить к работе. Первым делом, откройте приложение, чтобы приступить к процессу настройки. Вы увидите экран приветствия, где вам будет предложено выбрать тему оформления документов. Выберите подходящую тему, которая будет отражать ваш стиль работы, чтобы делать рабочий процесс более комфортным и приятным.
После выбора темы, настраивайте остальные параметры программы в соответствии с вашими предпочтениями. Word предлагает широкий спектр настроек, которые помогут вам оптимизировать работу и повысить эффективность. Одна из важных настроек, которую вы можете изменить, — это язык программы. Убедитесь, что выбран ваш предпочитаемый язык, чтобы использовать Word наиболее полноценно.
После завершения процесса настройки, вы готовы приступить к работе в Microsoft Word. Создавайте новые документы, редактируйте существующие, форматируйте текст, добавляйте изображения и многое другое. Используя богатые возможности программы, вы сможете создавать профессиональные и красочные документы с легкостью. Начните свое творчество уже сегодня и наслаждайтесь удобством работы с Microsoft Word!
Вопрос-ответ:
Какую программу мне нужно настроить для начала работы?
Для начала работы вам потребуется настроить программу, которую вы выбрали для выполнения своих задач. Например, если вы работаете с текстовыми документами, вам может потребоваться установить и настроить текстовый редактор.
Какие шаги необходимо выполнить для настройки программы?
Для настройки программы вам может потребоваться выполнить несколько шагов. Сначала установите программу на свой компьютер или мобильное устройство. Затем откройте программу и пройдите по инструкциям по настройке. Обычно вам потребуется указать предпочтения, настроить параметры безопасности и выбрать язык и другие настройки.
Что нужно сделать после настройки программы?
После настройки программы вам нужно проверить настройки и убедиться, что они соответствуют вашим требованиям и предпочтениям. Если есть дополнительные действия, которые требуются для запуска программы или активации функций, выполните их. После этого вы можете начать использовать программу для своих задач.
Как мне начать работать с программой после настройки?
После настройки программы вам нужно открыть ее на вашем компьютере или мобильном устройстве. Вам может потребоваться ввести логин и пароль, если программа требует аутентификации. Затем вы можете начать работать с программой, используя ее функции и инструменты в соответствии с вашими потребностями.