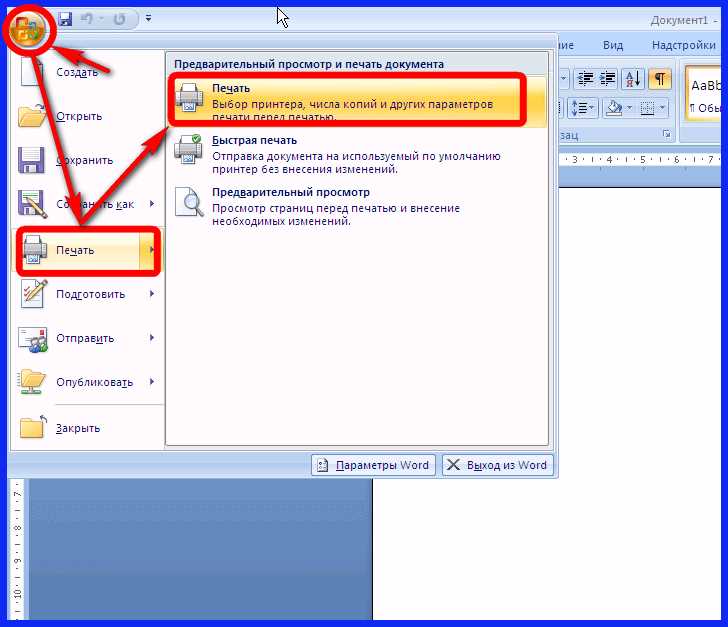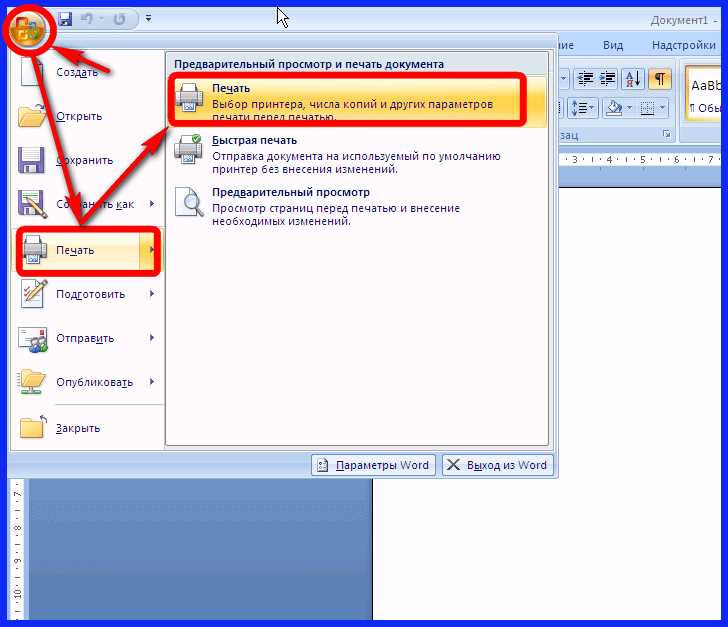
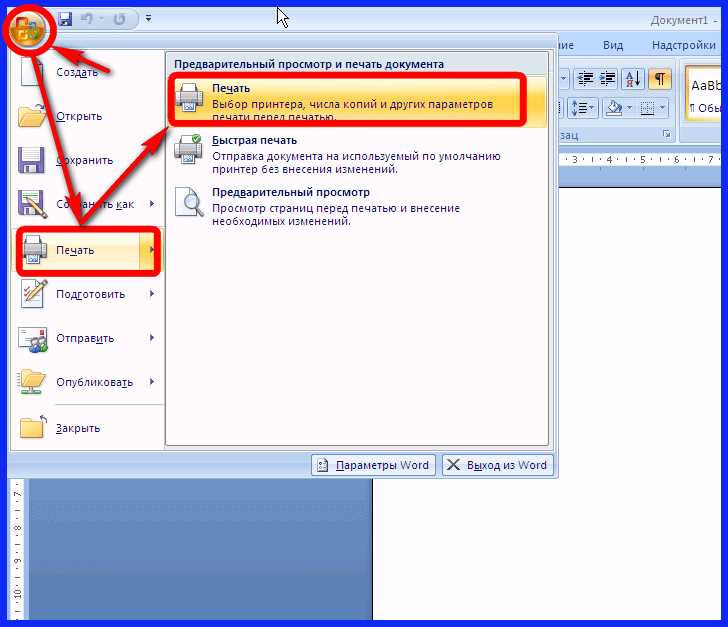
Качество печати документов существенно зависит от выбранного типа бумаги. Для получения оптимальных результатов рекомендуется использовать соответствующий тип бумаги в Microsoft Word. В программе предусмотрены различные настройки, позволяющие оптимизировать процесс печати и получить идеальный результат в зависимости от используемого типа бумаги.
Перед печатью документа следует убедиться, что в настройках Microsoft Word выбран правильный тип бумаги. Некорректный выбор может привести к недостаточно четкому или измазанному отпечатку. Обратите внимание на то, что разные типы бумаги могут иметь разные плотности и текстуры, поэтому необходимо выбрать соответствующий режим печати.
Для настройки параметров печати на разных типах бумаги в Microsoft Word следует зайти в «Настройки печати» или «Параметры печати», где можно выбрать не только тип бумаги, но и установить необходимые настройки для получения оптимального результата. Например, для более плотных бумаг можно использовать режим печати «Высокое качество» или увеличить яркость и контрастность изображения.
Важно помнить, что выбор правильного типа бумаги и настройка параметров печати в Microsoft Word являются ключевыми факторами для получения качественного результата. Следуя рекомендациям и инструкциям, вы сможете получить отличные отпечатки на различных типах бумаги, сохраняя ясность и четкость изображения.
Как эффективно использовать разные типы бумаги при печати в Microsoft Word: практические рекомендации и инструкции
1. Выберите соответствующий принтер и настройки.
Перед тем, как начать печать на разных типах бумаги, вам необходимо убедиться, что у вас есть правильный принтер для выбранного типа бумаги. Некоторые принтеры имеют специальные лотки, предназначенные для разных типов бумаги. Также важно правильно настроить параметры печати в Microsoft Word, такие как размер бумаги, ориентация, качество и т. д. Это можно сделать в разделе «Параметры печати» программы.
2. Подготовьте документ к печати.
3. Проверьте грамотность печати.
Прежде чем печатать на разных типах бумаги в Microsoft Word, выполните контрольную печать на обычной бумаге. Это позволит вам проверить, какой будет конечный результат на выбранной бумаге и принять все необходимые коррективы. Если вас устраивает итоговый принт, вы можете продолжать печать на бумаге нужного типа. Если же результаты не удовлетворительны, внесите необходимые изменения и повторите контрольную печать.
4. Используйте специальные настройки для каждого типа бумаги.
5. Последовательность печати.
Когда печатаете на разных типах бумаги, важно определить последовательность печати. Обычно рекомендуется начинать печатать с более легких типов бумаги и затем переходить к более тяжелым. Это позволит избежать заторов и проблем с питанием бумаги. Вы можете установить соответствующую последовательность в настройках программы печати.
Понимание различных типов бумаги и их особенностей
Бумага играет важную роль в процессе печати документов. Различные типы бумаги имеют свои уникальные характеристики, которые влияют на качество и внешний вид напечатанной информации. Понимание этих особенностей поможет выбрать подходящий тип бумаги для конкретных задач.
1. Обычная бумага
Обычная бумага является наиболее распространенным типом бумаги, который используется для повседневной печати документов. Она обладает средней плотностью и обеспечивает хорошую читаемость текста. Обычная бумага также отлично подходит для печати черно-белых изображений и графики.
2. Глянцевая бумага
Глянцевая бумага обладает гладкой поверхностью и высокой степенью отражения света. Она используется для печати фотографий и цветных изображений, поскольку позволяют достичь высокой насыщенности цвета и контраста. Однако, на глянцевой бумаге отпечатки пальцев и царапины более заметны, поэтому ее следует обращаться с более осторожностью.
3. Матовая бумага
Матовая бумага имеет нежный и естественный вид. Она обеспечивает низкую степень отражения света и создает мягкое изображение. Матовая бумага обычно используется для печати документов, которые требуют хорошей читаемости и графики с низким контрастом. Кроме того, она подходит для печати фотографий, если требуется меньшая насыщенность цвета.
4. Цветная бумага
Цветная бумага используется для создания ярких и заметных эффектов. Она доступна в разных оттенках и может быть использована для разделения различных частей документа, создания информационных объявлений или шаблонов. Однако, использование яркой цветной бумаги следует ограничивать, чтобы избежать затруднений при чтении текста.
- Обычная бумага — наиболее распространенный тип бумаги, подходит для повседневной печати.
- Глянцевая бумага — используется для печати фотографий и цветных изображений с высокой насыщенностью цвета.
- Матовая бумага — обеспечивает мягкий и нежный внешний вид, хорошо читаемая и графическая информация с низким контрастом.
- Цветная бумага — добавляет яркости и эффектности, подходит для создания информационных объявлений или шаблонов.
Выбор правильного типа бумаги для печати в Microsoft Word
При печати документов в Microsoft Word играет важную роль выбор правильного типа бумаги. Это обеспечит качество печати, долговечность и сохранность документов, а также поможет добиться желаемого визуального эффекта.
В зависимости от типа документа и его назначения, можно выбрать соответствующий тип бумаги. Некоторые основные типы бумаги, которые часто используются для печати в Microsoft Word, включают следующие:
- Обычная бумага: Это наиболее распространенный тип бумаги, который используется для печати большинства документов. Она обладает умеренной плотностью, что делает ее идеальной для повседневных задач, таких как печать текстовых документов.
- Фотобумага: Если вам нужно напечатать фотографии или изображения высокого качества, фотобумага будет правильным выбором. Она обладает специальным покрытием, которое обеспечивает яркие и четкие цвета, а также более детализированное воспроизведение изображений.
- Карточки и открытки: Для печати карточек, открыток или других материалов, требующих более жесткой бумаги, можно использовать карточный или открыточный картон. Он позволяет создать прочные и долговечные изделия с более высокой жесткостью.
- Этикетки и наклейки: Если вам необходимо напечатать этикетки или наклейки, важно выбрать специальную самоклеющуюся бумагу. Это позволит сохранить идеальное прилегание и легкость в использовании для этикеток и наклеек.
- Цветная бумага: Для создания яркости и креативности в вашем документе можно использовать цветную бумагу. Она доступна в различных цветах и тонах, позволяя создать эффектные и запоминающиеся материалы.
Помимо вышеперечисленных типов бумаги, существуют и другие варианты, такие как пергаментная бумага, водонепроницаемая бумага, бумага для наклеек, и многое другое. Важно выбрать бумагу, соответствующую вашим потребностям и требованиям документа, чтобы добиться наилучшего результата печати в Microsoft Word.
Подготовка документа в Microsoft Word для печати на разных типах бумаги
Когда дело доходит до печати документов в Microsoft Word на разных типах бумаги, важно учесть несколько важных аспектов, чтобы получить наилучший результат. Вот несколько рекомендаций, которые помогут вам подготовить ваш документ для печати на различных типах бумаги.
1. Выберите правильный тип бумаги:
Перед началом работы с документом важно выбрать соответствующий тип бумаги, на котором его печатать. В Microsoft Word вы можете выбрать тип бумаги, открыв меню «Разметка страницы» и выбрав соответствующую опцию в разделе «Размер бумаги». Помимо обычной белой бумаги, есть и другие варианты, такие как картон, этикеточная бумага и даже специализированные фотобумаги.
2. Проверьте ориентацию страницы:
Прежде чем начать печатать документ, убедитесь, что ориентация страницы задана правильно. Вы можете выбрать между альбомной (горизонтальной) и портретной (вертикальной) ориентацией, чтобы соответствовать вашим потребностям. Это особенно важно, если вы печатаете на специальных форматах бумаги, таких как открытки или листы этикеток.
3. Учитывайте поля и отступы:
Если вы планируете печатать документ на бумаге с определенными полями или отступами, убедитесь, что они правильно заданы в Microsoft Word. Вы можете установить поля и отступы, открыв меню «Разметка страницы» и выбрав соответствующие опции. Это позволит вам учесть размеры и расположение текста на печатной странице, чтобы избежать обрезания или искажения информации.
4. Проверьте размер шрифта и стили:
Перед печатью на разных типах бумаги рекомендуется проверить размер шрифта и стили в документе. Учитывайте, что некоторые типы бумаги могут требовать использования более крупного размера шрифта для обеспечения хорошей читабельности текста. Также, важно проверить, что используемые стили текста и заголовков выглядят правильно на выбранном типе бумаги.
Следуя этим рекомендациям и учитывая особенности каждого типа бумаги, вы сможете подготовить свой документ в Microsoft Word для успешной печати на разных типах бумаги.
Настройка печати в Microsoft Word на разных типах бумаги
Печать документов на разных типах бумаги может потребоваться в различных ситуациях, например, при создании презентаций, брошюр, открыток или пакетов документов. Microsoft Word предоставляет ряд возможностей для настройки печати на различных типах бумаги, чтобы обеспечить оптимальное качество и соответствие требованиям.
Для начала, важно выбрать правильный тип бумаги в настройках принтера. Это можно сделать в разделе «Параметры печати» или «Свойства принтера». Для разных типов бумаги может потребоваться разная плотность и размер бумаги, поэтому важно выбрать соответствующие настройки.
Далее, в самом Microsoft Word можно настроить параметры печати для каждого конкретного документа. Например, можно указать ориентацию страницы, формат бумаги, поля, масштабирование, цветность и другие параметры. Эти настройки можно найти в разделе «Разметка страницы» или «Настройки печати». Не забудьте также проверить предварительный просмотр вашего документа на разных типах бумаги.
Дополнительно, Microsoft Word предлагает различные опции для улучшения качества печати. Например, вы можете выбрать тип чернил или тонера, задать настройки плотности и яркости, исправить и исправить границы страницы. Важно проверить совместимость этих настроек с вашим принтером и выбранным типом бумаги, чтобы избежать проблем с печатью.
В итоге, настройка печати в Microsoft Word на разных типах бумаги может потребовать некоторого времени и экспериментов, чтобы достичь оптимального результата. Однако, с правильными настройками и выбором подходящих параметров, вы сможете получить высококачественные и профессиональные результаты печати на различных типах бумаги.
Вопрос-ответ:
Как настроить печать в Microsoft Word на разных типах бумаги?
Чтобы настроить печать на разных типах бумаги в Microsoft Word, вам сначала нужно открыть документ, который вы хотите напечатать. Затем выберите вкладку «Файл» и выберите «Печать». В открывшемся меню выберите принтер, который вы хотите использовать, а затем нажмите на кнопку «Параметры». В диалоговом окне «Настройки печати» выберите нужный тип бумаги из списка доступных опций. После выбора типа бумаги вы можете настроить другие параметры печати, такие как размер страницы и ориентацию. Когда все настройки сделаны, нажмите кнопку «Печать», чтобы начать печать на выбранном типе бумаги.
Как выбрать тип бумаги при печати в Microsoft Word?
Чтобы выбрать тип бумаги при печати в Microsoft Word, вам нужно открыть документ, который вы хотите напечатать, затем выбрать вкладку «Файл» и выбрать «Печать». В открывшемся меню выберите нужный принтер, а затем нажмите на кнопку «Параметры». В диалоговом окне «Настройки печати» найдите поле «Тип бумаги» или «Настройки бумаги» и выберите нужный тип бумаги из списка доступных опций. После выбора типа бумаги вы можете настроить другие параметры печати и нажать кнопку «Печать» для начала печати на выбранном типе бумаги.
Как настроить размер страницы при печати в Microsoft Word?
Чтобы настроить размер страницы при печати в Microsoft Word, вам нужно открыть документ, который вы хотите напечатать, затем выбрать вкладку «Файл» и выбрать «Печать». В открывшемся меню выберите нужный принтер, а затем нажмите на кнопку «Параметры». В диалоговом окне «Настройки печати» найдите поле «Размер страницы» или «Настройки бумаги» и выберите нужный размер страницы из списка доступных опций. После выбора размера страницы вы можете настроить другие параметры печати и нажать кнопку «Печать» для начала печати на выбранном размере страницы.