

Microsoft Word — одно из наиболее популярных приложений для создания и редактирования текстовых документов. Одной из его важных функций является возможность создания общедоступных документов, которые могут быть просмотрены и редактированы несколькими пользователями одновременно.
Один из способов обеспечения общего доступа к документу — использование ссылок и гиперссылок. Ссылки позволяют вставлять в документы адреса внешних ресурсов, таких как веб-страницы или файлы, хранящиеся на других компьютерах. Гиперссылки, в свою очередь, создаются для навигации внутри документа или для перехода к другим документам или разделам.
Для создания ссылки или гиперссылки в Microsoft Word необходимо выделить текст или объект, к которому вы хотите добавить ссылку, затем нажать соответствующую кнопку на панели инструментов. Далее следует указать адрес или выбрать документ, на который будет сделана ссылка. После этого, при нажатии на ссылку, пользователь будет перенаправлен к указанному месту.
Использование ссылок и гиперссылок значительно упрощает работу над общедоступными документами. Это помогает улучшить коммуникацию и сотрудничество между пользователями, а также обеспечить более эффективный доступ к информации.
Как создать общедоступный документ с ссылками и гиперссылками в Microsoft Word
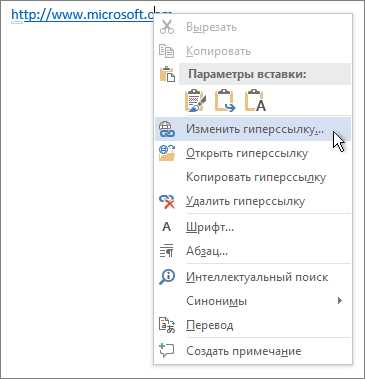
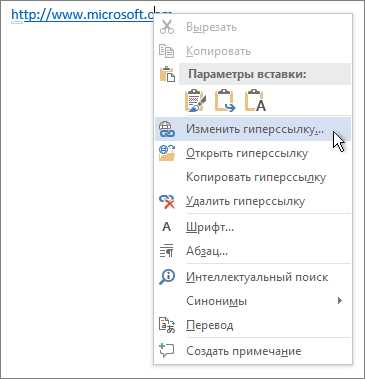
Создание общедоступного документа с использованием ссылок и гиперссылок в Microsoft Word может быть полезным во многих ситуациях. Возможно, вы хотите поделиться информацией со своими коллегами, учениками или просто друзьями. Вместо отправки файла в электронном письме, вы можете создать общедоступный документ, чтобы он был доступен в Интернете для всех, кому вы предоставите ссылку. Это удобно и экономит время всех участников процесса.
Чтобы создать общедоступный документ, следуйте простым инструкциям. В первую очередь, откройте документ в Microsoft Word и выберите раздел, который вы хотите сделать общедоступным. Затем нажмите правой кнопкой мыши на этот раздел и выберите опцию «Гиперссылка».
В открывшемся окне вам нужно будет ввести ссылку на документ, который вы хотите сделать общедоступным. Это может быть ссылка на файл на вашем компьютере или ссылка на документ, загруженный на веб-сервер. Далее, укажите текст или фразу, которую вы хотите сделать гиперссылкой — это будет видно пользователям и при нажатии на нее они получат доступ к документу. Кроме того, вы также можете настроить внешний вид ссылки, выбрав различные параметры форматирования.
После того как вы завершите настройку гиперссылки, нажмите кнопку «ОК» и ваш общедоступный документ будет создан. Теперь вы можете поделиться ссылкой с нужными людьми, и они смогут легко получить доступ к документу, просто кликнув по ссылке. Таким образом, создание общедоступного документа с помощью ссылок и гиперссылок в Microsoft Word — это простой и эффективный способ совместной работы над документом и обмена информацией.
Шаг 1: Создание нового документа в Microsoft Word
После открытия Microsoft Word на рабочей области появится пустой документ. Для начала работы необходимо нажать на кнопку «Файл» в верхнем левом углу и выбрать опцию «Создать». Это откроет всплывающее меню, в котором можно выбрать тип документа для создания.
Виды документов, которые можно создать с помощью Microsoft Word, могут варьироваться в зависимости от версии программы, но обычно доступны такие опции, как создание нового пустого документа, шаблонов документов, учебных материалов и многое другое.
Шаг 2: Вставка текста и применение форматирования
После создания общедоступного документа в Microsoft Word и настройки разрешений на редактирование, настало время вставить текст и произвести его форматирование. Для этого переключитесь в режим редактирования документа.
Вставка текста может быть выполнена различными способами в зависимости от предпочтений источника. Один из способов — простое копирование и вставка текста из другого файла или программы. Для вставки текста можно также использовать команду «Вставить» в меню программы или горячие клавиши Ctrl+V.
После вставки текста можно начать его форматирование. Для этого выделите нужный участок текста и используйте доступные инструменты форматирования, такие как шрифты, размеры, выравнивание и т.д. Кроме того, можно применить различные стили текста, чтобы сделать его более упорядоченным и удобочитаемым.
Один из важных аспектов форматирования текста — использование ссылок и гиперссылок. Ссылки могут быть вставлены в текст, чтобы обеспечить доступ к внешним источникам или другим разделам документа. Гиперссылки предоставляют возможность перейти к определенной части документа с помощью нажатия на текст или изображение.
Для добавления ссылки или гиперссылки следует выделить нужное место в тексте и выбрать соответствующую функцию в меню программы или использовать соответствующие горячие клавиши. Затем следует указать адрес, на который будет происходить переход при клике на ссылку.
С использованием этих инструментов вставки и форматирования текста можно сделать общедоступный документ в Microsoft Word более структурированным, информативным и удобным для работы с другими пользователями.
Шаг 3: Создание ссылок внутри документа
Для создания ссылок внутри документа вам потребуется использовать функцию гиперссылки в Microsoft Word. Эта функция позволяет вам создавать ссылки на различные разделы документа, страницы или веб-сайты. Чтобы создать ссылку, выделите текст или объект, на которые хотите сделать ссылку, и затем выберите соответствующую опцию в меню «Вставка».
- Создание ссылки на другой раздел документа: чтобы создать ссылку на другой раздел вашего документа, выделите текст, на который хотите сделать ссылку, и затем щелкните правой кнопкой мыши. В появившемся контекстном меню выберите «Гиперссылка». В появившемся диалоговом окне «Гиперссылка» выберите вкладку «Документ», найдите нужный раздел в списке и нажмите «ОК». Теперь при нажатии на эту ссылку читатель будет перенаправлен к указанному разделу документа.
- Создание ссылки на другую страницу: если ваш документ состоит из нескольких страниц, вы также можете создавать ссылки на конкретную страницу. Для этого выберите текст, который будет служить ссылкой, и выберите опцию «Гиперссылка» в меню «Вставка». В диалоговом окне «Гиперссылка» выберите вкладку «Документ» и затем выберите во вкладке «Страница» номер нужной страницы. После этого нажмите «ОК», и ссылка на указанную страницу будет создана.
Создание ссылок внутри документа поможет вашим читателям быстро перемещаться по различным разделам и страницам, упрощая навигацию и делая ваш документ более удобным для использования. Не забудьте сохранить изменения в документе перед тем, как поделиться им с другими пользователями.
Шаг 4: Создание гиперссылок на внешние ресурсы
Гиперссылки позволяют вставлять в документ ссылки на внешние ресурсы, например, веб-страницы, файлы или электронные адреса. Чтобы создать гиперссылку в программе Microsoft Word, следуйте этим простым шагам:
- Выделите текст или изображение, на которое вы хотите создать ссылку.
- Щелкните правой кнопкой мыши на выделенном тексте или изображении и выберите пункт «Вставить гиперссылку» в контекстном меню.
- Откроется диалоговое окно «Вставка гиперссылки». В поле «Адрес» введите URL внешнего ресурса или выберите его в списке «Просмотреть».
- Если вы хотите, чтобы ссылка открывалась в новом окне, установите флажок «Открывать в новом окне».
- Нажмите кнопку «ОК», чтобы вставить гиперссылку в документ.
Теперь ваш документ содержит гиперссылку на внешний ресурс. При клике на эту ссылку пользователь будет перенаправлен на соответствующую веб-страницу или откроется соответствующий файл.
Добавление ссылок на другие разделы в документе
Когда вы создаете общедоступный документ в Microsoft Word, можно добавить ссылки на другие разделы внутри него, чтобы облегчить навигацию для пользователей. Добавление ссылок позволяет пользователям быстро переходить к определенным разделам или страницам в документе.
Для создания ссылки на другой раздел в документе следуйте этим шагам:
- Выделите текст или объект, который будет служить ссылкой.
- Выберите вкладку «Вставка» в верхней панели инструментов.
- Нажмите кнопку «Якорь» в разделе «Ссылки».
- В появившемся окне введите имя для якоря и нажмите кнопку «OK».
- Перейдите к месту в документе, где должна быть размещена ссылка.
- Выделите текст или объект, который будет являться текстом ссылки.
- Выберите вкладку «Вставка» в верхней панели инструментов.
- Нажмите кнопку «Гиперссылка» в разделе «Ссылки».
- В появившемся окне выберите «место в документе» в качестве типа ссылки.
- Выберите якорь, который вы создали ранее, в выпадающем списке «Место в документе».
- Нажмите кнопку «OK», чтобы завершить добавление ссылки.
Теперь вы можете добавить ссылки на различные разделы в документе, чтобы облегчить навигацию и улучшить опыт пользователей при просмотре вашего общедоступного документа в Microsoft Word.
Шаг 6: Проверка и сохранение документа
После того как вы завершили создание общедоступного документа в Microsoft Word с использованием ссылок и гиперссылок, рекомендуется выполнить несколько дополнительных шагов для проверки и сохранения документа перед его публикацией.
- Правописание и грамматика: Проверьте документ на наличие ошибок в правописании и грамматике. Используйте функцию проверки правописания и грамматики в Word для обнаружения и исправления ошибок. Это поможет улучшить читабельность и профессиональность вашего документа.
- Форматирование: Убедитесь, что все заголовки, списки и другие элементы документа имеют правильное форматирование. Проверьте отступы, шрифты и выравнивание текста, чтобы убедиться, что ваш документ выглядит последовательно и аккуратно.
- Проверка ссылок и гиперссылок: Пройдитесь по всем ссылкам и гиперссылкам в документе, чтобы убедиться, что они работают корректно. Проверьте, что ссылки ведут на правильные места и открываются в новых окнах по необходимости.
- Сохранение документа: Сохраните документ в формате, который наиболее удобен для его публикации или передачи другим пользователям. Рекомендуется сохранять копию документа на вашем компьютере или в облачном хранилище, чтобы иметь доступ к нему в случае потери или повреждения оригинального файл.
После выполнения всех этих шагов, ваш общедоступный документ будет готов к публикации или передаче другим пользователям. Уделите время для тщательной проверки и сохранения документа, чтобы быть уверенным в качестве и надежности вашей работы.
Вопрос-ответ:
Как проверить документ в Шаге 6?
Для проверки документа в Шаге 6 необходимо внимательно прочитать текст, убедиться в отсутствии ошибок и опечаток, а также проверить его на соответствие заданным требованиям и критериям.
Что делать, если в документе находятся ошибки или опечатки?
Если в документе выявлены ошибки или опечатки, их необходимо исправить. Для этого можно внести правки прямо в тексте, воспользоваться функцией редактирования или переписать соответствующие части документа.
Как сохранить документ после его проверки?
После проверки документа необходимо сохранить его. Для этого следует выбрать опцию «Сохранить» или «Сохранить как» в меню программы, а затем указать имя и место сохранения файла. Также можно использовать горячие клавиши Ctrl + S.
Можно ли сохранить документ в другом формате?
Да, можно сохранить документ в другом формате. Для этого следует выбрать соответствующую опцию в меню «Сохранить как» и указать нужный формат файла, например, PDF, DOC, или TXT.
Почему важно сохранять документ после его проверки?
Сохранение документа после его проверки важно, чтобы сохранить все внесенные исправления и изменения. Это позволит предотвратить потерю данных и обеспечит возможность дальнейшего использования и редактирования документа.
Как проверить правильность оформления документа?
Для проверки правильности оформления документа следует внимательно прочитать его целиком, убедиться в соответствии содержания с поставленными задачами и требованиями, проверить наличие всех необходимых разделов и элементов форматирования (заглавие, шрифт, выравнивание, отступы и т.д.), а также убедиться в отсутствии орфографических и пунктуационных ошибок.

