

Microsoft Word – популярное приложение для работы с текстовыми документами, которое используется многими пользователями по всему миру. Одним из важных аспектов работы в Word является совместная работа над документами. Возможность совместного доступа и редактирования документов позволяет эффективно вести проекты в команде или сотрудничать с другими пользователями.
Для успешной совместной работы в Word важно знать, как переключаться между режимами работы. Режимы работы позволяют контролировать доступ к документам, определять, кто имеет право на редактирование и устанавливать ограничения на изменение содержимого. Например, с помощью режимов работы можно разрешить только просмотр документа или разрешить редактирование только определенным пользователям.
Переключение между режимами работы в Word осуществляется с помощью нескольких простых шагов. Пользователь может выбрать один из режимов работы, которые соответствуют его текущим потребностям. Основные режимы работы включают режим чтения, режим редактирования и режим совместной работы. Каждый из этих режимов имеет свои особенности и предоставляет определенный уровень доступа и функциональность для работы над документом.
Режимы работы в совместной работе в Microsoft Word
Другой режим — «Режим комментариев». В этом режиме пользователи могут добавлять комментарии к документу, не изменяя его содержимого. Это полезно, когда необходимо обсудить определенные части документа или задать вопросы другим авторам. Комментарии отображаются рядом с соответствующей частью текста и могут быть легко удалены или изменены.
Кроме того, Microsoft Word позволяет работать в «Режиме реального времени». В этом режиме несколько пользователей могут одновременно работать с документом, видеть изменения других пользователей в режиме реального времени и вносить свои собственные изменения. Это особенно полезно при коллективной работе над проектами, когда необходимо мгновенно видеть результаты работы каждого участника.
Таким образом, режимы работы в совместной работе в Microsoft Word обеспечивают эффективное взаимодействие и координацию между авторами документов. Они помогают улучшить процесс совместной работы, упрощают обмен идеями и комментариями, а также позволяют быстро и эффективно вносить изменения в документы.
Как переключиться в режим совместной работы
Работа в совместном режиме в Microsoft Word позволяет нескольким пользователям работать над одним документом одновременно. Для переключения в режим совместной работы вам понадобятся всего несколько простых шагов.
1. Откройте документ в Microsoft Word. Нажмите на вкладку «Файл» в верхнем левом углу экрана и выберите «Предоставить доступ».
2. Появится меню с несколькими опциями. Нажмите на «Добавить людей» и введите адреса электронной почты или имена пользователей, с которыми вы хотите поделиться документом. Вы также можете выбрать уровень доступа для каждого пользователя, например, разрешить им открыть документ только для чтения или дать права на редактирование.
3. Нажмите на кнопку «Отправить», чтобы пригласить пользователей к совместной работе над документом. Они получат приглашение на свою электронную почту.
4. Когда пользователи примут приглашение, вы увидите их имена в правом верхнем углу экрана. Вы можете видеть, где они находятся в документе, благодаря цветовой маркировке и соответствующим их именам.
5. Теперь вы можете начать работу вместе с другими участниками. Вы можете одновременно вносить изменения, комментировать и обмениваться идеями в чате.
Следуя этим простым шагам, вы можете легко переключиться в режим совместной работы в Microsoft Word и начать эффективно сотрудничать с другими пользователями над одним документом.
Как добавить пользователей в совместную работу
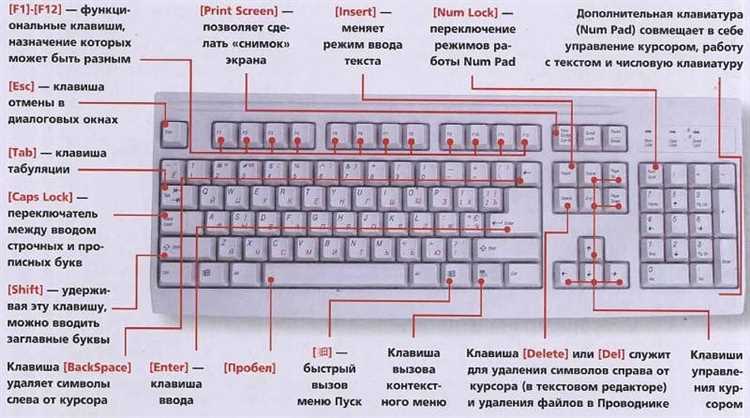
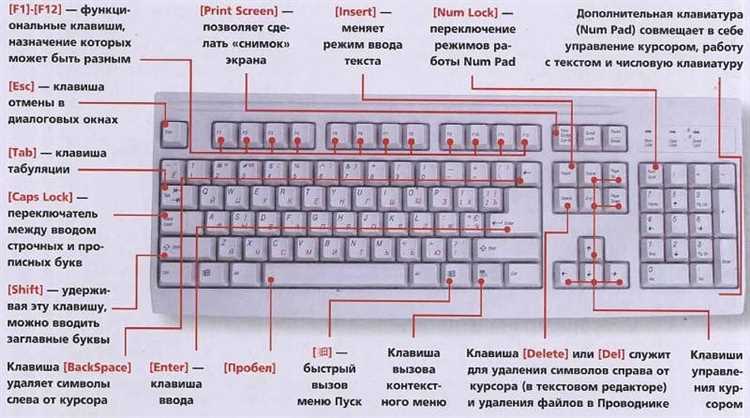
Совместная работа в Microsoft Word предоставляет отличную возможность работать над документом с другими пользователями одновременно. Для начала совместной работы вам необходимо добавить пользователей в документ.
Добавление пользователей
- Откройте документ в Microsoft Word и перейдите во вкладку «Общий доступ».
- Нажмите на кнопку «Добавить пользователей», чтобы открыть окно добавления новых пользователей.
- Введите адрес электронной почты или имя пользователя, которого вы хотите добавить, в поле «Добавить людей».
- Нажмите на кнопку «Пригласить», чтобы отправить приглашение выбранным пользователям.
- После отправки приглашения, пользователи получат уведомление с приглашением к совместной работе над документом.
Теперь вы знаете, как добавить пользователей в совместную работу и начать совместно работать над документом в Microsoft Word. Помните, что добавленные пользователи должны иметь установленный Microsoft Word и аккаунт Microsoft для доступа к документу.
Как просматривать изменения других пользователей
Когда вы работаете совместно с другими пользователями в Microsoft Word, очень важно иметь возможность просматривать и анализировать изменения, внесенные другими участниками. Процесс просмотра изменений может помочь вам лучше понять, какие части документа были изменены и внести свои комментарии или исправления.
Для просмотра изменений, выполненных другими пользователями, вам необходимо перейти в режим «Изменения» в Microsoft Word. Этот режим позволяет вам увидеть все изменения, внесенные другими участниками, и отображает их в специальном формате.
Когда вы находитесь в режиме «Изменения», вся информация о внесенных изменениях будет видна вам. Например, вы сможете видеть, какой текст был добавлен, выделен или удален другими пользователями. Кроме того, режим «Изменения» позволяет перейти к определенным изменениям, сравнить разные версии документа и принять или отклонить предложенные изменения.
Как эффективно делиться документами в процессе совместной работы
1. Используйте облачные сервисы для хранения и передачи документов
Одним из самых популярных и надежных способов делиться документами является использование облачных сервисов, таких как Google Диск, Dropbox или Microsoft OneDrive. Эти сервисы позволяют сохранить документы в облаке и предоставить доступ к ним другим пользователям. Вы можете создавать общие папки, делиться ссылками или назначать конкретные права доступа для каждого участника проекта.
2. Встроенные функции Microsoft Word для совместной работы
Если вы работаете в Microsoft Word, то вам доступны удобные функции для совместной работы. Например, вы можете открывать документы в режиме «Общий доступ», который позволяет нескольким пользователям одновременно редактировать один документ. При этом все изменения отображаются в режиме реального времени, что значительно повышает эффективность работы над документом.
3. Определите четкие правила и процессы
Доверие и понимание среди участников команды являются ключевыми элементами в совместной работе. Поэтому очень важно определить четкие правила и процессы, связанные с делением документов. Необходимо согласовать формат документов, хранилище, права доступа и регламентировать процессы совместной работы. Это поможет избежать недоразумений и конфликтов в процессе совместной работы над документами.
Как работать с комментариями в совместной работе над документами в Microsoft Word
В Microsoft Word есть удобный функционал комментариев, который позволяет пользователям делиться своими мыслями, отмечать существующие проблемы и предлагать исправления при работе с документами в режиме совместной работы. Это очень полезный инструмент для обсуждения и взаимодействия с коллегами или другими участниками проекта.
Чтобы добавить комментарий в документе в режиме совместной работы, просто выделите нужное место в тексте и выберите соответствующую опцию в меню или используйте горячую клавишу. Комментарий будет отображаться в боковой панели, а на соответствующем участке текста будет появляться маркер комментария для указания места обсуждения.
Комментарии могут содержать в себе текстовые сообщения, а также форматирование, чтобы выделить важные моменты или оформить комментарий в удобном для вас виде. Они позволяют участникам командной работы активно общаться и обмениваться идеями прямо в самом документе, избегая необходимости переключаться между разными программами или системами связи.
Преимущество комментариев в совместной работе в Microsoft Word заключается в том, что каждый участник может видеть, оставить или удалить комментарий, а также отвечать на него или отклонять предложенные изменения. Комментарии могут быть использованы для обсуждения определенного фрагмента, предоставления обратной связи или выполнять роль задачника, где можно указывать сроки исполнения и ответственных лиц.
Таким образом, работа с комментариями в режиме совместной работы над документами в Microsoft Word помогает сделать процесс общения и корректировки более эффективным и удобным для всех участников. Комментарии добавляют ценности к документу, делая его более информативным и позволяют участникам проявить свою экспертизу и креативность. Это отличный способ сделать коллективную работу более продуктивной и успешной.
Как завершить совместную работу и сохранить изменения
Совместная работа в Microsoft Word позволяет нескольким пользователям работать над одним документом одновременно. После завершения работы необходимо правильно завершить совместную сессию и сохранить все внесенные изменения.
Прежде всего, убедитесь, что все участники совместной работы завершили свою работу и закрыли документ. Если кто-то из участников не завершил свою работу, это может привести к потере данных и изменений.
- Перейдите к вкладке «Файл» в верхнем левом углу окна Microsoft Word.
- В открывшемся меню выберите «Закрыть» или воспользуйтесь комбинацией клавиш Ctrl + W.
- При закрытии документа вам будет предложено сохранить изменения. Щелкните на кнопке «Сохранить» или используйте клавишу Enter на клавиатуре.
- Выберите расположение и имя файла, в котором будут сохранены изменения, и нажмите «Сохранить».
Важно отметить, что при сохранении документа все внесенные изменения будут сохранены и станут доступными другим пользователям. Если вам необходимо продолжить работу над документом после сохранения, откройте его снова и продолжайте работать в режиме «редактирование».
Теперь вы знаете, как правильно завершить совместную работу и сохранить все изменения в Microsoft Word. Следуя этим простым шагам, вы сможете избежать потери данных и обеспечить согласованность ваших документов.
Вопрос-ответ:
Как завершить совместную работу и сохранить изменения?
В зависимости от используемого инструмента для совместной работы, есть несколько способов для завершения работы и сохранения изменений. В случае работы с документами в Google Документах, можно просто закрыть или выйти из документа, и все изменения будут автоматически сохранены. В случае работы в онлайн-сервисах для проектного управления, таких как Trello или Jira, изменения также автоматически сохраняются при каждом обновлении задачи или доски. Если вы работаете в общей рабочей среде, такой как Slack или Microsoft Teams, изменения сохраняются при отправке сообщений или обновлении файлов. В любом случае, перед завершением работы рекомендуется внимательно проверить все изменения и убедиться, что ничего не пропущено перед отправкой или закрытием.
Что делать, если по ошибке удалены важные изменения в совместно работаемом проекте?
Если по ошибке были удалены важные изменения в совместно работаемом проекте, первое, что нужно сделать, это проверить, есть ли возможность восстановить удаленные данные. В многих инструментах совместной работы, таких как Google Документы или Trello, есть функция отмены последнего действия или восстановления удаленных элементов. Если этой функции нет, можно обратиться к другим участникам проекта и попросить их предоставить копию важных изменений или восстановить их сами. Если ничего из этого не помогает, можно обратиться к администратору или поддержке платформы, на которой проводится совместная работа, и попросить помощи в восстановлении удаленных данных.
Могут ли другие участники проекта видеть и сохранять мои изменения в реальном времени?
В большинстве инструментов для совместной работы другие участники проекта могут видеть и сохранять ваши изменения в режиме реального времени. Это позволяет участникам проекта быстро вносить изменения и видеть их немедленно без задержек. Однако в некоторых случаях может быть ограничение на просмотр и сохранение изменений, особенно в случае работы с конфиденциальными или ограниченными проектами. В таких случаях могут использоваться режимы согласованного доступа или просмотра, которые позволяют участникам проекта видеть и сохранять изменения только после подтверждения или утверждения другими участниками проекта или администратором.

