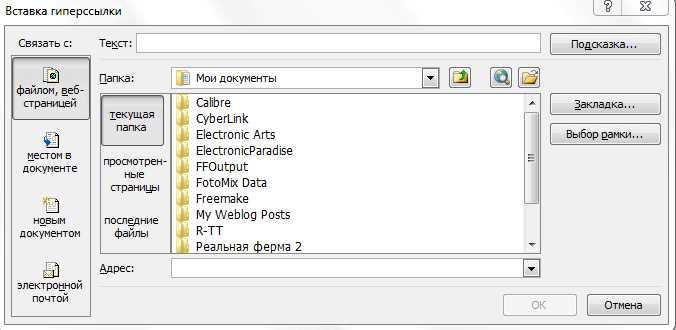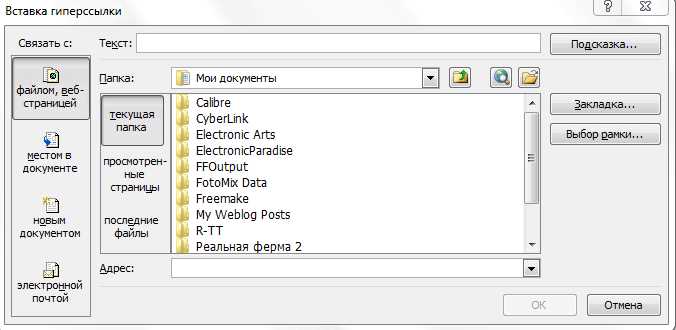
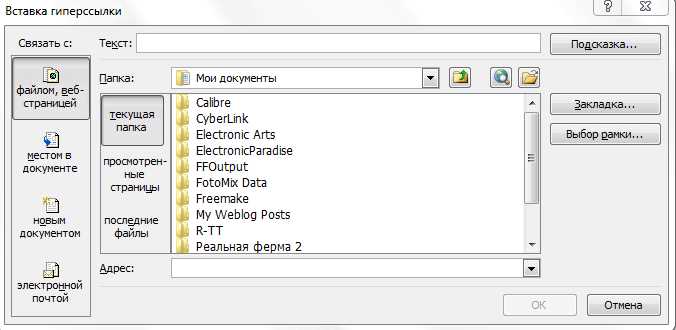
Microsoft Word — один из самых популярных текстовых редакторов, используемый многими людьми для создания и редактирования документов. Вместе с различными функциями форматирования текста, Word также предлагает возможность создания и форматирования ссылок на другие документы.
Вставка ссылок на другие документы позволяет быстро перемещаться между различными частями вашего документа или между различными документами внутри Word. Широкий спектр возможностей форматирования ссылок помогает сделать их более наглядными и привлекательными для читателя.
Для создания ссылки в Word, вы можете использовать команду «Вставить гиперссылку» или сочетание клавиш Ctrl+K. После этого вы можете выбрать один из трех типов ссылок: ссылку на документ, ссылку на место документа или ссылку на электронный адрес.
После вставки ссылки, вы можете форматировать ее, изменяя цвет, стиль, размер и другие атрибуты текста ссылки. Вы также можете добавить всплывающую подсказку для ссылки, которая будет показываться, когда пользователь наведет курсор на ссылку.
Ссылки в Microsoft Word: организация и доступность информации
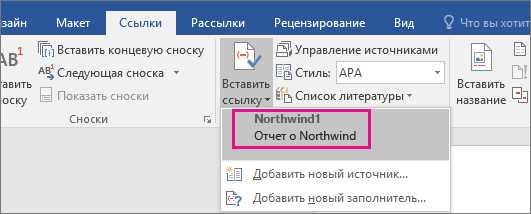
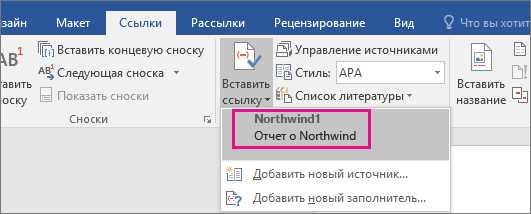
Ссылки в Word являются незаменимым инструментом для организации и форматирования документов. Они позволяют создавать гиперссылки на заголовки, страницы, разделы и другие документы, упрощая работу с большими объемами информации. Создание ссылок также полезно при создании тематических сборников, учебных материалов или проектов, где необходимо обеспечить быстрый доступ к связанным документам и ресурсам.
Использование ссылок также способствует повышению доступности и удобства работы с документами. Любой пользователь может легко перейти к нужному разделу или документу, просто кликнув по ссылке. Это упрощает поиск и навигацию, особенно при работе с длинными документами или проектами с большим количеством связанных материалов.
Кроме того, ссылки позволяют создавать перекрестные ссылки между документами. Это особенно полезно при работе в команде, когда разные пользователи работают над разными частями одного проекта. В таких случаях ссылки позволяют с легкостью перемещаться между различными документами, упрощая совместную работу и обмен информацией.
Таким образом, ссылки в Microsoft Word играют важную роль в организации информации, обеспечивая эффективность и доступность работы с документами. Они позволяют быстро перемещаться между разными частями документа, создавать гиперссылки на связанные документы и улучшать навигацию внутри текста. Создание и форматирование ссылок сделает вашу работу более организованной и удобной.
Создание ссылки в Microsoft Word
Шаг 1: Выделите текст или объект, который вы хотите сделать ссылкой.
Шаг 2: Нажмите правую кнопку мыши на выделенном тексте или объекте и выберите «Гиперссылка» из контекстного меню.
Шаг 3: В открывшемся диалоговом окне «Вставить гиперссылку» выберите вкладку «Файл или веб-страница».
Шаг 4: В поле «Адрес» введите путь к файлу или веб-странице, на которую вы хотите создать ссылку. Вы также можете нажать кнопку «Обзор» и выбрать файл или веб-страницу на вашем компьютере.
Шаг 5: Щелкните на кнопку «ОК», чтобы создать ссылку. Теперь выделенный текст или объект станет кликабельной ссылкой.
Это был простой и быстрый способ создания ссылки в Microsoft Word. Вы также можете добавить описание к ссылке, задать цвет или стиль ссылки, а также настроить другие параметры в диалоговом окне «Вставить гиперссылку». Помните, что ссылки в Word могут ссылаться как на локальные файлы или документы на вашем компьютере, так и на веб-страницы в Интернете.
Вставка гиперссылки на веб-страницу
Чтобы вставить гиперссылку на веб-страницу в документ Word, необходимо выбрать текст или изображение, на которое вы хотите создать ссылку, и затем выполнить следующие шаги:
- Выделите текст или изображение, на которое вы хотите создать ссылку.
- Нажмите правой кнопкой мыши на выделенный элемент и выберите в контекстном меню пункт «Гиперссылка».
- Откроется диалоговое окно «Вставка гиперссылки». Введите URL-адрес в поле «Адрес» или выберите цель ссылки из предложенных вариантов.
- Нажмите кнопку «ОК», чтобы вставить гиперссылку в документ.
После вставки гиперссылки на веб-страницу, текст или изображение будет отображаться с подчеркиванием или другим форматированием, указывающим на наличие ссылки. Чтобы проверить правильность вставки ссылки, вы можете навести курсор на текст или изображение с ссылкой и увидеть URL-адрес во всплывающей подсказке.
Вставка гиперссылок на веб-страницы в документы Word позволяет создавать интерактивные и удобные для чтения документы. Это особенно полезно при создании отчетов, презентаций или статей, которые содержат ссылки на дополнительные источники информации. Используйте возможности текстового редактора Microsoft Word для улучшения навигации в ваших документах и облегчения доступа к веб-содержимому.
Вставка гиперссылки на документ внутри Word
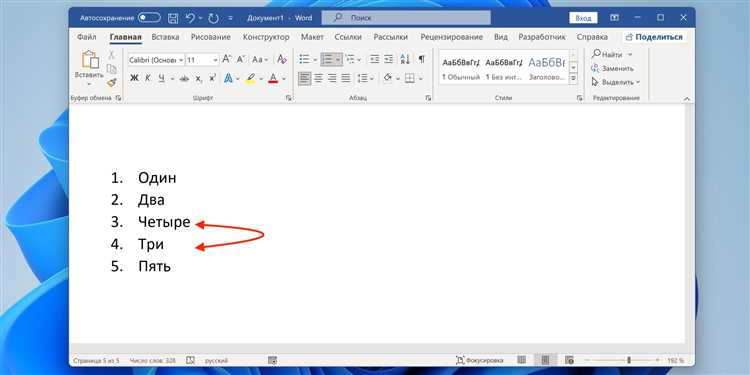
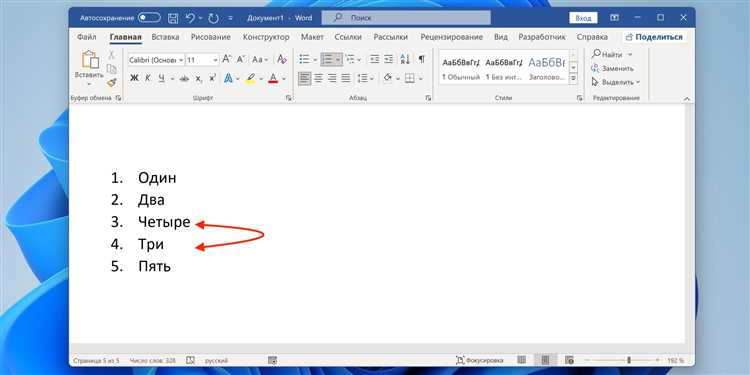
Для вставки гиперссылки на другой документ внутри Word, следует выделить текст или объект, который будет являться ссылкой, и затем нажать правую кнопку мыши. После этого, в контекстном меню нужно выбрать опцию «Вставить гиперссылку». Откроется диалоговое окно «Вставить гиперссылку», где можно выбрать нужный документ.
Для создания ссылки на другой документ внутри Word, можно также воспользоваться функцией «Гиперссылка» на панели инструментов «Вставка». Она также предоставляет возможность выбрать нужный документ и создать ссылку на него. После выбора документа, ссылка будет создана и будет открываться при нажатии на выделенный текст или объект.
Примечание: Перед вставкой гиперссылки на другой документ внутри Word, следует убедиться, что оба документа находятся в одной папке или имеют одинаковый путь доступа. Это необходимо для корректной работы ссылки и открытия нужного документа.
Вставка ссылки на другой файл или папку на компьютере
Когда вам необходимо вставить ссылку на другой файл или папку на вашем компьютере в документе Microsoft Word, вы можете воспользоваться специальной функцией «Гиперссылка». Это очень удобно, поскольку позволяет вам быстро перейти к нужному файлу или папке, не выходя из документа.
Чтобы вставить ссылку на другой файл, выделите текст или изображение, которое вы хотите сделать кликабельным. Затем нажмите правой кнопкой мыши и выберите «Вставить гиперссылку». Появится окно «Гиперссылка», где вы можете выбрать «Файл или веб-страница» и найти нужный файл на вашем компьютере.
Если вы хотите вставить ссылку на папку, то процесс аналогичен. Но вместо выбора файла, вы выбираете папку и нажимаете кнопку «ОК». Теперь ваш текст или изображение будут содержать ссылку на выбранный файл или папку на вашем компьютере.
Когда вы будете кликать на эту ссылку в вашем документе, соответствующий файл или папка откроются на компьютере. Это удобно, если вы хотите, например, предоставить доступ к другим документам или организовать переход между различными разделами вашего проекта.
Не забудьте: перед отправкой вашего документа кому-либо еще, убедитесь, что весь комплект файлов или папок, на которые вы делаете ссылки, имеется на компьютере получателя и доступен для открытия.
Обеспечение доступности документа с помощью описания ссылок
Для улучшения доступности документа важно предоставлять описания ссылок, чтобы пользователи смогли более точно понять, куда они будут перенаправлены при клике на ссылку. Это особенно важно для людей с ограниченными возможностями, таких как слабовидящие или пользователи, использующие средства чтения вслух.
Описание ссылки помогает пользователям понять, о чем будет информационный ресурс, на который она ведет. Вместо использования общих слов или фраз в качестве текста ссылки, лучше описать содержание документа или его основную тему. Если ссылка ведет на файл, можно указать его формат и размер, чтобы пользователи знали, что ожидать при открытии документа.
Описания ссылок можно добавлять в виде атрибута «title» HTML-тега «a» или в качестве текста ссылки. Опция описания ссылок является важным шагом в создании доступного документа. Важно понимать, что описания ссылок необходимо создавать осмысленные и информативные, а не просто повторять текст ссылки или использовать общие формулировки. Это поможет пользователям лучше ориентироваться и принимать информированные решения о переходе по ссылке.
Для повышения доступности документа также следует указывать, что ссылка откроется в новой вкладке или в окне браузера, если это возможно. Это предотвратит случайное закрытие оригинальной страницы и поможет пользователям сохранить свою позицию в документе. Также следует избегать использования общих ссылочных текстов, таких как «нажмите здесь» или «больше информации», и предоставлять более конкретные описания ссылок.
Как изменить форматирование ссылок в Microsoft Word
Чтобы изменить форматирование ссылок в Microsoft Word, вам потребуется выполнить несколько простых шагов. Во-первых, выберите текст или объект, на который вы хотите создать ссылку. Затем выберите пункт «Вставка» в верхнем меню и выберите «Ссылка».
- В открывшемся окне «Вставка ссылки», выберите пункт «Ссылки на файлы или документы».
- Затем нажмите кнопку «Обзор» и выберите нужный вам файл или документ.
- После выбора файла или документа, вы можете выбрать форматирование ссылки. Например, вы можете изменить цвет, шрифт или подчеркивание текста ссылки.
- Кроме того, вы можете добавить внешний адрес в поле «Адрес», если хотите создать ссылку на веб-страницу или другой внешний ресурс.
После того, как вы выбрали нужное форматирование ссылки, нажмите кнопку «Вставить» и ссылка будет создана на выбранный вами текст или объект. Теперь вы можете легко переходить к другим документам или файлам, просто кликнув по созданной ссылке.
Важно отметить, что вы всегда можете изменить форматирование ссылки или удалить ее. Для этого просто выделите ссылку и используйте соответствующие опции на панели инструментов или контекстное меню.
Таким образом, изменение форматирования ссылок в Microsoft Word является простой и удобной операцией, которая позволяет вам создавать доступные и информативные документы.