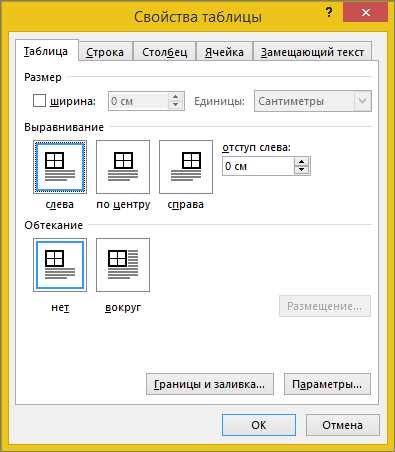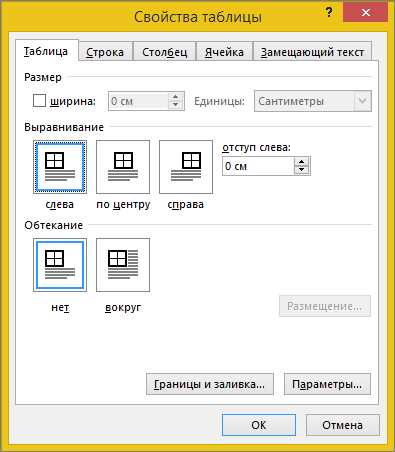
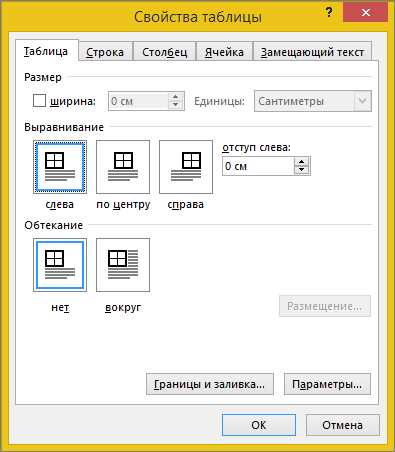
Один из важных аспектов работы с текстовыми документами в Word — возможность легко перемещать ячейки текста в другие строки или столбцы. Это позволяет упорядочить информацию и создать более читабельный и аккуратный документ.
Чтобы переместить ячейку в другую строку, необходимо выделить ее и воспользоваться сочетанием клавиш Ctrl+X для копирования и удаления ячейки. Затем нужно выбрать место в новой строке, куда вы хотите вставить ячейку, и нажать сочетание клавиш Ctrl+V для вставки скопированной ячейки. Таким образом вы можете свободно перемещать ячейки по всему документу и упорядочивать информацию в нужном порядке.
Аналогичным образом можно перемещать ячейки в другие столбцы. Просто следуйте описанной выше процедуре, но выбирайте место в новом столбце для вставки ячейки. Это позволяет быстро выстраивать информацию в таблицах и делать ее более удобной для чтения.
Как перемещать ячейки в другие строки или столбцы в Word
Microsoft Word предоставляет простой и удобный способ перемещения ячеек в другие строки или столбцы в таблицах. Это может быть полезно, когда вам нужно изменить расположение информации или перестроить структуру таблицы. Следуя простым шагам, вы сможете легко переместить ячейки без необходимости копирования и вставки данных.
1. Выделите ячейку, которую вы хотите переместить. Для этого щелкните на ячейке и она должна выделиться.
2. Нажмите правую кнопку мыши на выделенной ячейке и в контекстном меню выберите «Вырезать».
3. Перейдите к строке или столбцу, в который вы хотите переместить ячейку.
4. Нажмите правую кнопку мыши и в контекстном меню выберите «Вставить» или используйте комбинацию клавиш Ctrl+V.
5. Ячейка будет перемещена в выбранное место, а остальные ячейки будут автоматически сдвинуты.
Таким образом, вы можете свободно перемещать ячейки внутри таблицы Word, чтобы организовать данные по своему усмотрению. Этот простой процесс позволяет вам быстро изменять структуру таблицы и делать ее более удобной для чтения и анализа. Попробуйте использовать эту функцию в своих документах и упростите процесс работы с таблицами в Word!
Что такое ячейка в Word и как ее перемещать
Ячейка в Word представляет собой прямоугольную область в таблице, которая служит для хранения текста, чисел или другой информации. Она представляет собой отдельный элемент таблицы, который можно перемещать и изменять его размеры в пределах строки и столбца таблицы.
Для перемещения ячейки в другую строку или столбец можно использовать несколько способов. Один из них — это использование функции «Вставить ячейки». Для этого нужно выделить ячейку, которую нужно переместить, и выбрать команду «Вставка» в меню таблицы. Затем выбрать пункт «Ячейки» и указать, куда нужно вставить ячейку — в другую строку или столбец.
Еще одним способом перемещения ячейки является перетаскивание. Для этого нужно выделить ячейку с помощью мыши и зажать левую кнопку мыши. Затем нужно переместить ячейку в нужное место, отпустить кнопку мыши и ячейка будет перемещена в новую позицию.
Простой способ перемещения ячейки в другую строку
Когда вам нужно перенести ячейку в другую строку в программе Word, существует простое решение. Вместо того, чтобы удалять и вставлять новую ячейку, вы можете использовать функцию «слияние и разделение ячеек» для перемещения содержимого в нужное место.
Для перемещения ячейки в другую строку выполните следующие шаги:
- Выделите содержимое ячейки, которую вы хотите переместить.
- Нажмите правой кнопкой мыши на выделенное содержимое и выберите опцию «Слиять ячейки».
- Перейдите к ячейке, в которую вы хотите переместить содержимое, и нажмите на нее правой кнопкой мыши.
- Выберите опцию «Вставить» и выберите «Вставить только текст».
После выполнения этих шагов содержимое ячейки будет перемещено в выбранное место без необходимости создавать новую ячейку или удалять существующую. Этот простой способ позволяет вам легко организовать данные в таблице и изменять их расположение по вашему усмотрению.
Шаг 1. Открытие таблицы и выбор ячейки для перемещения
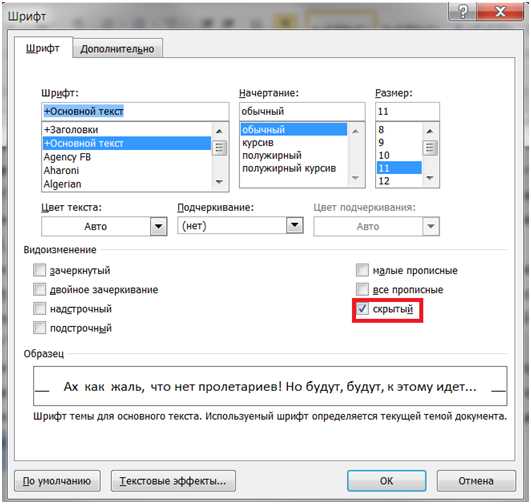
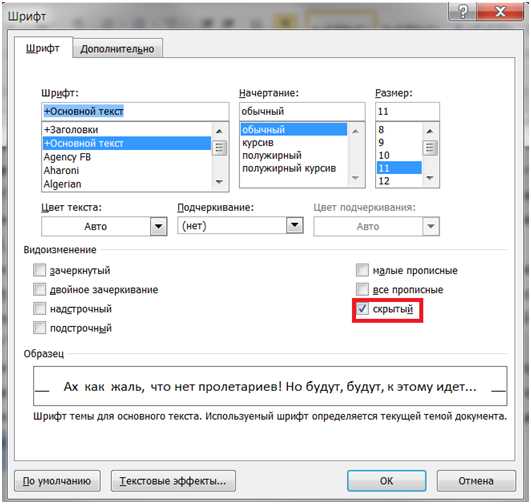
Для того чтобы переместить ячейку в другую строку или столбец, первым шагом необходимо открыть таблицу и выделить нужную ячейку.
После того, как таблица открыта, можно приступать к перемещению ячейки. Для этого необходимо выбрать ту ячейку, которую нужно переместить, путем установки курсора внутри ячейки и ее выделения. Можно использовать такие действия как одиночный или множественный щелчок мыши или использование клавиш Shift или Ctrl в комбинации с щелчком мыши.
Простой способ изменить расположение ячейки
Когда вам необходимо переместить содержимое ячейки в другую строку или столбец в Microsoft Word, вы можете использовать функцию вырезания ячейки. Этот метод позволяет легко изменить расположение текста или данных без необходимости копирования и вставки.
Шаг 2: Вырезание ячейки
Что такое вырезание ячейки? Это процесс удаления содержимого выбранной ячейки и его перемещение в другую ячейку, строки или столбец. Этот метод полезен, когда вам нужно переставить данные в вашей таблице, чтобы они лучше соответствовали вашим потребностям или структуре документа.
Для начала выберите ячейку, содержимое которой вы хотите переместить. Затем нажмите правую кнопку мыши и выберите опцию «Вырезать». Пока содержимое ячейки находится в буфере обмена, вы можете выбрать новую позицию, где хотите вставить это содержимое.
Например, если вы хотите переместить текст из одной ячейки в другую в пределах той же строки, выберите ячейку и нажмите правую кнопку мыши. Затем выберите «Вырезать». Далее выберите ячейку в той же строке, куда вы хотите вставить содержимое, нажмите правую кнопку мыши и выберите «Вставить». Содержимое будет перемещено из первой ячейки во вторую, причем старое содержимое второй ячейки будет заменено новым.
Вы также можете использовать функцию вырезания ячейки для перемещения данных между строками или столбцами. Просто выберите ячейку, вырежьте ее, а затем выберите новую позицию в другой строке или столбце, где вы хотите вставить содержимое. При вставке содержимое будет перемещено и заменит старое содержимое выбранной ячейки.
Используя этот простой способ вырезания ячейки, вы сможете легко и эффективно изменить расположение данных в таблице Word, чтобы лучше соответствовать вашим потребностям и требованиям вашего документа.
Шаг 3. Вставка ячейки в новое место
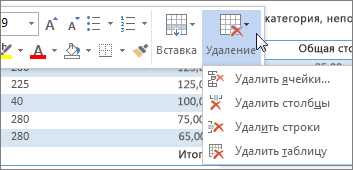
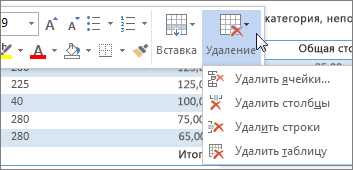
При работе с таблицами в Word часто возникает необходимость изменить структуру таблицы, добавить или удалить строки и столбцы. В этом шаге мы рассмотрим, как вставить ячейку в новое место, чтобы перестроить таблицу по нужным требованиям.
1. Выберите ячейку, которую необходимо вставить в новое место.
2. Нажмите правую кнопку мыши и в контекстном меню выберите вариант «Вставить».
3. В появившемся подменю выберите нужное действие — «Вставить ячейки выше», «Вставить ячейки ниже», «Вставить ячейки слева» или «Вставить ячейки справа».
4. После выбора действия ячейка будет вставлена в указанное место, а остальные ячейки будут сдвинуты соответствующим образом.
5. Если необходимо, вы можете повторить эти действия для вставки дополнительных ячеек в нужные места таблицы.
Вставка ячейки в новое место позволяет изменять структуру таблицы, добавлять или удалять данные в нужных местах. Этот процесс позволяет гибко настраивать таблицу под свои потребности и делает работу с таблицами в Word более эффективной и удобной.
Простой способ перемещения ячейки в другой столбец
Чтобы переместить ячейку в другой столбец, вам понадобится использовать функцию «Разделить ячейку». Это позволяет разделить выбранную ячейку на несколько ячеек в новом столбце.
- Выберите ячейку, которую вы хотите переместить.
- Нажмите правой кнопкой мыши на выбранную ячейку и выберите «Разделить ячейку» из контекстного меню.
- В появившемся диалоговом окне укажите количество новых столбцов, необходимых для перемещения ячейки, и нажмите «ОК».
- После этого выбранная ячейка будет разделена на несколько ячеек в новом столбце.
Теперь вы можете переместить содержимое каждой новой ячейки в нужное вам место. Это позволяет легко изменить структуру таблицы и организовать данные так, как вам удобно.
Не забывайте сохранять изменения после перемещения ячеек в другой столбец. Вы можете использовать функцию «Сохранить» или «Сохранить как» в меню «Файл». Также обратите внимание, что при перемещении ячеек в другой столбец они могут изменить свои настройки форматирования, поэтому вам может потребоваться внести дополнительные корректировки, чтобы таблица оставалась читабельной и эстетически приятной.
Шаг 1. Открытие таблицы и выбор нужной ячейки
Перед тем, как переместить ячейку в другую строку или столбец, необходимо открыть таблицу и выделить нужную ячейку для последующего перемещения.
Для начала откройте документ в программе Word и найдите таблицу, в которой находится нужная ячейка. После этого щелкните левой кнопкой мыши на ячейке, чтобы выделить ее.
Выделение ячейки поможет вам точно определить, какую именно ячейку вы хотите переместить. Это важно, так как в таблице могут быть разные элементы, и неправильное выделение может привести к перемещению нежелательных данных или изменению структуры таблицы.
Если таблица большая и выделить нужную ячейку сложно, вы можете воспользоваться штриховкой или другим методом выделения, который удобен для вас. Главное, чтобы ячейка была выделена четко и точно, перед тем как перейти к следующему шагу.
Вопрос-ответ:
Как открыть таблицу в программе Excel?
Для открытия таблицы в программе Excel необходимо запустить программу, затем выбрать вкладку «Файл» в верхней части экрана и нажать на кнопку «Открыть». В открывшемся окне нужно выбрать файл с таблицей и нажать кнопку «Открыть».
Как выделить ячейку в программе Excel?
Чтобы выделить ячейку в программе Excel, нужно перейти к нужной ячейке в таблице и щелкнуть на ней левой кнопкой мыши. При этом ячейка будет выделена.
Как выделить несколько ячеек в программе Excel?
Чтобы выделить несколько ячеек в программе Excel, нужно зажать левую кнопку мыши и провести курсором по ячейкам, которые нужно выделить. При этом все выделенные ячейки будут подсвечены.
Как выделить целый столбец или строку в программе Excel?
Для выделения целого столбца или строки в программе Excel, нужно щелкнуть на заголовок столбца или строки. Заголовок столбца находится над буквами столбцов, а заголовок строки — слева от номеров строк.
Как переместить выделенную ячейку в программе Excel?
Чтобы переместить выделенную ячейку в программе Excel, нужно нажать на неё правой кнопкой мыши и выбрать опцию «Вырезать». Затем нужно перейти к новому местоположению ячейки, куда нужно переместить данные, и нажать на неё правой кнопкой мыши. В контекстном меню нужно выбрать опцию «Вставить».
Как открыть таблицу в программе Excel?
Чтобы открыть таблицу в программе Excel, следует выбрать в меню «Файл» пункт «Открыть». Затем необходимо найти нужный файл на компьютере и нажать на кнопку «Открыть».
Как выделить ячейку в программе Excel?
Для выделения ячейки в программе Excel необходимо кликнуть на нужную ячейку левой кнопкой мыши. После этого ячейка станет выделенной и можно будет начинать работать с ней.