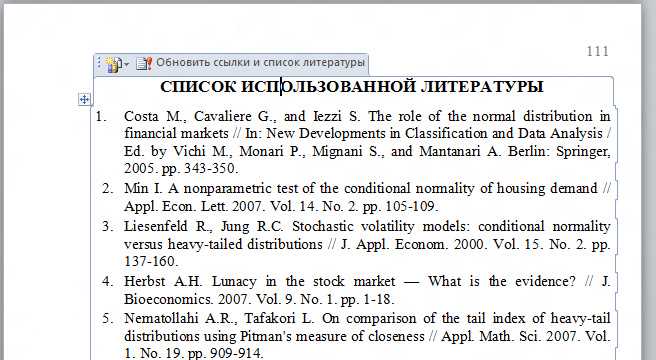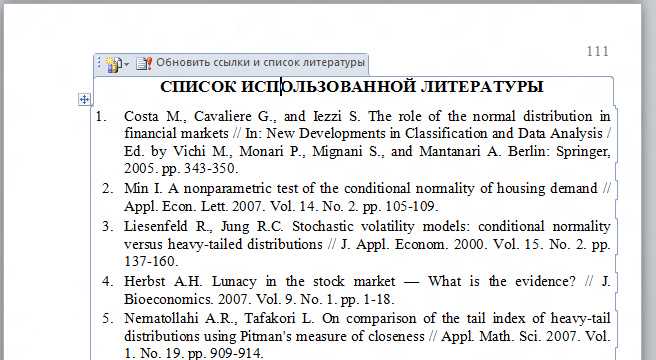
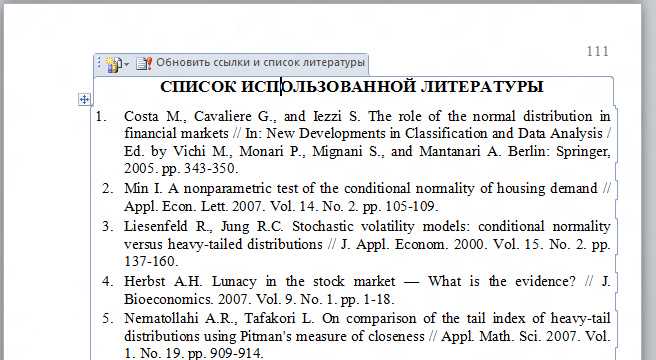
Microsoft Word — одно из самых популярных текстовых редакторов, широко используемых в деловой сфере. В работе с большими объемами информации часто возникает необходимость вставки сносок и ссылок, чтобы предоставить читателям более подробные объяснения или отсылки к другим источникам.
Использование сносок и ссылок имеет важное значение для обеспечения качества и достоверности информации в тексте. Правильное использование сносок и ссылок позволяет читателям легко проверить источники и подтвердить факты, усиливая убедительность текста.
Промышленные стандарты указывают на необходимость правильной вставки сносок и ссылок в тексте. Это включает в себя четкие инструкции по форматированию и размещению сносок и ссылок, а также указание на их правильное оформление и аннотацию.
Промышленные стандарты использования сносок и ссылок в Microsoft Word
Использование сносок
Сноски используются для вставки комментариев или дополнительной информации, которая необходима для разъяснения определенного термина или уточнения факта. Чтобы сделать сноску, необходимо выбрать место в тексте, где вы хотите вставить ссылку, и нажать сочетание клавиш CTRL+ALT+F. Затем в самом низу страницы появится сноска со ссылкой на выбранное вами место.
Важно соблюдать следующие стандарты при использовании сносок:
- Нумерация сносок должна быть последовательной и начинаться с «1».
- Сноски должны быть размещены внизу страницы и выровнены по левому краю.
- Текст сносок должен быть оформлен шрифтом размером 10 или 11 точек.
Использование ссылок
Ссылки позволяют создавать гипертекстовую связь между различными разделами документа или между документами. Они используются для облегчения навигации и быстрого доступа к нужной информации.
При использовании ссылок необходимо учитывать следующие стандарты:
- Ссылки должны быть четко обозначены с помощью синего подчеркивания.
- Цвет ссылок в тексте должен быть отличен от основного цвета текста, чтобы они были хорошо видны.
- Щелчок по ссылке должен приводить к переходу к указанному в ней месту.
Соблюдение промышленных стандартов использования сносок и ссылок в Microsoft Word позволяет создавать качественные и профессионально оформленные документы, удобные для использования и восприятия.
Что такое сноски и ссылки в Microsoft Word
Сноски представляют собой примечания, помещаемые в конце страницы или документа, где можно указать источники цитирования, комментарии или объяснения. Они выделены специальными символами и имеют номера для облегчения поиска и ссылки на них. Они помещаются внизу страницы и обычно отображаются в виде небольшого текстового блока.
Ссылки представляют собой гипертекстовые ссылки, которые позволяют переходить от одной части документа к другой или открывать другие файлы или веб-страницы. Они могут быть встроены в текст или привязаны к определенному слову или фразе, чтобы обозначить, что некоторая информация или контент идентифицируется или связан с внешним источником. Ссылки могут быть нажаты, чтобы открыть соответствующую страницу или файл.
Использование сносок и ссылок в Microsoft Word очень полезно при работе с длинными и сложными документами, особенно в научных, академических или юридических текстах. Это позволяет читателям легко проверять источники информации и перейти к связанным смежным разделам или ресурсам. Кроме того, использование сносок и ссылок способствует более четкому и структурированному представлению информации, делая ее более доступной и понятной для читателей.
Значение правильного использования сносок и ссылок
Минимизация непонимания и ошибок
Одним из главных преимуществ правильного использования сносок и ссылок является возможность минимизировать непонимание и ошибки в тексте. Сноски позволяют читателю получить дополнительные объяснения, определения или комментарии без перебивания основного потока текста. Таким образом, избегая лишних пояснений и описаний в основном тексте, авторы могут улучшить его читаемость и структуру.
Ссылки, с другой стороны, позволяют читателю быстро переходить к источникам информации, подтверждающим или дополняющим высказывания автора. Это особенно важно в научных работах и академических публикациях, где точность и актуальность информации играют решающую роль. Правильно сформулированные и размещенные ссылки помогают избежать путаницы и недостатка доверия, поскольку читатель может легко проверить приведенные в документе сведения и ознакомиться с более подробной информацией.
Удобство чтения и стилевая последовательность
Правильное использование сносок и ссылок также способствует удобству чтения и обеспечивает стилевую последовательность. Предоставляя сноски и ссылки в нужных местах, авторы позволяют читателям освободиться от дополнительной информации, которую они могут просмотреть или проигнорировать по своему усмотрению.
Кроме того, правильно оформленные и размещенные сноски и ссылки помогают сохранить стилевую последовательность документа. Использование единого формата и последовательного подхода к обозначению сносок и ссылок способствует профессиональному виду текста и облегчает его восприятие.
Заключение
Важность правильного использования сносок и ссылок не может быть преувеличена. Они помогают устранить непонимание и ошибки, обеспечивают удобство чтения и стилевую последовательность текста. Будучи основополагающими элементами форматирования документов, сноски и ссылки способствуют точности и достоверности информации, делая текст более профессиональным и убедительным для читателей.
Как создать и форматировать сноски в Microsoft Word
Создание и форматирование сносок в Microsoft Word позволяет улучшить качество и удобство текста, делая его более информативным и структурированным. Чтобы создать сноски, следуйте простым инструкциям:
- Откройте документ, в котором вы хотите создать сноски.
- Выберите место в тексте, где вы хотите указать сноску.
- Нажмите на вкладку «Вставка» в верхней панели инструментов и найдите группу «Сноски».
- Нажмите на кнопку «Сноска» и в появившемся окне введите текст сноски.
- Нажмите на кнопку «Вставить», чтобы добавить сноску в текст.
После того, как вы создали сноски, вы можете форматировать их:
- Выберите сноску, которую вы хотите отформатировать.
- Используйте панель инструментов для изменения шрифта, размера и стиля сноски.
- Вы также можете добавить номера к сноскам или изменить формат их отображения.
- Чтобы изменить формат сноски, нажмите правой кнопкой мыши на сноске и выберите пункт «Формат сноски».
- В появившемся окне можно выбрать различные настройки форматирования сноски.
Теперь вы знаете, как создать и форматировать сноски в Microsoft Word. Используйте эту возможность, чтобы сделать ваш текст более структурированным и информативным.
Как создать и форматировать ссылки в Microsoft Word
Создание и форматирование ссылок в Microsoft Word очень полезно при создании документов, где требуется вставлять ссылки на другие документы, веб-страницы или внутренние элементы документа. В этой статье рассмотрим несколько шагов, которые помогут вам легко создать и форматировать ссылки в программе Microsoft Word.
1. Выделите текст, который будет служить ссылкой.
Первый шаг — выделение текста, который будет являться ссылкой. Чтобы сделать это, просто выделите нужный текст с помощью мыши или нажмите на него с помощью клавиатуры, удерживая клавишу Shift.
2. Вставьте ссылку.
После того, как вы выделили текст, который будет являться ссылкой, перейдите на вкладку «Вставка» в меню Microsoft Word. Найдите кнопку «Ссылка» и нажмите на нее. Откроется диалоговое окно, где вы сможете вставить ссылку.
3. Укажите адрес ссылки.
В диалоговом окне «Ссылка» вам нужно указать адрес, на который ссылается текст. Введите URL-адрес в поле «Адрес». Вы также можете выбрать другой тип ссылки, такой как ссылка на файл или папку, просто нажав на соответствующую кнопку в диалоговом окне.
4. Оформите ссылку.
После того, как вы ввели адрес ссылки, нажмите кнопку «ОК» в диалоговом окне «Ссылка». Теперь ваш текст будет отображаться как гиперссылка. Вы можете изменить формат ссылки, выбрав текст и применив нужное форматирование с помощью инструментов во вкладке «Форматирование текста» программы Microsoft Word.
Таким образом, создание и форматирование ссылок в Microsoft Word — это простой и эффективный способ добавлять ссылки на другие документы и веб-ресурсы в ваши документы. Следуя вышеуказанным шагам, вы сможете легко вставить и оформить ссылки, что значительно облегчит навигацию и улучшит визуальное оформление ваших документов.
Промышленные стандарты использования сносок и ссылок в Microsoft Word
Использование сносок и ссылок в Microsoft Word может повысить эффективность работы с документами и обеспечить более удобный доступ к информации. В этой статье представлены несколько советов по правильному использованию сносок и ссылок в Microsoft Word.
1. Сохраняйте сноски в конце страницы
Чтобы облегчить навигацию по документам и сделать их более читаемыми, рекомендуется сохранять сноски в конце страницы. Это позволяет читателям быстро перейти к источнику информации и возвращаться к основному тексту.
2. Используйте осмысленные и краткие ссылки
При создании ссылок важно использовать осмысленные и краткие описания, чтобы помочь читателям быстро понять содержание переходящей информации. Например, вместо «См. Пункт 3.2.1.» лучше использовать «Дополнительные сведения о структуре документа».
3. Форматируйте сноски и ссылки единообразно
Чтобы документы выглядели профессионально и аккуратно, рекомендуется форматировать сноски и ссылки единообразно. Например, можно использовать один шрифт и размер для всех сносок, а также необходимые символы для обозначения ссылок.
4. Проверьте ссылки и сноски перед завершением работы
Перед завершением работы над документом важно проверить все ссылки и сноски на правильность и актуальность. Убедитесь, что все ссылки ведут к соответствующим и доступным источникам информации, а сноски содержат правильные номера и описания.
Вопрос-ответ:
Как добавить сноску в Microsoft Word?
Чтобы добавить сноску в Microsoft Word, выберите текст, к которому хотите добавить сноску, затем перейдите на вкладку «Ссылки» в верхнем меню. В группе «Сноски» нажмите на кнопку «Вставить сноску». Курсор перейдет в нижнюю часть страницы, где вы сможете ввести текст сноски.
Как добавить ссылку в Microsoft Word?
Чтобы добавить ссылку в Microsoft Word, выберите текст или объект, которому хотите добавить ссылку. Затем перейдите на вкладку «Вставка» в верхнем меню. В группе «Ссылки» нажмите на кнопку «Ссылка». В открывшемся окне введите адрес ссылки в поле «Адрес», либо выберите нужный файл или документ, который вы хотите сделать ссылкой, нажав на кнопку «Файл или веб-страница». После настройки ссылки нажмите «OK».
Как изменить формат сноски в Microsoft Word?
Чтобы изменить формат сноски в Microsoft Word, выделите саму сноску на странице. Затем перейдите на вкладку «Ссылки» в верхнем меню. В группе «Сноски» нажмите на кнопку «Показать сноски». В открывшемся окне выберите нужный формат для сноски, например, символ или номер, а также возможные настройки. После изменений нажмите «OK».
Как изменить формат ссылки в Microsoft Word?
Чтобы изменить формат ссылки в Microsoft Word, выберите ссылку, которую хотите отформатировать. Затем перейдите на вкладку «Вставка» в верхнем меню. В группе «Ссылки» нажмите на кнопку «Ссылка». В открывшемся окне выберите нужный формат для ссылки, например, цвет или подчеркивание. Возможно также изменение внешнего вида ссылки на странице, выбрав нужный вариант в поле «Показать как». После изменений нажмите «OK».