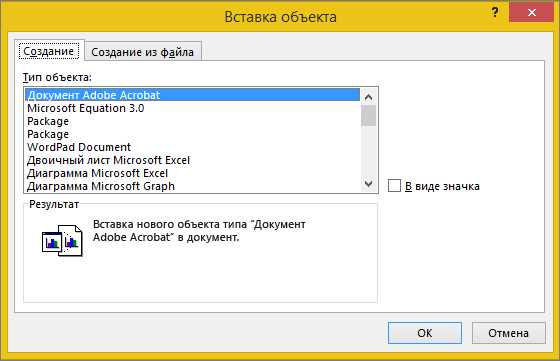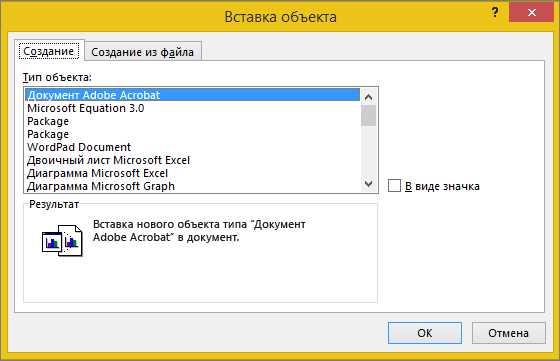
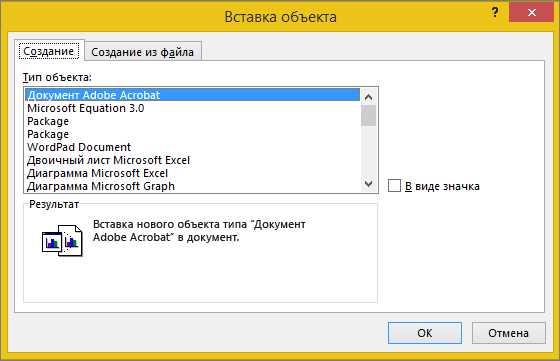
Вставка фотографий или других изображений в документы — это важный аспект работы с Microsoft Word. Это позволяет улучшить визуальное представление документа и добавить дополнительную информацию.
Microsoft Word предлагает несколько способов вставки изображений. Один из самых простых способов — использование команды «Вставить» в главном меню. Но есть и другие способы, такие как перетаскивание и вставка или вставка изображения из файла.
Перед вставкой изображения, рекомендуется также подготовить его: обрезать, изменить размер или применить другие эффекты, чтобы оно гармонично сочеталось с документом.
Вставка фото в документ с помощью Microsoft Word
Когда требуется вставить фотографию в документ, созданный в Microsoft Word, это можно сделать несколькими способами. Вставка изображения может быть полезной при создании отчетов, презентаций или других документов, когда необходимо визуально представить информацию. Ниже представлены простые шаги, которые помогут вам вставить фотографию в Microsoft Word.
1. Щелкните на месте, где вы хотите вставить фотографию
Перед вставкой изображения необходимо определить место, где оно должно быть размещено. Щелкните на странице Microsoft Word на том месте, где вы хотите разместить фотографию.
2. Нажмите на вкладку «Вставка»
В верхней панели меню найдите вкладку «Вставка» и нажмите на нее. В появившемся меню выберите опцию «Изображение», чтобы открыть диалоговое окно «Вставка изображения».
3. Выберите фотографию для вставки
В диалоговом окне «Вставка изображения» найдите и выберите файл с фотографией, который вы хотите вставить. При необходимости можно просмотреть другие папки или диски с помощью пиктограммы вверху этого диалогового окна.
4. Нажмите кнопку «Вставить»
После выбора фотографии, которую вы хотите вставить, нажмите кнопку «Вставить» в диалоговом окне «Вставка изображения». Microsoft Word вставит выбранную фотографию в документ на место, которое вы указали на шаге 1.
Нужно отметить, что Microsoft Word предоставляет дополнительные возможности по работе с изображениями, такие как изменение размера, обрезка или применение эффектов. Эти инструменты можно найти на панели инструментов «Форматирование изображения», которая открывается, когда вы выбираете вставленное изображение и щелкаете правой кнопкой мыши. Открытое контекстное меню содержит все необходимые функции для дальнейшей обработки фотографий.
Откройте Microsoft Word и создайте новый документ.
Для начала работы в Microsoft Word вам потребуется открыть программу на вашем компьютере. Найдите ярлык на рабочем столе или в меню «Пуск» и щелкните по нему дважды. После этого должно появиться окно программы.
После запуска Microsoft Word откройте новый документ. Для этого выберите в меню «Файл» пункт «Создать новый документ» или воспользуйтесь горячей клавишей «Ctrl+N». Теперь у вас открылся пустой лист, на котором вы можете приступить к работе.
Выбор места для вставки фото в документе
Перед тем, как выбрать место для вставки фото, рекомендуется определить, какую роль будет играть изображение в документе. Если фото будет служить иллюстрацией к тексту, то логично разместить его рядом с соответствующими пунктами или абзацами. При этом важно учитывать, чтобы изображение не нарушало последовательность и логику документа.
Когда фотография является главным элементом документа, то ее лучше разместить в центре или на начало страницы, чтобы привлечь внимание читателя. При этом следует учитывать, чтобы фотография не занимала слишком большое пространство и не мешала чтению текста.
Вставка изображения в документ Microsoft Word
Прежде всего, необходимо открыть документ Microsoft Word, в котором вы хотите вставить изображение. Затем активируйте вкладку «Вставка» в верхней панели инструментов программы.
После нажатия на вкладку «Вставка» откроется подменю, где вы сможете выбрать различные варианты вставки изображений. Из подменю выберите опцию «Фото» или «Изображение», чтобы открыть окно для выбора файла.
В окне для выбора файла необходимо найти и выбрать нужное изображение на вашем компьютере. После выбора файла, нажмите кнопку «Вставить» или «Открыть», чтобы вставить изображение в документ.
После выполнения этих шагов, выбранное изображение будет вставлено в текущую позицию курсора в документе Microsoft Word. Вы можете изменять размер и расположение изображения с помощью функций форматирования документа.
Теперь вы знаете, как вставить фото или картинку в документ Microsoft Word. Это простая и удобная функция, которая позволяет визуально улучшить ваши документы и делает их более привлекательными для чтения.
Вставка фото в документ с помощью Microsoft Word
Чтобы добавить изображение в документ с помощью Microsoft Word, необходимо выполнить несколько шагов.
Сначала нужно открыть документ и выбрать место, в которое вы хотите вставить фото. Затем, в верхней панели инструментов, найдите вкладку «Вставка» и кликните на нее.
В открывшемся меню выберите пункт «Изображение». Найдите нужное вам фото на компьютере, просмотрите папку и выберите файл изображения.
Когда вы выбрали нужное фото, нажмите на кнопку «Вставить». Фото будет автоматически добавлено в документ в выбранное вами место.
Теперь вы можете отформатировать изображение, изменить его размер, обрезать или добавить подпись. Для этого вы можете использовать дополнительные функции и инструменты, доступные в редакторе изображений Microsoft Word.
Вставка фото в документ с помощью Microsoft Word — это простой и удобный способ добавить изображение к тексту и создать более наглядный и привлекательный документ. Следуя описанным выше шагам, вы сможете легко вставить фото в свои документы стандартными средствами программы Microsoft Word.
Выберите фото и вставьте его в документ
Если вы хотите добавить изображение в ваш документ, вам потребуется выбрать подходящее фото и вставить его. Этот процесс очень прост и может быть выполнен всего несколькими щелчками мыши.
Первым шагом является выбор фотографии, которую вы хотите вставить в документ. Вы можете выбрать фото с вашего компьютера, с камеры или изображение из Интернета. Убедитесь, что выбранное изображение соответствует вашим требованиям и имеет нужные размеры и разрешение.
После выбора фотографии откройте документ в Microsoft Word и найдите место, где вы хотите вставить изображение. Нажмите на вкладку «Вставка» в верхней панели инструментов и выберите опцию «Изображение». Появится окно выбора файла, где вы сможете найти и выбрать нужное изображение. После выбора файла нажмите на кнопку «Вставить».
После нажатия на кнопку «Вставить» изображение будет вставлено в ваш документ. Вы сможете перемещать, изменять размер и форматировать фотографию с помощью различных инструментов и опций, которые предоставляет Microsoft Word.
Теперь вы знаете, как вставить фото в документ с помощью Microsoft Word. Не забывайте сохранять ваш документ после вставки изображения, чтобы не потерять проделанную работу.
Отредактируйте размер и расположение фото, при необходимости.
После вставки изображения в документ Microsoft Word, вы можете отредактировать его размер и расположение, чтобы лучше соответствовать вашим потребностям и предпочтениям.
Для изменения размера фото в Word, выберите его и перетащите одну из угловых точек, удерживая левую кнопку мыши. Таким образом, вы сможете изменить ширину и высоту изображения вручную или с пропорциональным изменением.
Кроме того, вы можете изменить расположение изображения, перемещая его в другое место на странице. Просто щелкните на изображении и перетащите его в нужное вам место. Если вы хотите выровнять изображение с другим элементом документа, вы можете использовать функции выравнивания и привязки вкладки «Формат» на панели инструментов Word.
Если вы хотите сохранить пропорции изображения при изменении его размера, удерживайте клавишу Shift во время изменения размера. Это позволит сохранить исходные пропорции изображения, чтобы оно не выглядело искаженным или сжатым.
Не забывайте сохранять внесенные изменения, чтобы они применялись к документу. Нажмите правой кнопкой мыши на изображении и выберите «Сохранить изображение как» или используйте сочетание клавиш Ctrl + S. Таким образом, ваши изменения будут сохранены и отображены при следующем открытии документа.
Вопрос-ответ:
Как изменить размер фото?
Чтобы изменить размер фото, можно воспользоваться графическим редактором, например, программой Adobe Photoshop. В Photoshop откройте изображение и выберите в меню «Изображение» пункт «Размер изображения». Здесь вы можете изменить ширину и высоту фото в пикселях или в других единицах измерения. После внесения изменений следует сохранить изображение.
Как изменить расположение фото?
Для изменения расположения фото можно воспользоваться графическим редактором или программой для работы с изображениями. Откройте фото в редакторе и используйте инструменты перемещения, масштабирования и поворота, чтобы изменить его расположение. Можно также вырезать фото и вставить его в нужном месте на другом изображении или в другой документ.
Как изменить размер и расположение фото одновременно?
Для изменения размера и расположения фото одновременно можно воспользоваться различными графическими редакторами. Откройте фото в выбранном редакторе и найдите инструменты для изменения размера и перемещения объектов. При помощи этих инструментов вы сможете изменить размер фото и переместить его в нужное место на изображении. Не забудьте сохранить изменения после завершения работы.
Как изменить размер и расположение фото без использования программы?
Если вам необходимо изменить размер и расположение фото, но вы не хотите использовать программное обеспечение, можно воспользоваться онлайн-сервисами для редактирования изображений. На многих таких сервисах вы найдете инструменты для изменения размера и расположения фото. Загрузите изображение на сервис, выберите нужные инструменты и сохраните отредактированное фото на компьютер.
Как сохранить отредактированное фото после изменения его размера и расположения?
После изменения размера и расположения фото следует сохранить его, чтобы сохранить все внесенные изменения. Чтобы сохранить отредактированное фото в программе, выберите пункт меню «Файл» и «Сохранить» или «Сохранить как». Задайте имя и формат файла, в котором вы хотите сохранить фото, и нажмите «Сохранить». Для сохранения отредактированного фото в онлайн-сервисе следуйте инструкциям на странице.
Как отредактировать размер фото?
Для изменения размера фотографии можно воспользоваться программами для редактирования изображений, такими как Adobe Photoshop, GIMP или онлайн-редакторами, например, Pixlr или Canva. В программе выберите инструмент изменения размера и введите требуемые значения ширины и высоты фотографии. После этого сохраните отредактированное изображение.