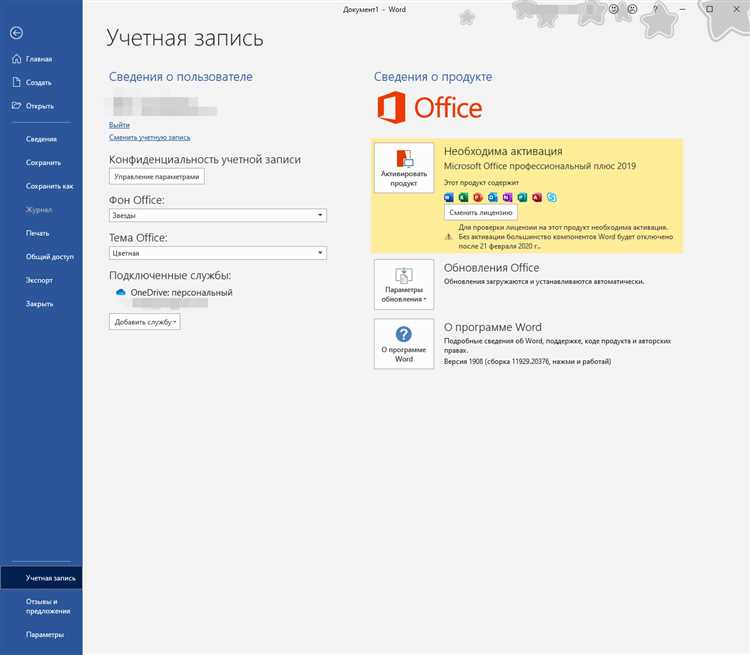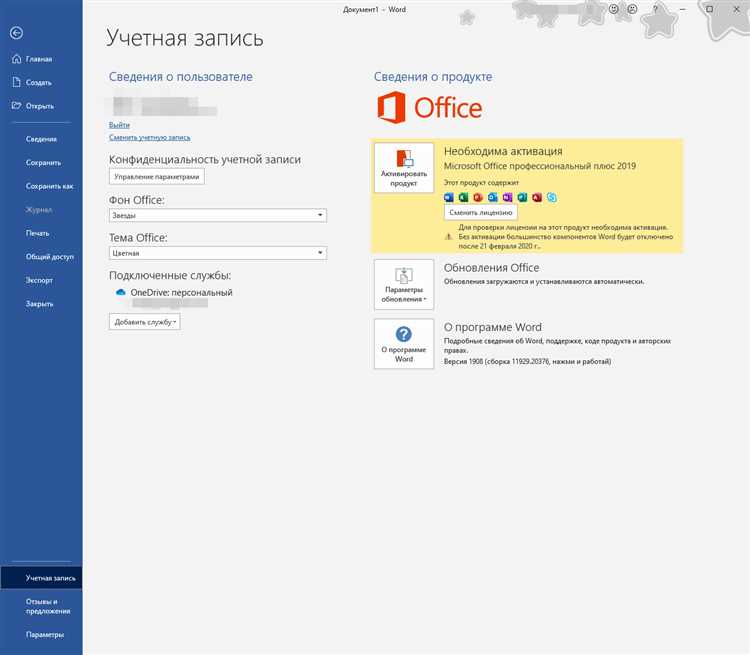
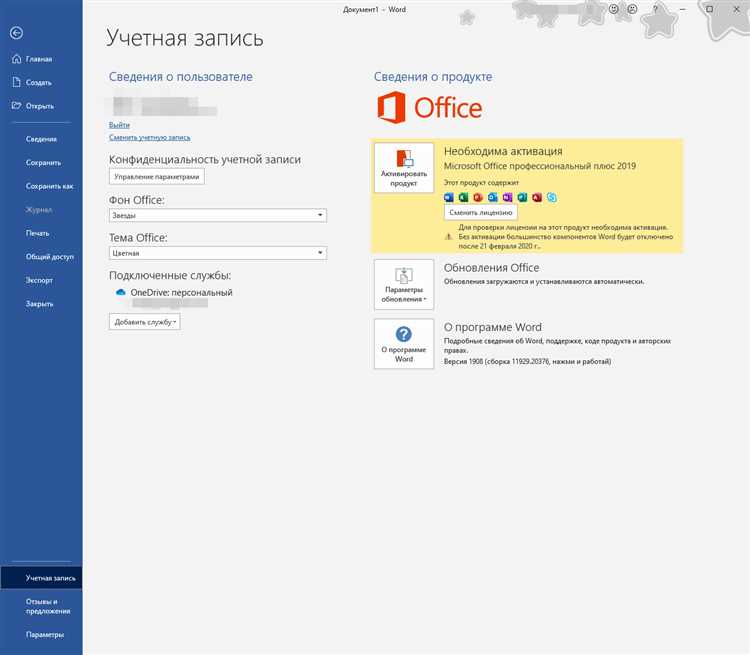
Зачастую возникает необходимость перенести установленное приложение Microsoft Word на другой компьютер. При этом, важно сохранить все настройки, шаблоны и расширения, чтобы продолжить работу с программой на новом устройстве без каких-либо проблем. В этой статье мы рассмотрим несколько методов, которые помогут вам успешно перенести установленный Microsoft Word на другой компьютер.
Первый способ включает использование встроенной функции «Перенести программу» в операционной системе Windows. Для этого вам понадобится доступ к старому и новому компьютеру, а также носителю информации, на котором будет сохранена установленная программа. Процесс переноса займет некоторое время, но позволит сохранить все настройки и расширения Word.
Второй способ предполагает использование специальных программ для переноса программного обеспечения с одного компьютера на другой. Существует несколько программ, которые позволяют переносить установленные приложения с минимальными усилиями. Однако, перед использованием таких программ, убедитесь в их надежности и проверенности, чтобы избежать потери данных или возникновения проблем с программой в будущем.
Третий способ включает переустановку Microsoft Word на новом компьютере. Этот метод является самым надежным, так как позволяет установить программу с нуля и избежать любых проблем, которые могут возникнуть при переносе приложения. При этом, важно убедиться, что у вас есть установочный файл или диск с программой, а также все необходимые лицензионные ключи для активации Word.
Не зависимо от выбранного метода, важно сделать резервные копии всех важных файлов и документов перед переносом программы на другой компьютер. Также, при переносе Microsoft Word на новый компьютер, рекомендуется проверить обновления и загрузить последнюю версию Word с официального сайта Microsoft, чтобы быть уверенными в том, что у вас установлена самая свежая версия программы.
Перенос программы Microsoft Word на другой компьютер
Шаг 1: Создайте резервную копию программы Word
Перед тем, как начать процесс переноса Word на новый компьютер, рекомендуется создать резервную копию программы. Для этого откройте панель управления, найдите раздел «Программы и компоненты», выберите Microsoft Word в списке установленных программ и нажмите на кнопку «Деинсталлировать». Следуйте инструкциям мастера удаления программы и выберите опцию «Сохранить персональные настройки и файлы». Это позволит вам сохранить все ваши настройки и документы перед удалением Word.
Шаг 2: Перенесите установочные файлы на новый компьютер
Для переноса Word на новый компьютер вам понадобится установочный файл программы. Вы можете найти его на официальном сайте Microsoft или открыть панель управления на компьютере, где Word уже установлен, найти раздел «Программы и компоненты», выбрать Microsoft Word в списке установленных программ и нажать на кнопку «Изменить». В появившемся окне выберите опцию «Установить» и следуйте инструкциям мастера установки. При выборе директории установки укажите папку, которая будет доступна для сети, чтобы иметь возможность разделить файлы Word между компьютерами.
Шаг 3: Установите Word на новом компьютере
На новом компьютере откройте установочный файл программы Word, который вы перенесли с предыдущего компьютера. Пройдите по всем шагам мастера установки и выберите те же настройки, что и на предыдущем компьютере. После завершения установки запустите программу Word и убедитесь, что все ваши документы и настройки были успешно перенесены.
Теперь вы можете использовать Microsoft Word на новом компьютере без необходимости создания документов заново или настройки программы заново. Следуйте этим простым инструкциям, чтобы успешно перенести Word на другой компьютер и продолжить работу над своими проектами с минимальными усилиями.
Понимание процесса переноса программного обеспечения Microsoft Word на другой компьютер
Перенос установленного Microsoft Word на другой компьютер может быть необходим, когда требуется использовать программу на разных устройствах или при необходимости замены компьютера. Этот процесс подразумевает перемещение программных файлов и настроек, чтобы обеспечить полноценное функционирование Word на новом устройстве.
Прежде чем начать процесс переноса, важно убедиться, что все нужные данные сохранены и сделана резервная копия документов, созданных в Microsoft Word. Это гарантирует сохранность всех важных файлов и позволяет избежать потери данных в случае возникновения проблем в процессе переноса.
Перенос Microsoft Word на другой компьютер может быть выполнен несколькими способами. Один из них — использование встроенной функции «Экспорт/Импорт» в системе Windows. Для этого необходимо открыть меню «Пуск», выбрать «Настройки» и перейти в раздел «Приложения». В списке установленных приложений найдите Microsoft Word, выберите его и нажмите на кнопку «Изменение». Затем выберите опцию «Экспорт» и укажите место сохранения файла.
Другой способ переноса Microsoft Word — использование инсталляционного файла программы. На старом компьютере необходимо найти файл установки Microsoft Word, который обычно имеет расширение .exe. Этот файл может быть найден в папке, где была произведена установка Word или скачан с официального сайта Microsoft. После того как инсталляционный файл был скопирован на новый компьютер, его необходимо запустить и следовать инструкциям по установке программы.
В процессе переноса Microsoft Word на другой компьютер также важно учесть активацию программы. В случае, если Word требует активации, необходимо убедиться, что на новом компьютере имеется действительный ключ активации или учетная запись Microsoft, связанная с приобретенной версией программы. Это позволит активировать Microsoft Word на новом устройстве и использовать его без ограничений.
В итоге, перенос установленного Microsoft Word на другой компьютер — это процесс, который требует сохранности данных, использования соответствующих инструментов экспорта-импорта или инсталляционного файла и проведения активации программы для безоперационного использования на новом устройстве.
Создание резервной копии Microsoft Word
Один из способов создания резервной копии Microsoft Word — это использование встроенного в приложение средства «Резервное копирование и восстановление». Данное средство позволяет создать точную копию всех установленных программ, включая Microsoft Word, а также сохранить все пользовательские настройки и данные. Для этого необходимо перейти в раздел «Настройки» или «Параметры» в меню приложения и выбрать соответствующую опцию.
Помимо встроенного средства, существуют также программы сторонних разработчиков, которые предлагают более продвинутые возможности по созданию резервной копии Microsoft Word. Например, такие программы могут позволить вам выбрать конкретные файлы или папки для резервного копирования, а также выполнить расписание автоматического создания копий. Некоторые из таких программ также предлагают хранение резервной копии в облачном хранилище, что дополнительно обеспечивает сохранность данных.
Важно помнить, что создание резервной копии Microsoft Word следует выполнять регулярно, особенно перед важными изменениями или обновлениями. Также рекомендуется сохранять резервные копии на надежных и недоступных для внешнего доступа носителях, чтобы минимизировать риски утраты данных. Хранение копий на разных устройствах, например, на внешнем жестком диске или в облаке, может помочь защитить ваши файлы от повреждений или потери в случае повреждения оборудования или утери устройства.
Перенос установленного Microsoft Word на другой компьютер
Первым шагом перед переносом установленного Microsoft Word является создание резервной копии всех необходимых файлов и данных. Это подразумевает сохранение всех документов, шаблонов, плагинов и других настроек, которые были созданы или изменены в программе. Для удобства можно создать папку на внешнем накопителе или использовать облачное хранилище для сохранения резервных копий.
После создания резервной копии можно приступить к процессу переноса установленного Microsoft Word на другой компьютер. В зависимости от операционной системы на новом компьютере, процесс может немного различаться. Однако, в основном, он сводится к копированию и вставке необходимых файлов и папок из резервной копии на новое устройство.
После переноса всех файлов и папок на новый компьютер, необходимо запустить установщик Microsoft Word и выполнить несколько простых шагов для завершения процесса переноса. Этот процесс может варьироваться в зависимости от версии и операционной системы, но обычно требует всего нескольких щелчков мыши.
В результате выполнения всех указанных шагов, Microsoft Word будет успешно перенесен на новый компьютер без потери данных и настроек. Теперь вы можете продолжать использовать программу на новом устройстве, сохраняя все свои основные документы и настройки.
Установка Microsoft Word на новый компьютер
При переносе Microsoft Word на новый компьютер необходимо выполнить ряд шагов для успешной установки программы.
Первым шагом является приобретение лицензионного ключа для активации Word на новом компьютере. Лицензионный ключ можно приобрести в официальном магазине Microsoft или у партнеров компании.
Затем необходимо загрузить установочный файл программы с официального веб-сайта Microsoft. Важно выбрать правильную версию Word, соответствующую операционной системе нового компьютера. Установочный файл можно загрузить бесплатно, но для активации программы будет необходимо ввести ранее приобретенный лицензионный ключ.
После загрузки установочного файла можно запустить процесс установки Microsoft Word. Следуйте указаниям мастера установки и введите лицензионный ключ, когда появится соответствующее поле. Дождитесь завершения процесса установки, который может занять некоторое время.
После завершения установки вы можете открыть Microsoft Word на новом компьютере и начать использовать его для создания и редактирования документов. При необходимости можно настроить параметры программы и установить дополнительные плагины или шаблоны для более удобной работы.
Вопрос-ответ:
Как установить Microsoft Word на новый компьютер?
Есть несколько способов установки Microsoft Word на свой компьютер. Один из них — это приобрести и загрузить программу с официального сайта Microsoft. Для этого необходимо зайти на сайт, выбрать пакет программ Office, выбрать план подписки или однократную покупку, и следовать инструкциям по загрузке и установке.
Можно ли установить Microsoft Word с помощью диска?
Да, можно установить Microsoft Word с помощью диска. Если у вас есть диск с программой Microsoft Office, вставьте его в дисковод компьютера и следуйте инструкциям по установке, которые появятся на экране. Обычно вам потребуется ввести лицензионный ключ, который обычно находится на обложке диска.
Можно ли установить Microsoft Word с помощью файлового облака?
Да, это возможно. Если у вас есть аккаунт Microsoft и вы подписаны на услугу Office 365, вы можете установить Word с помощью файлового облака OneDrive. Загрузите установочный файл Word на свой OneDrive, затем на новом компьютере зайдите в свой аккаунт OneDrive и запустите установку скачанного файла.
Можно ли установить Microsoft Word бесплатно?
Microsoft Word является коммерческим программным обеспечением, поэтому для его установки и использования требуется приобрести лицензию или подписку. Однако Microsoft предоставляет ограниченную версию Word, известную как Word Online, которая доступна бесплатно через веб-браузер.
Как активировать Microsoft Word после установки?
После установки Microsoft Word на новый компьютер, вам может потребоваться активировать программу. Для этого откройте Word и следуйте инструкциям, которые появятся на экране, чтобы ввести лицензионный ключ или авторизоваться с помощью своего аккаунта Microsoft. После активации вы сможете использовать все функции Word на полную мощность.