

Microsoft Word – одна из самых популярных программ для работы с текстами. Ее функции включают в себя не только редактирование, форматирование и вставку графики, но и автоматическую замену определенных слов или выражений. Настройка автозамены в Word может значительно облегчить работу и повысить производительность. В данной статье мы рассмотрим некоторые советы и рекомендации по персонализации этой функции.
Первый совет – создание собственных аббревиатур и сокращений. Если вы часто используете определенные слова или фразы в своей работе, можно настроить автозамену, чтобы Word автоматически заменял указанное сокращение на полное слово или выражение. Например, вы можете настроить так, чтобы при вводе «срочно» автоматически заменялось на «необходимо выполнить в кратчайшие сроки». Это позволит сэкономить время и уменьшить количество набираемых символов.
Второй совет заключается в том, чтобы использовать автозамену для исправления частых опечаток. Если вы часто делаете определенные опечатки при наборе текстов, можно настроить Word так, чтобы при вводе этих опечаток они автоматически заменялись на правильные слова. Например, вместо «тпот» автоматически будет поставлено «топот». Это поможет избежать ошибок и повысит качество написанных текстов.
Третий совет связан с использованием автозамены для вставки специальных символов. Если вам часто приходится использовать специальные символы, такие как знаки валют, математические символы или специальные символы языка, вы можете настроить Word так, чтобы при вводе специальной комбинации символов они автоматически заменялись на нужный символ. Например, вместо ввода «р=» можно настроить автозамену на знак рубля ₽. Это сделает работу с текстом более удобной и экономит время.
В данной статье мы рассмотрели лишь некоторые возможности персонализации автозамены в Microsoft Word. Каждый пользователь может настроить эту функцию по своему усмотрению и в соответствии с индивидуальными потребностями. Главное – использовать все возможности программы для повышения эффективности и удобства работы.
Персонализация автозамены в Microsoft Word: полезные советы и рекомендации
Во-первых, настройте свои собственные обозначения для часто используемых слов или фраз. Например, вместо того чтобы каждый раз набирать «мой электронный адрес», можно настроить автозамену, чтобы при вводе сокращенной формы, например «мэа», она автоматически заменялась на полную фразу. Это позволит значительно сократить время набора и повысить эффективность работы.
Во-вторых, используйте автозамену для исправления часто допускаемых ошибок. Например, если часто пишете «тсс» вместо «тсссс», можно настроить автозамену так, чтобы при вводе первого варианта он автоматически заменялся на второй. Таким образом, вы сможете избежать возможных опечаток и необходимости править документы вручную.
Кроме того, важно настроить автозамену в соответствии с вашими специфическими потребностями. Например, если вы часто используете определенные термины или сокращения, их также можно добавить в список автозамены. Это поможет вам сконцентрироваться на содержании документа, а не на поиске и вводе необходимых слов или фраз.
Наконец, регулярно обновляйте и проверяйте свой список автозамены. В процессе работы вы можете сталкиваться с новыми словами или фразами, которые можно добавить в список для повышения эффективности процесса набора текста. Также стоит обращать внимание на возможные ошибки автозамены и вносить необходимые исправления для достижения максимально точного результата.
Почему настройка автозамены в Microsoft Word — важный аспект?
Персонализация автозамены позволяет пользователю определить собственные правила замены определенных слов или фраз на другие, что особенно полезно для повторяющихся задач или специфического стиля письма. Например, можно настроить автозамену аббревиатуры «комп» на слово «компьютер» или заменить длинные технические термины на более простые аналоги.
Настройка автозамены также может помочь избежать ошибок и опечаток при наборе текста. Пользователь может добавить в список автозамены слова или фразы, которые он часто печатает неправильно, и указать правильную форму. Таким образом, Word автоматически исправит эти ошибки, что позволит сэкономить время на редактирование и повысит качество текста.
Более того, настройка автозамены может быть полезна для создания профессионального образа и стиля письма. Пользователь может добавить в список автозамены фразы или вопросы, которые он часто использует в своих электронных письмах или документах. Таким образом, можно создать шаблоны, которые будут автоматически вставляться в текст и облегчат процесс коммуникации.
Настройка автозамены в Microsoft Word
Microsoft Word предлагает удобную функцию автозамены, которая помогает вам сохранять время и повышать эффективность работы. Настройка автозамены в Word позволяет вам определить свои собственные слова или сокращения, которые будут заменяться на ваши желаемые фразы или тексты.
Для начала настройки автозамены в Word, вам понадобится открыть программу и перейти во вкладку «Файл». Затем выберите «Параметры», и откроется окно с различными вариантами настройки. Нажмите на «Дополнительно», чтобы найти настройки автозамены.
Затем вы увидите раздел «Автозамена», где можно добавить новые слова или фразы для замены. Нажмите на кнопку «Добавить», чтобы добавить новую запись. В поле «Заменить» введите слово или сокращение, которое вы хотите заменить, а в поле «На» введите текст или фразу, которой вы хотите, чтобы оно заменилось.
Также вы можете настроить параметр «Предложить изменение при автоматической замене», который позволит вам вручную выбирать, хотите ли вы заменять определенное слово или фразу автоматически.
После завершения настройки автозамены нажмите «ОК», чтобы сохранить изменения. Теперь Word будет автоматически заменять слова или фразы при их вводе в документе.
Настройка автозамены в Microsoft Word позволяет вам улучшить процесс набора и сэкономить время во время работы. Эта функция особенно полезна, когда вам часто приходится вводить однотипную информацию или длинные фразы. Попробуйте настроить автозамену согласно вашим личным предпочтениям и потребностям, чтобы сделать работу в Word еще более эффективной.
Как настроить автозамену в Microsoft Word:
- Откройте программу Microsoft Word и перейдите во вкладку «Файл».
- Выберите «Параметры» и откройте окно настроек.
- Найдите раздел «Автозамена» и нажмите на кнопку «Добавить».
- В поле «Заменить» введите слово или сокращение, которое вы хотите заменить.
- В поле «На» введите текст или фразу, на которую вы хотите заменить.
- При необходимости настройте параметр «Предложить изменение при автоматической замене».
- Нажмите «ОК», чтобы сохранить изменения.
Создание собственных правил автозамены
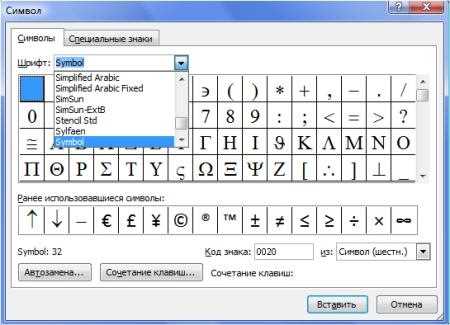
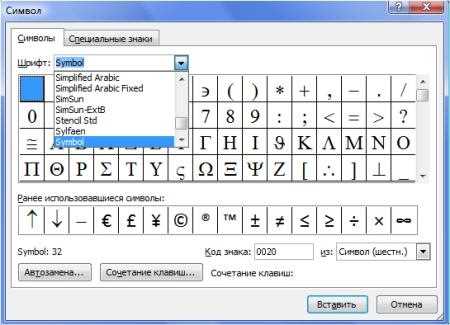
Автозамена в Microsoft Word предоставляет возможность создания собственных правил, чтобы упростить и ускорить процесс ввода текста. Настройка персонализированных правил позволяет значительно повысить эффективность работы и избежать часто повторяющихся ошибок.
Прежде чем приступить к созданию собственных правил автозамены, нужно определить наиболее часто используемые слова и фразы, которые можно заменить сокращенными аббревиатурами или комбинациями символов. Это может быть особенно полезно для терминов, имен или фраз, которые используются ежедневно.
В Microsoft Word имеется несколько способов создания собственных правил автозамены. Один из способов — использование встроенного инструмента «Опции автозамены». В разделе «Файл» выберите «Параметры», а затем «Дополнительные параметры». Далее, перейдите в раздел «Правила автозамены» и нажмите на кнопку «Добавить». Здесь можно указать вводимое слово или фразу, аналог, который должен быть заменен, и сохранить изменения.
Второй способ создания собственных правил — использование таблицы замен. Для этого откройте «Параметры автозамены» как описано в предыдущем способе, но выберите вместо кнопки «Добавить» пункт «Показать таблицу замен». В таблице можно добавить новые записи, указав вводимое слово или фразу и ее аналог для замены. Затем сохраните таблицу и закройте параметры.
Не забывайте, что созданные правила автозамены будут применяться только в конкретном документе. Если вы хотите, чтобы правила автозамены были доступны во всех документах, можно создать файл шаблона и включить его в список доступных шаблонов при создании нового документа.
Создание собственных правил автозамены — это один из способов настроить Microsoft Word под свои потребности и упростить работу с текстом. Пользуйтесь этой функцией с умом и экономьте свое время и усилия.
Использование символов и специальных комбинаций
Символы и специальные комбинации могут быть использованы для замены длинных слов или фраз. Например, вы можете настроить автозамену, чтобы при вводе комбинации «@em» вставлялся символ курсива (например, *курсив*). Это особенно удобно, когда вам нужно быстро изменить форматирование текста, не отрывая руки от клавиатуры.
Кроме того, символы и специальные комбинации можно использовать для вставки специальных символов или знаков препинания. Например, вы можете настроить автозамену, чтобы при вводе комбинации «@tm» вставлялся символ торговой марки (®). Это позволяет легко добавлять специальные символы, не прибегая к меню «Вставка» и не запоминая сочетание клавиш для каждого символа.
Какие символы и комбинации использовать – решать вам. Вы можете выбрать наиболее часто используемые символы или определенные комбинации, которые легко запомнить. Важно помнить, что символы и комбинации не должны быть уже заняты в Word, чтобы избежать случайных вставок или перезаписи уже существующих слов или фраз.
Использование символов и специальных комбинаций в автозамене – это отличный способ ускорить работу с текстами и добавить стиля к документам. Настройте свою автозамену в Microsoft Word и наслаждайтесь более эффективным пользованием программой!
Вопрос-ответ:
Какой символ используется для обозначения собаки?
Символ «@».
Какая комбинация символов используется для обозначения электронной почты?
Комбинация «[email protected]».
Какой символ используется для обозначения номера телефона?
Символ «#».
Какая комбинация символов используется для обозначения URL-адреса?
Комбинация «http://www.example.com».
Какой символ используется для обозначения номера страницы?
Символ «#».

