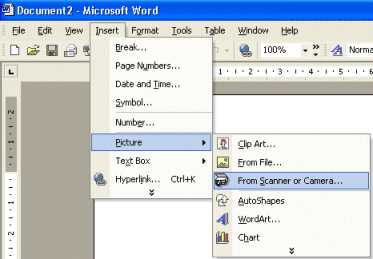
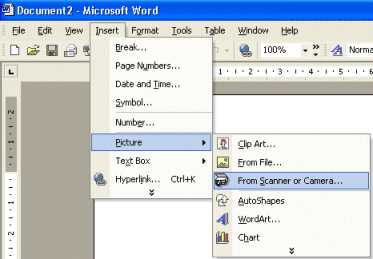
Microsoft Word — одно из самых популярных приложений для создания и редактирования текстовых документов. В программе есть множество функций, которые облегчают работу с документами, включая возможность вставки изображений.
Если у вас есть сканер, вы можете использовать его для создания электронной версии бумажного документа и вставки этого изображения в Microsoft Word. Это может быть полезно, если вы хотите добавить отсканированную копию документа в проект или презентацию.
Чтобы вставить изображение в Word с помощью сканера, вам необходимо выполнить несколько простых шагов. Сначала подключите сканер к компьютеру и убедитесь, что он работает должным образом. Затем откройте документ Word, в который вы хотите вставить изображение, и выберите место, куда вы хотите его поместить.
Далее выберите вкладку «Вставка» в верхней панели инструментов Word и нажмите на кнопку «Изображение». В открывшемся окне выберите опцию «Сканер» и следуйте инструкциям на экране для сканирования документа. После того как сканирование завершено, выберите нужное изображение из списка, представленного в окне сканирования, и нажмите кнопку «Вставить». Теперь отсканированное изображение будет вставлено в ваш документ Word!
Подготовка сканера для работы с Microsoft Word
Для того чтобы вставить изображение с помощью сканера в Microsoft Word, необходимо правильно подготовить сканер к работе. В этом процессе есть несколько важных шагов, которые помогут убедиться в успешном результате и получении качественного сканированного изображения.
В первую очередь, необходимо установить драйвера сканера на компьютер. Драйвера представляют собой программное обеспечение, которое позволяет операционной системе взаимодействовать со сканером. Обычно, драйвера поставляются вместе с устройством на диске или доступны для скачивания на официальном сайте производителя сканера.
После установки драйверов, необходимо проверить связь между компьютером и сканером. Для этого можно воспользоваться специальной сканерной программой, которая поставляется вместе с драйверами или доступна для скачивания на сайте производителя. В этой программе можно проверить, работает ли сканер корректно, а также настроить различные параметры сканирования, такие как разрешение и цветовую схему.
Кроме того, перед сканированием документа необходимо убедиться, что поверхность стекла сканера чистая и не имеет пыли или посторонних загрязнений. Чистое стекло позволит получить четкое и качественное изображение при сканировании.
И наконец, перед началом сканирования необходимо выбрать формат файла, в который будет сохранено изображение. Обычно для вставки в Microsoft Word рекомендуется выбирать формат JPEG или PNG, так как они обеспечивают хорошее качество изображения при небольшом размере файла.
Когда требуется вставить изображение в документ Microsoft Word, наиболее удобным способом является подключение сканера к компьютеру. Данная процедура позволяет получить отсканированную копию документа и вставить ее в нужное место документа.
Для начала, необходимо установить драйверы для сканера на компьютер. Это можно сделать с помощью диска с программным обеспечением, приложенного к сканеру, или скачав их с сайта производителя сканера. Установка драйверов позволит компьютеру распознавать сканер и устанавливать связь с ним.
После установки драйверов, следует подключить сканер к компьютеру. Обычно для этого используется USB-кабель, который следует вставить в соответствующий разъем на задней или боковой панели компьютера. Некоторые сканеры могут также подключаться по Wi-Fi или Ethernet.
После установки драйверов и подключения сканера, следует запустить программу для сканирования. Обычно программа автоматически запустится при подключении сканера, но в некоторых случаях ее нужно запустить вручную. В программе сканирования можно настроить различные параметры сканирования, такие как разрешение (dpi) и формат файла.
После настройки параметров сканирования, следует поместить документ на стекло сканера лицом вниз и закрыть крышку. Далее, в программе сканирования нужно нажать кнопку «Сканировать» или аналогичную команду. Сканер начнет процесс сканирования и создаст цифровую копию документа.
Когда сканирование завершено, следует сохранить полученное изображение на компьютере. Обычно программа сканирования предлагает выбрать папку для сохранения файла и указать его имя. Рекомендуется выбрать удобное место для сохранения и дать файлу осмысленное имя для дальнейшей работы с ним.
Теперь, когда отсканированная копия документа сохранена на компьютере, можно перейти в Microsoft Word и вставить изображение в документ. Для этого нужно выбрать вкладку «Вставка» в верхней панели инструментов, затем нажать на кнопку «Изображение» и выбрать сохраненный файл с отсканированным документом. После выбора файла, он будет автоматически вставлен в документ Microsoft Word.
Таким образом, подключение сканера к компьютеру является важным шагом при вставке изображения с помощью сканера в Microsoft Word. После подключения и настройки сканера, можно удобным образом получить отсканированную копию документа и вставить ее в нужное место документа для дальнейшей работы.
Установка и настройка драйверов сканера
Для начала, необходимо узнать модель и производителя сканера. Обычно эта информация указана на корпусе устройства или в его документации. Затем следует посетить официальный веб-сайт производителя и найти раздел «Поддержка» или «Скачать драйверы».
На сайте производителя можно найти список доступных драйверов для конкретной модели сканера. Возможно, там будет представлено несколько вариантов драйверов, включая драйверы для различных операционных систем.
Необходимо выбрать соответствующий драйвер для своей операционной системы и загрузить его на компьютер. Это можно сделать, щелкнув по ссылке на драйвер и следуя инструкциям на экране. После загрузки драйвера следует выполнить его установку, запустив установочный файл и следуя указаниям мастера установки.
После установки драйвера необходимо перезагрузить компьютер, чтобы изменения вступили в силу. После перезагрузки операционная система должна автоматически обнаружить сканер и настроить его для работы.
Если система не обнаружила сканер или возникли проблемы во время установки драйвера, следует проверить правильность подключения сканера к компьютеру и убедиться, что драйверы были правильно установлены.
После успешной установки драйверов сканер будет готов к использованию. Вы сможете вставлять изображения в Microsoft Word с помощью сканера, следуя соответствующим инструкциям для вставки изображений.
Проверка работоспособности сканера
1. Подключите сканер к компьютеру
Убедитесь, что сканер правильно подключен к вашему компьютеру. Откройте программное обеспечение сканера и убедитесь, что оно успешно запускается.
2. Проверьте оптическую систему сканера
Осмотрите оптическую систему сканера на наличие пыли или повреждений. Чистка и обслуживание оптической системы могут быть необходимы для обеспечения качественного сканирования.
3. Выберите источник сканирования
Проверьте, что источник сканирования выбран правильно. В зависимости от вашего сканера, источником может быть стекло сканера или автоматический податчик документов.
4. Установите настройки сканирования
Убедитесь, что настройки сканирования соответствуют вашим требованиям. Вы можете выбрать разрешение сканирования, цветовой режим и другие параметры, чтобы получить оптимальное качество изображения.
5. Проведите тестовое сканирование
Проведите тестовое сканирование и проверьте, что изображение успешно сохраняется на вашем компьютере. Убедитесь, что качество сканирования соответствует вашим ожиданиям.
Если все шаги выполнены успешно, то вы можете быть уверены в работоспособности вашего сканера. Если возникают проблемы, попробуйте перезагрузить компьютер и повторить процесс, либо обратитесь за помощью к производителю сканера.
Вставка изображения из сканера в Microsoft Word
Для начала процесса вставки изображения из сканера в Microsoft Word необходимо подключить сканер к компьютеру и убедиться, что он правильно функционирует. Затем откройте документ Word, в который вы хотите вставить изображение.
Далее вы можете выбрать различные способы вставки изображения из сканера:
- Использование команды «Вставить из сканера» в меню «Вставка»: Этот метод подразумевает выбор команды «Вставить из сканера» из меню «Вставка» в Word. Затем следуйте инструкциям на экране, чтобы просканировать документ и вставить его в документ Word.
- Использование панели инструментов сканера: В некоторых случаях у вас может быть отдельная панель инструментов сканера, с помощью которой можно сканировать документы и вставлять их прямо в Word. Откройте панель инструментов сканера, выберите нужные параметры сканирования и нажмите кнопку «Сканировать». Затем выберите расположение, куда нужно вставить изображение в документе Word.
После вставки изображения из сканера в документ Word вы можете редактировать его, изменять размер, перемещать и применять различные эффекты, если это необходимо. Также можно добавить подписи или описания к вставленным изображениям.
Как только вы закончили вставку и редактирование изображения, сохраните документ, чтобы изменения были сохранены. При необходимости вы всегда сможете вернуться к этому документу и внести дополнительные изменения или использовать его в других проектах.
Открытие документа в Microsoft Word
Первым шагом является запуск программы Microsoft Word на компьютере. Для этого можно щелкнуть на значке программы на рабочем столе или использовать поиск в меню «Пуск» или в строке поиска операционной системы. После запуска программы появится окно Microsoft Word.
Далее необходимо открыть документ. Для этого можно воспользоваться следующими методами:
- Нажмите на кнопку «Открыть» на панели инструментов или в меню «Файл». В появившемся окне выберите нужный файл и нажмите кнопку «Открыть». Документ будет открыт в программе Microsoft Word.
- Вы также можете использовать комбинацию клавиш «Ctrl + O» на клавиатуре для вызова окна открытия файлов. Затем выберите нужный файл и нажмите «Открыть».
После выполнения этих действий документ будет открыт в программе Microsoft Word и вы сможете приступить к его редактированию и форматированию в соответствии с вашими потребностями.
Вопрос-ответ:
Как открыть документ в Microsoft Word?
Для открытия документа в Microsoft Word нужно запустить программу, затем выбрать «Открыть» из меню «Файл» или воспользоваться сочетанием клавиш Ctrl + O. Затем нужно выбрать нужный файл в диалоговом окне и нажать «Открыть».
Как открыть недавно закрытый документ в Microsoft Word?
Для открытия недавно закрытого документа в Microsoft Word нужно выбрать «Открыть» из меню «Файл» или воспользоваться сочетанием клавиш Ctrl + O. Затем откроется диалоговое окно, где можно выбрать «Последние документы». В списке отображаются недавно закрытые документы, можно выбрать нужный и нажать «Открыть».
Можно ли открыть файл в Microsoft Word из другой программы?
Да, можно открыть файл в Microsoft Word из другой программы. Для этого нужно найти нужный файл на компьютере, щелкнуть на нем правой кнопкой мыши и выбрать «Открыть с помощью». Затем нужно выбрать Microsoft Word из списка программ и нажать «ОК». Файл будет открыт в Microsoft Word.
Как открыть файл в Microsoft Word без запуска самой программы?
Для открытия файла в Microsoft Word без запуска самой программы нужно найти нужный файл на компьютере, щелкнуть на нем правой кнопкой мыши и выбрать «Открыть». Файл будет открыт в Microsoft Word.
Можно ли открывать файлы в разных версиях Microsoft Word?
Да, можно открывать файлы в разных версиях Microsoft Word. Новые версии программы обычно сохраняют обратную совместимость, то есть файлы, созданные в старых версиях, могут быть открыты в новых версиях. Однако некоторые функции новых версий могут быть недоступны в старых версиях программы.

