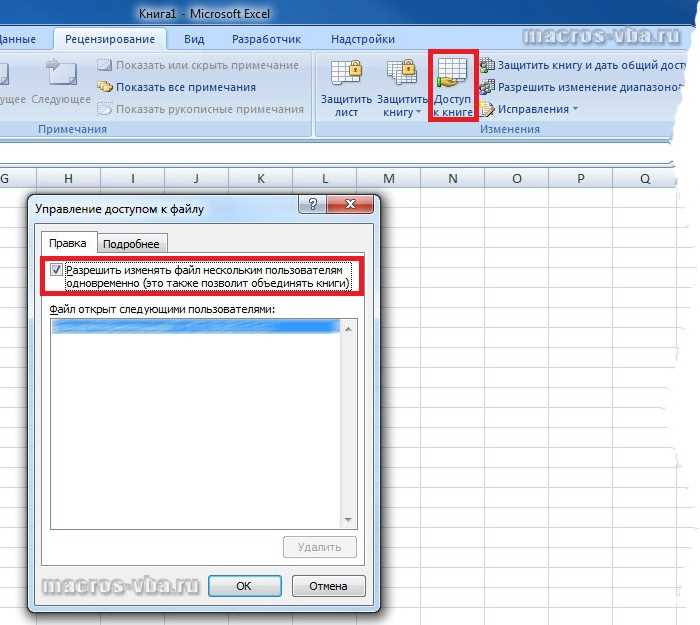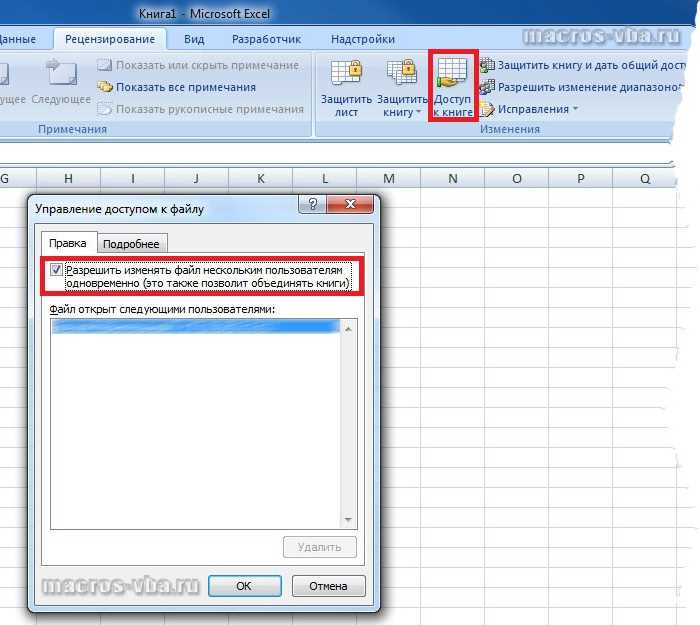
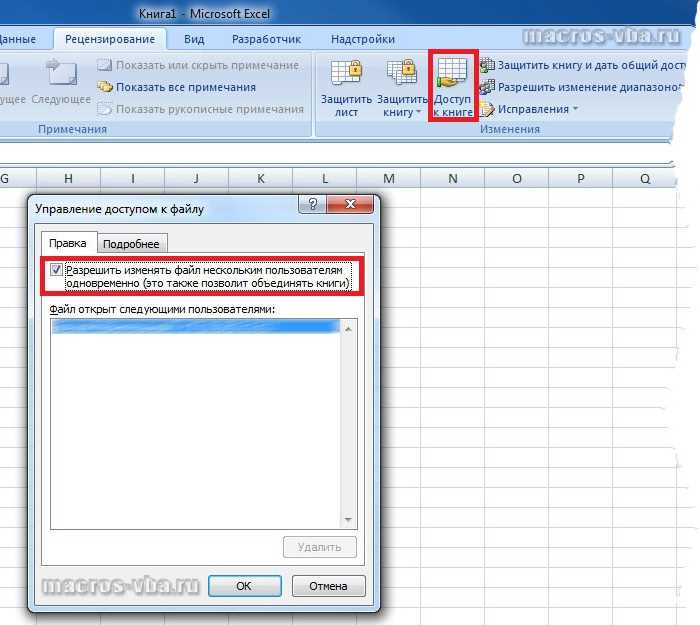
Microsoft Word является одной из самых популярных программ для работы с текстовыми документами. Однако, при обработке большого количества документов может возникнуть необходимость объединить несколько файлов в один для удобства работы.
Создание макроса в Microsoft Word позволяет автоматизировать рутинные операции по объединению документов и сэкономить время. Макрос – это набор команд, записанных в коде, который выполняет определенные действия. С помощью макроса можно объединить несколько документов в один за несколько секунд.
Для создания макроса в Microsoft Word необходимо выполнить несколько простых шагов. Во-первых, откройте программу Microsoft Word и выберите вкладку «Разработка» в верхнем меню. Затем, выберите опцию «Макросы» и нажмите на кнопку «Записать макрос». Откроется окно, в котором необходимо ввести имя для макроса.
После того, как вы введете имя макроса, можно начать записывать действия, которые нужно выполнить для объединения документов. Например, вы можете открыть первый документ, затем вставить содержимое второго документа в конец первого.
Закончив запись действий, необходимо остановить запись макроса. После этого, ваш макрос сохранится и он будет доступен при работе с документами. Вы сможете вызвать его в любой момент и объединить несколько документов в один всего лишь одним нажатием кнопки.
Таким образом, создание макроса позволяет значительно упростить процесс объединения документов в Microsoft Word и сэкономить время. С помощью макросов и скриптов вы сможете повысить продуктивность своей работы и упростить рутинные задачи.
Зачем использовать макросы в Microsoft Word?
Microsoft Word предлагает намножество функций и инструментов для создания, редактирования и форматирования документов. Однако этими встроенными функциями не всегда можно полностью удовлетворить особые потребности пользователей. Вот где на помощь приходят макросы в Microsoft Word.
Макросы представляют собой записанные команды, которые автоматизируют выполнение определенных действий в Word. Они позволяют использовать мощный язык программирования VBA (Visual Basic for Applications) для создания собственных скриптов и автоматизации рутинных задач. Таким образом, макросы позволяют значительно увеличить производительность и эффективность работы в Word.
Персонализация и повышение эффективности
С помощью макросов пользователи могут настроить Word в соответствии со своими индивидуальными потребностями. Они могут создать макросы, которые выполняют определенные задачи такие как автоматическое форматирование документов, вставка определенных блоков текста, применение определенных стилей или даже запуск команд, которые не имеют своих горячих клавиш или кнопок в пользовательском интерфейсе Word.
Универсальность и повторяемость
Макросы также обеспечивают универсальность и повторяемость действий пользователя. Вместо того, чтобы выполнять одни и те же действия снова и снова, макросы могут быть использованы для автоматического выполнения этих действий на различных документах. Это особенно полезно в случаях, когда требуется провести однотипное форматирование, применить одну и ту же структуру или выполнить серию подобных операций.
В общем, макросы в Microsoft Word — это мощный инструмент, который позволяет пользователям значительно повысить эффективность работы с документами. Они позволяют автоматизировать рутинные задачи, персонализировать Word и сделать работу с документами более удобной и продуктивной.
Повышение эффективности работы: несколько полезных советов
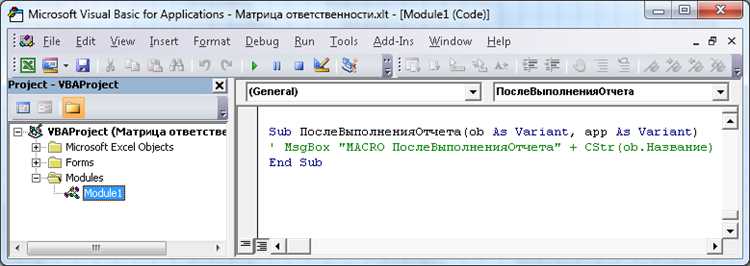
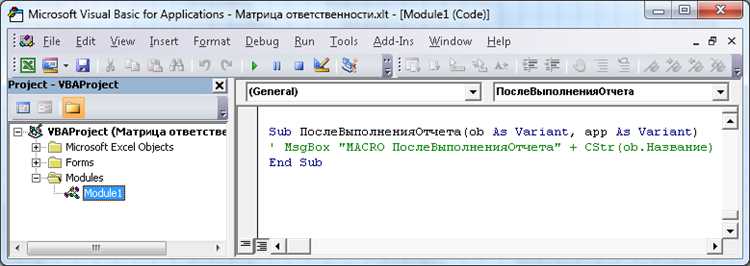
Для достижения максимальной производительности в работе необходимо уметь эффективно управлять своим временем. Есть несколько методов, которые помогут вам достичь этой цели:
1. Планирование и приоритезация задач
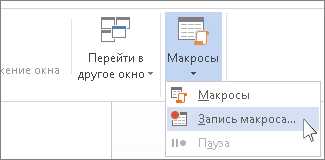
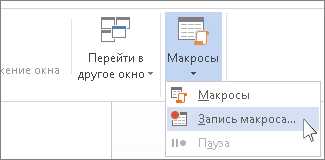
Перед тем как начать работу, важно составить план на день или неделю и определить приоритетность задач. Создайте список дел и установите сроки для каждой задачи. Это поможет вам избежать лень и сделать работу более упорядоченной.
2. Организация рабочего пространства
Чтобы эффективно работать, важно иметь чистое и организованное рабочее пространство. Уберите все ненужные предметы и создайте удобные рабочие условия. Отсутствие лишних отвлекающих факторов способствует повышению концентрации и продуктивности.
3. Использование технологий и инструментов
Существует множество технологий и инструментов, которые помогают в повышении эффективности работы. Они могут включать в себя приложения для управления задачами, редакторы текста с функцией автозаполнения, программы для автоматизации рутинных задач и многое другое. Используйте их наиболее полноценно для оптимизации своей работы.
4. Делегирование задач
Не бойтесь делегировать задачи другим людям, если это возможно. Это позволит вам сконцентрироваться на самом важном и использовать свое время наиболее эффективно. Делегировать можно как профессиональные задачи, так и бытовые дела. Доверьтесь людям и распределите ответственность.
Соблюдение этих простых советов поможет вам значительно повысить производительность и достигнуть больших результатов в работе. Используйте их на практике и вы увидите положительные изменения в своей эффективности!
Автоматизация рутинных задач:
Одной из таких задач, которую можно автоматизировать, является объединение нескольких документов в Microsoft Word. Ручное объединение может быть трудоемким и затратным процессом, особенно если у нас есть большое количество документов, которые необходимо объединить.
Однако, благодаря возможностям макросов и скриптов в Microsoft Word, мы можем создать автоматическую процедуру объединения документов. Для этого нам необходимо создать макрос, который будет выполнять необходимые действия – открытие документов, копирование их содержимого и вставка в новый документ.
Создание макроса для объединения документов требует некоторых навыков работы со скриптами, но это несложно. После создания макроса, мы можем сохранить его в специальную папку и использовать в любой момент, когда нам необходимо объединить несколько документов. Это значительно экономит наше время и позволяет нам концентрироваться на более важных задачах.
Автоматизация рутинных задач имеет огромный потенциал для повышения производительности и снижения вероятности ошибок. Она позволяет выполнять задачи быстрее, точнее и эффективнее, что особенно важно в современном быстром темпе жизни и работы.
Как создать макрос в Microsoft Word
Для создания макроса в Microsoft Word необходимо выполнить несколько простых шагов:
- Откройте редактор Visual Basic: Для этого нажмите на вкладку «Разработчик» в верхней панели программы, выберите «Макросы» и нажмите на кнопку «Редактор Visual Basic».
- Создайте новый модуль: В редакторе Visual Basic выберите «Вставка» в верхнем меню, затем «Модуль». Это создаст новый модуль, в котором вы сможете писать код для макроса.
- Напишите код макроса: Внутри модуля напишите код, который будет выполнять нужные вам действия. Например, вы можете создать макрос, который будет форматировать выделенный текст или вставлять определенные элементы в документ.
- Сохраните и закройте редактор: Когда код макроса будет готов, сохраните модуль и закройте редактор Visual Basic.
- Назначьте макрос на кнопку или горячую клавишу: Вернитесь в Microsoft Word, откройте вкладку «Разработчик», выберите «Макросы» и найдите ваш макрос в списке. Нажмите «Параметры…», чтобы назначить макрос на кнопку или горячую клавишу.
Теперь у вас есть макрос, который можно запустить в Microsoft Word. Не забудьте сохранить документ с макросом в специальном формате, чтобы сохранить его работоспособность при последующих открытиях.
Открытие раздела «Разработчик»
Для выполнения сложных операций и настройки в Microsoft Word существует раздел «Разработчик». Чтобы открыть этот раздел, нужно выполнить несколько простых шагов.
Первым делом, необходимо открыть сам Word документ. Затем, в верхнем меню, нужно найти вкладку «Файл». Нажмите на нее и в выпадающем списке выберите «Параметры».
В открывшемся окне «Параметры» найдите раздел «Расширенные». В этом разделе будут перечислены все доступные опции настройки Word. Найдите опцию «Показать вкладку Разработчик на ленте инструментов» и поставьте галочку напротив нее.
После этого, нажмите на кнопку «OK», чтобы сохранить изменения и закрыть окно «Параметры». Теперь в верхней панели Word появится новая вкладка «Разработчик».
Эта вкладка содержит набор инструментов и функций, предназначенных для разработки макросов, управления кодом и других расширенных задач.
Запись макроса
Запись макроса в Microsoft Word позволяет автоматизировать выполнение повторяющихся действий и упростить процесс работы с документами.
Чтобы начать запись макроса, необходимо открыть вкладку «Разработчик» в главном меню Word. Если вкладка «Разработчик» не отображается, ее можно активировать в настройках программы. После открытия вкладки необходимо найти и выбрать опцию «Запись макроса».
После нажатия на кнопку «Запись макроса» откроется окно «Запись макроса». В этом окне необходимо ввести название макроса и выбрать место сохранения — можно сохранить макрос в текущем документе или создать глобальный макрос, доступный в любом документе.
После задания названия и места сохранения макроса, запись начинается. Каждое действие, выполненное в документе во время записи макроса, будет сохранено и воспроизведено при запуске макроса.
Очень важно тщательно выполнять все действия и не вносить неожиданные или нежелательные изменения в документ, так как они будут также сохранены в макросе. Поэтому перед записью макроса стоит продумать все этапы выполнения действий и убедиться в их правильности.
После завершения записи макроса необходимо нажать на кнопку «Остановить запись» в окне записи макроса. Записанный макрос будет доступен для использования в любом документе.
Вопрос-ответ:
Что такое запись макроса?
Запись макроса — это процесс, при котором пользователь записывает последовательность действий на компьютере, которые затем можно воспроизвести в автоматическом режиме. Это позволяет автоматизировать выполнение повторяющихся задач и увеличить эффективность работы.
Как записать макрос?
Для записи макроса вам обычно потребуется использовать специальное программное обеспечение или функцию, предоставляемую приложением. В большинстве случаев, вы должны открыть программу, выбрать соответствующую опцию записи, выполнить нужные действия на экране и затем остановить запись. После записи вы можете сохранить макрос и применять его в будущем.
Где можно использовать записанный макрос?
Записанный макрос может быть использован во многих ситуациях. Например, в Microsoft Excel вы можете записать макрос для автоматического форматирования данных или выполнения определенных вычислений. В Microsoft Word вы можете записать макрос для автоматического создания определенного форматирования документа. Также макросы могут использоваться в играх для автоматического выполнения определенных действий.
Каковы преимущества использования записанных макросов?
Использование записанных макросов имеет несколько преимуществ. Во-первых, они позволяют значительно сэкономить время и усилия, так как позволяют автоматизировать повторяющиеся задачи. Во-вторых, они помогают избегать ошибок, так как все действия записываются точно и воспроизводятся без изменений. В-третьих, записанные макросы могут быть быстро исправлены или изменены в будущем без необходимости повторной записи.