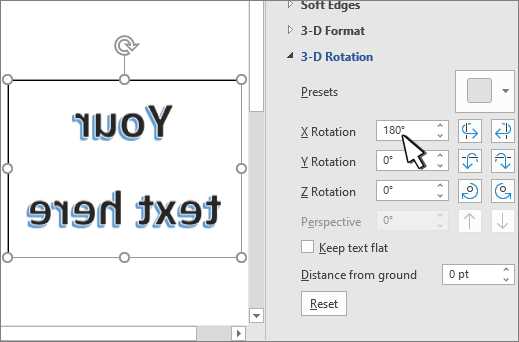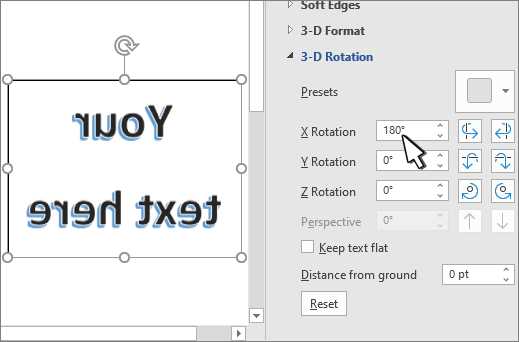
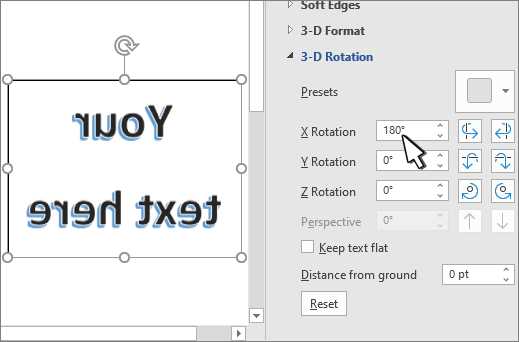
Microsoft Word — это один из самых популярных текстовых редакторов, который предоставляет обширный функционал для работы с текстом и графикой. Одной из функций, которая может оказаться полезной для вас, является возможность отражения изображения.
Отражение изображения может использоваться для создания отражающихся эффектов, изменения расположения объектов в документе или просто для создания интересного дизайна. Неважно, какую цель вы преследуете, в Microsoft Word есть несколько простых способов отразить изображение.
Один из способов отразить изображение — это использование инструментов форматирования. Вы можете выбрать изображение, затем нажать правую кнопку мыши и выбрать «Форматирование изображения». В появившейся панели «Формат изображения» найдите вкладку «Эффекты», выберите «Фигурное отображение» или «Отражение» и укажите нужное вам направление отражения.
Еще один способ отразить изображение — это использование инструментов поворота и отражения. Вы можете выбрать изображение, затем нажать правую кнопку мыши и выбрать «Повернуть» или «Отразить горизонтально/вертикально». Также можно использовать горячие клавиши, нажав на выбранное изображение и нажав комбинацию клавиш Ctrl + R для отражения по горизонтали или Ctrl + R для отражения по вертикали.
Таким образом, в Microsoft Word есть несколько способов отразить изображение. Вы можете выбрать наиболее удобный для вас способ и легко создать интересные эффекты или изменить расположение объектов в документе.
Переворачиваем изображение в Microsoft Word: пошаговая инструкция
Иногда возникает необходимость перевернуть изображение в программе Microsoft Word. Это может быть полезно, если вы хотите изменить ориентацию фотографии или изменить ее положение в документе. В этой статье мы расскажем, как выполнить эту операцию шаг за шагом.
1. Откройте документ Microsoft Word, в котором вы хотите перевернуть изображение.
2. Выделите изображение, которое вы хотите перевернуть. Чтобы это сделать, щелкните на изображении, чтобы оно выделилось.
3. После того, как изображение выделено, на верхней панели инструментов выберите вкладку «Формат».
4. В открывшемся меню выберите вкладку «Развернуть».
5. В выпадающем меню, которое появится, выберите вариант «Перевернуть горизонтально» или «Перевернуть вертикально», в зависимости от того, как вы хотите перевернуть изображение.
6. После этого изображение будет перевернуто соответствующим образом. Если вам не нравится результат, вы всегда можете повторить шаги 2-5 и выбрать другой вариант.
Теперь вы знаете, как перевернуть изображение в Microsoft Word. Используйте эту инструкцию, чтобы легко изменять ориентацию фотографий и положение изображений в ваших документах.
Открываем документ в Microsoft Word
Чтобы открыть документ в Microsoft Word, вам потребуется следовать нескольким простым шагам. Вначале, откройте Microsoft Word на своем компьютере, либо щелкнув на ярлыке на рабочем столе, либо найдите его в меню «Пуск».
После того, как вы открыли Microsoft Word, щелкните на вкладку «Файл» в верхнем левом углу экрана. Затем выберите пункт «Открыть» из выпадающего меню. В появившемся окне просмотра файлов найдите документ, который вы хотите открыть, и дважды щелкните на нем.
Если вы знаете путь к файлу или его название, вы можете воспользоваться функцией поиска, чтобы быстро найти нужный документ. Просто нажмите клавишу «Ctrl» и «F», а затем введите путь или название файла в поле поиска.
После того, как вы открыли документ, вы сможете редактировать его, добавлять и изменять текст, вставлять изображения и таблицы, а также выполнять другие действия, которые вам необходимы. Помните сохранить свои изменения, чтобы не потерять проделанную работу.
Как выбрать изображение для переворота в Microsoft Word?
Иногда возникает необходимость перевернуть изображение в документе Microsoft Word. Для этого необходимо сделать несколько простых шагов. Но прежде, чем начать процесс переворота, важно выделить и выбрать само изображение, которое нужно изменить.
Выделение изображения в Microsoft Word можно произвести разными способами. Один из самых распространенных способов — щелкнуть на изображении левой кнопкой мыши. В результате, появится рамка или контур вокруг изображения, который указывает на его выбор. Также можно выделить изображение, удерживая клавишу Shift и перемещая курсор к рамке или контуру.
После успешного выделения изображения можно приступить к следующему этапу — перевороту изображения в Microsoft Word. Поэтапная инструкция по его выполнению имеется в другой статье.
Находим и выбираем функцию «Форматирование изображения»
Для выполнения необходимых изменений с изображением в Microsoft Word, можно использовать функцию «Форматирование изображения». Это позволяет настроить различные параметры визуального представления, включая переворот изображения.
Чтобы найти эту функцию, необходимо выполнить следующие шаги:
- Выберите изображение, которое требует форматирования.
- Нажмите правой кнопкой мыши на изображении, чтобы открыть контекстное меню.
- Выберите опцию «Форматировать изображение», которая откроет панель «Форматирование изображений» справа от области работы.
Панель «Форматирование изображений» содержит различные вкладки и параметры настройки, такие как яркость, контрастность, насыщенность и многое другое. Чтобы перевернуть изображение, следуйте этим инструкциям:
- На вкладке «Формат» найдите группу «Поворот» или похожую название группы.
- В этой группе вы найдете кнопку «Перевернуть», которая открывает список доступных опций для переворачивания изображения.
- Выберите опцию, которая соответствует вашим требованиям, например, «Перевернуть по горизонтали» или «Перевернуть по вертикали».
После выбора нужной опции, изображение будет автоматически перевернуто в соответствии с вашими указаниями. Не забывайте сохранять изменения, чтобы они применялись к документу Word.
Выбираем опцию «Поворот» для редактирования изображения в Microsoft Word
При работе с изображениями в Microsoft Word, иногда может возникнуть необходимость перевернуть изображение для лучшего представления или для соответствия особенностям документа. Чтобы выполнить эту задачу, можно воспользоваться функцией «Поворот», которая доступна в редакторе изображений программы.
Для начала, необходимо выделить изображение, которое требуется перевернуть. Это можно сделать, щелкнув на изображении один раз. В верхнем правом углу изображения появится небольшая панель инструментов с различными опциями редактирования.
В данной панели появится кнопка «Формат», которую нужно нажать. После этого откроется вкладка «Формат изображения». В этой вкладке следует выбрать опцию «Поворот».
Откроется дополнительное меню, в котором можно выбрать направление и угол поворота изображения. Например, можно выбрать поворот на 90 градусов по часовой или против часовой стрелки.
После выбора нужного угла поворота, можно просмотреть результат. Если результат удовлетворяет, можно нажать на кнопку «Ок» и изменения будут применены к изображению в документе.
Теперь, при необходимости перевернуть изображение в Microsoft Word, можно воспользоваться опцией «Поворот» и легко настроить его в соответствии с требованиями документа.
Видим доступные варианты поворота и выбираем нужный
При редактировании изображения в Microsoft Word, мы можем встретиться с ситуацией, когда нам нужно перевернуть изображение. Для этого необходимо знать, какие варианты поворота доступны и как выбрать подходящий.
Во-первых, у нас есть возможность повернуть изображение на 90 градусов по часовой или против часовой стрелки. Это может быть полезно, если мы хотим изменить ориентацию изображения или улучшить его композицию.
Во-вторых, мы также можем отразить изображение горизонтально или вертикально. Это позволяет нам создавать зеркальные отражения изображения или изменять его направление.
Чтобы выбрать нужный вариант поворота, необходимо выделить изображение и нажать правой кнопкой мыши. В появившемся контекстном меню нужно выбрать опцию «Поворот». Затем откроется подменю с доступными вариантами поворота. Мы выбираем нужный вариант, кликаем на него, и изображение автоматически изменяется в соответствии с выбранным вариантом.
Таким образом, зная, какие варианты поворота доступны и как выбрать нужный, мы можем легко изменять ориентацию и направление изображений в Microsoft Word и достичь желаемого результата.
Важный шаг — нажмите «Применить»!
После того как вы отредактировали изображение, выбрав нужное направление для переворачивания, не забудьте нажать кнопку «Применить». Это даст вам полную уверенность в том, что ваше изображение теперь отображается в нужном вам виде.
Вы также можете использовать другие опции, предоставляемые Microsoft Word для редактирования изображений. Однако, когда дело доходит до переворота изображений, следует всегда запоминать — нажмите «Применить», чтобы завершить процесс. Помните, что даже небольшие изменения визуальных элементов могут сделать значительную разницу в вашем документе.
Вопрос-ответ:
Что значит «завершаем процесс, нажимая «ОК»?
Это означает, что мы заканчиваем выполнение определенной операции, подтверждая ее нажатием на кнопку «ОК» на экране.
Какие процессы можно завершить, нажимая «ОК»?
Процессы, которые обычно можно завершать, нажимая «ОК» — это диалоговые окна или окна с определенными настройками или действиями, где требуется подтверждение пользователя для завершения операции.
Что происходит, если мы не нажимаем «ОК» для завершения процесса?
Если мы не нажимаем «ОК» для завершения процесса, операция может остаться незавершенной или ее изменения не будут сохранены. В некоторых случаях, может быть сгенерировано сообщение об ошибке или возникнут проблемы при выполнении следующих действий.
Какова роль кнопки «ОК» при завершении процесса?
Роль кнопки «ОК» при завершении процесса заключается в том, чтобы предоставить пользователю возможность подтвердить свои намерения или выбор, а также завершить текущую операцию или диалоговое окно.