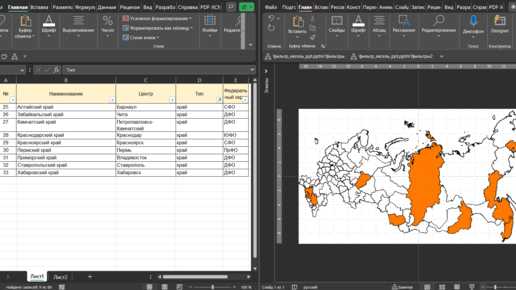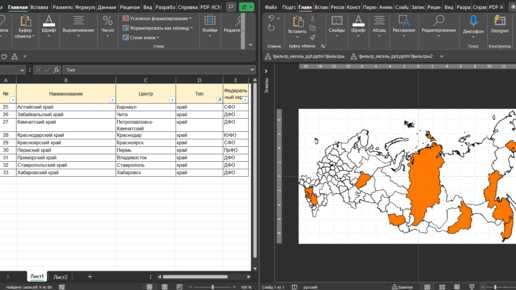
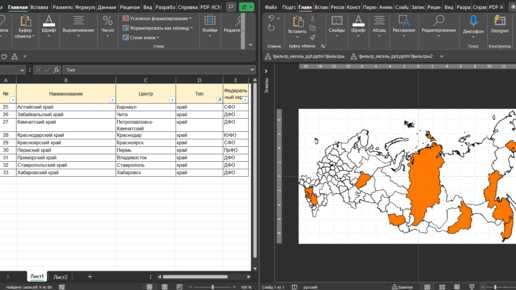
Microsoft Word — одно из самых популярных приложений для создания и редактирования документов. Создание эффективных заголовков является важной частью процесса создания профессиональных документов. В этой статье мы рассмотрим 10 функций, которые помогут вам создать удобочитаемые и привлекательные заголовки в Microsoft Word.
1. Использование стилей заголовков: в Microsoft Word есть предустановленные стили заголовков, которые позволяют быстро и легко форматировать текст в виде заголовков разных уровней. Вы можете выбрать соответствующий стиль и применить его к заголовку, чтобы автоматически применить соответствующий форматирование.
2. Изменение размера шрифта: изменение размера шрифта для заголовка может помочь выделить его и сделать его более заметным. Вы можете выбрать нужный размер шрифта из списка доступных размеров или указать свой собственный размер.
3. Установка жирного шрифта: использование жирного шрифта в заголовке может сделать его более выразительным и привлекательным. Вы можете выделить заголовок и нажать кнопку «Жирный» на панели инструментов или использовать соответствующую комбинацию клавиш.
4. Использование цвета текста: изменение цвета текста для заголовка может помочь выделить его среди остального текста. Вы можете выбрать нужный цвет из палитры цветов и применить его к заголовку.
5. Установка отступов: добавление отступов перед и после заголовка может улучшить его визуальное оформление и помочь создать равномерный внешний вид документа. Вы можете задать нужные значения отступов в диалоговом окне «Абзац» или используя панель инструментов.
6. Использование выравнивания текста: изменение выравнивания текста для заголовка может помочь улучшить его читаемость и внешний вид. Вы можете выбрать нужное выравнивание (левое, центрированное, правое или по ширине) в панели инструментов.
7. Использование нумерации и маркировки: если вам нужно создать заголовки с нумерацией или маркировкой, вы можете использовать соответствующие функции в Microsoft Word. Вы можете выбрать нужный стиль нумерации или маркировки и применить его к заголовку.
8. Добавление границ и заливки: добавление границ и заливки к заголовку может помочь выделить его и сделать его более привлекательным. Вы можете выбрать нужный стиль границы и цвет заливки из панели инструментов или диалогового окна «Границы и заливка».
9. Использование эффектов текста: Microsoft Word предлагает различные эффекты текста, которые можно применить к заголовкам, чтобы сделать их более интересными. Вы можете выбрать нужный эффект текста (такой как тень, обводка или растяжение) из панели инструментов.
10. Создание своих шаблонов заголовков: если вам нужны уникальные заголовки, вы можете создать свой собственный шаблон заголовков в Microsoft Word. Вы можете выбрать нужное форматирование для заголовка и сохранить его как шаблон, чтобы использовать его в других документах.
Использование этих функций поможет вам создать профессиональные и привлекательные заголовки в Microsoft Word. Не бойтесь экспериментировать и находить свой собственный стиль форматирования заголовков!
Создание заголовков в Microsoft Word: лучшие функции
1. Форматирование в виде заголовка
Пожалуй, самая простая и распространенная функция — использование стилей форматирования в виде заголовков. Они помогут выделить заголовки и подзаголовки в вашем документе, делая его более понятным и удобным для чтения.
2. Использование таблицы содержания
Создание таблицы содержания — отличный способ структурировать большие документы. Вы можете создать таблицу содержания автоматически, используя функцию «Ссылки» во вкладке «Справка» или «Вставка». Это сэкономит ваше время и обеспечит быстрый доступ к нужным разделам документа.
3. Функция «Обзор структурного документа»
Функция «Обзор структурного документа» позволяет быстро перемещаться по разделам или заголовкам в документе. Вы можете открыть эту функцию, нажав правой кнопкой мыши на панели Навигатора и выбрав «Обзор структурного документа».
4. Нумерованные и маркированные списки
Создание нумерованных и маркированных списков помогает организовать информацию внутри заголовков. Это позволяет создавать структурированные списки, которые легко воспринимаются читателем.
5. Функция «Быстрое форматирование»
Функция «Быстрое форматирование» позволяет быстро изменять стиль и форматирование заголовков. Вы можете применить стили заголовков, изменить цвет, размер и шрифт текста с помощью нескольких щелчков мыши.
6. Разделение на секции
Разделение на секции — одна из основных функций форматирования в Microsoft Word. Она позволяет создавать разные типы заголовков в разных частях документа. Таким образом, можно создать структуру документа, например, с разделами, главами и подразделами.
7. Использование подписей и таблиц
Подписи и таблицы позволяют добавлять к заголовкам дополнительные детали и информацию. Вы можете добавить номера страниц, даты, автора или другую полезную информацию, чтобы сделать ваш документ более информативным.
8. Создание структуры документа
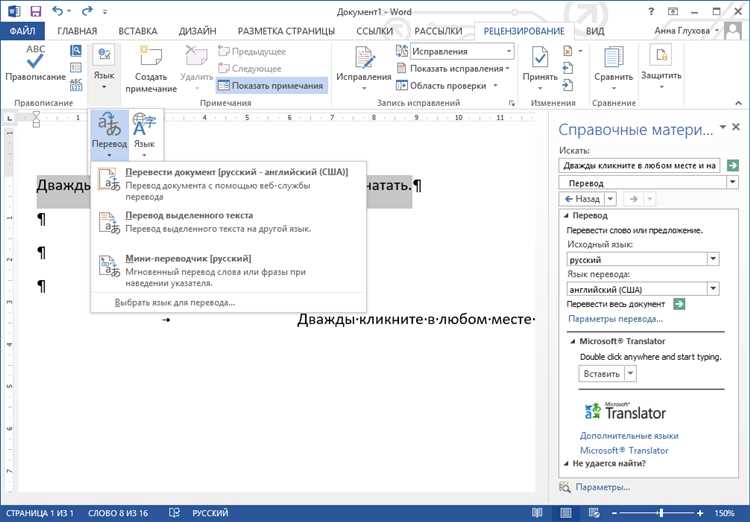
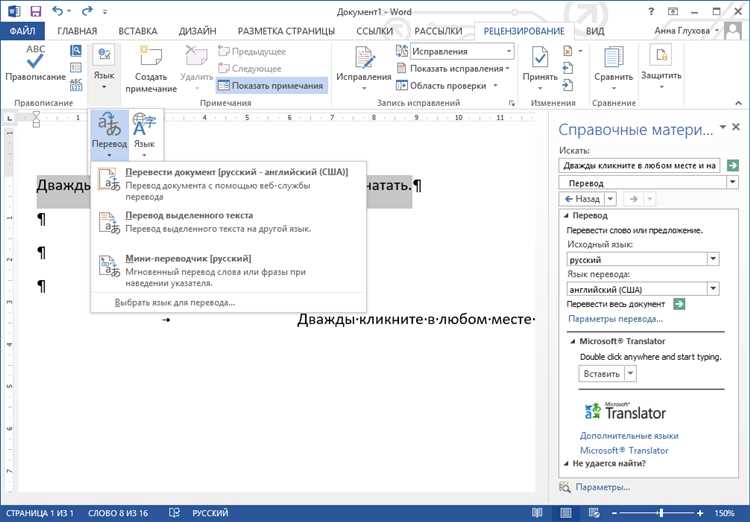
Создание структуры документа помогает организовать информацию и установить иерархию заголовков. Вы можете использовать вложенные заголовки, чтобы создать более глубокую структуру и упростить навигацию в документе.
9. Использование закладок и гиперссылок
Закладки и гиперссылки позволяют быстро перемещаться между разделами документа. Вы можете создать закладки для каждого заголовка и использовать гиперссылки для перехода между ними. Это значительно упрощает навигацию в больших документах.
10. Проверка орфографии и грамматики
Наконец, не забывайте проверять орфографию и грамматику ваших заголовков. Ошибки в них могут негативно повлиять на восприятие информации. Используйте встроенные средства проверки орфографии и грамматики в Microsoft Word, чтобы убедиться, что ваши заголовки безупречны.
Создание заголовков с использованием различных шрифтов и размеров текста
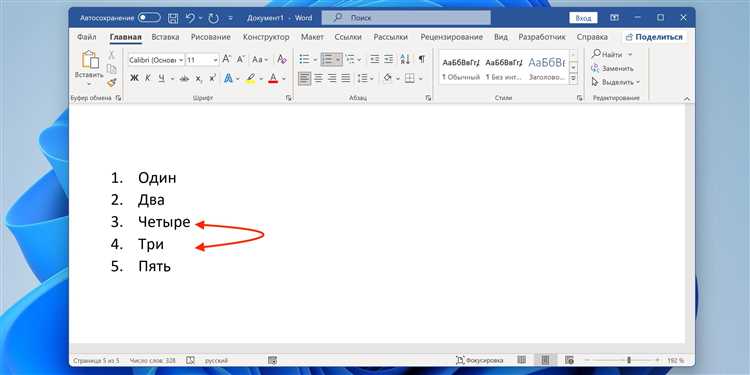
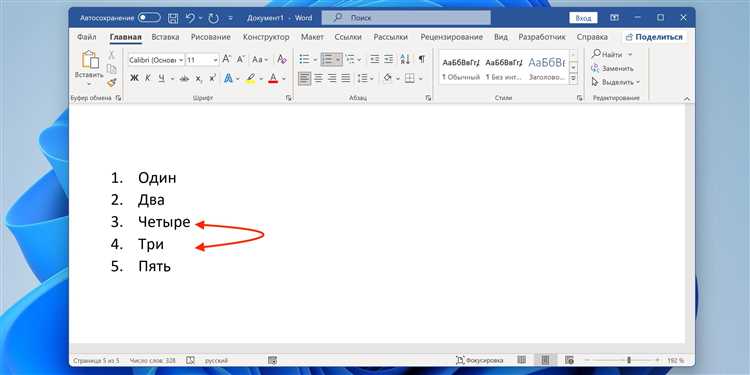
Первое, на что следует обратить внимание при создании заголовков, — это выбор шрифта. В Microsoft Word представлено множество шрифтовых семейств, таких как Arial, Times New Roman, Calibri и др. Выбор шрифта зависит от целей и требований к тексту. Например, для формальных и официальных документов часто используется шрифт Times New Roman, в то время как более современные и стильные заголовки могут быть оформлены в шрифте Arial.
Кроме выбора шрифта, также важно обратить внимание на размер текста заголовка. Размер шрифта определяет визуальное впечатление и важность заголовка. Некоторые заголовки могут быть написаны с использованием большого и выразительного шрифта, чтобы визуально выделить их и привлечь внимание читателя. Другие заголовки, напротив, могут быть оформлены меньшим шрифтом, чтобы не отвлекать внимание от основного текста.
Общий подход при создании заголовков — это использование разных шрифтов и размеров текста для разных уровней заголовков. Например, для основного заголовка может быть выбран крупный и жирный шрифт, в то время как для подзаголовков можно использовать более штриховой и обычный шрифт. Это позволяет создать иерархию заголовков и сделать текст более структурированным.
В целом, создание заголовков с использованием различных шрифтов и размеров текста — это эффективный способ сделать текст более привлекательным, информативным и организованным. Используя разные шрифты и размеры, можно создать визуально привлекательные заголовки, которые будут привлекать внимание читателя и помогать ему ориентироваться в тексте. Комбинируя разные шрифты и размеры, можно создать более интересный и выразительный дизайн заголовков в Microsoft Word.
Применение стилей заголовков для удобства форматирования
В Microsoft Word существует ряд функций, позволяющих создавать и применять стили заголовков. Эти функции значительно упрощают процесс форматирования документов и облегчают навигацию по тексту.
Использование стилей заголовков позволяет быстро и легко организовать информацию в документе. С помощью функций Microsoft Word можно легко создать заголовки разного уровня и присвоить им соответствующие стили. Например, заголовок первого уровня может использоваться для обозначения глав или разделов, а заголовки второго и третьего уровней могут указывать на подразделы и подподразделы.
Применение стилей заголовков также полезно при создании оглавления или навигации в документе. Если заголовки имеют соответствующие стили, то можно автоматически сгенерировать оглавление, которое будет содержать ссылки на каждый заголовок. Это упрощает навигацию по документу и делает его более структурированным.
Кроме того, стили заголовков позволяют быстро менять внешний вид всего документа. Если требуется изменить шрифт, размер или цвет всех заголовков, достаточно изменить стиль, а все заголовки в документе автоматически обновятся. Это удобно, когда требуется создать единообразный стиль в рамках документа или серии документов.
Использование многоуровневых заголовков для структурирования документа
Обозначение заголовков разных уровней в Microsoft Word производится с помощью стандартных стилей форматирования. Заголовок первого уровня обычно используется для основных разделов документа и обозначается как H1 или <h3>. Заголовки второго и последующих уровней используются для подразделов или подтем, и обозначаются как H2 или <h3> и так далее.
Польза использования многоуровневых заголовков очевидна: это помогает читателям быстрее и более эффективно ориентироваться в документе. Заголовки создают логическую структуру документа, разделяя его на части и подразделы. Это упрощает поиск нужной информации, особенно в больших документах.
Еще одно преимущество использования заголовков — возможность автоматического создания оглавления. Если правильно оформить заголовки разных уровней, можно автоматически сгенерировать содержание документа, которое будет точно отражать его структуру. Это особенно полезно при работе с документами большого объема.
Многоуровневые заголовки в Microsoft Word также упрощают работу с документом. Они позволяют быстро перемещаться по разделам с помощью заголовков и настраивать отображение текста, сворачивая или разворачивая разделы с необходимой информацией. Такая функциональность предоставляет удобство в работе и повышает эффективность пользования программой.
Для более удобного и эффективного создания структурированных документов в Microsoft Word рекомендуется:
- Правильно использовать различные уровни заголовков в соответствии с иерархией информации.
- Давать ясные и информативные названия заголовкам для более легкой навигации.
- Оформлять текст подзаголовков в соответствии с общим стилем документа.
- Проверять, что заголовки разных уровней отображаются корректно в оглавлении.
- Не забывать использовать другие элементы форматирования, такие как жирный, курсив или маркированные списки внутри разделов, чтобы сделать текст более читаемым и информативным.
Использование многоуровневых заголовков для структурирования документа помогает создать простой и понятный документ, легко воспринимаемый пользователями. Эта функция значительно улучшает организацию информации и обеспечивает более удобную навигацию. Следуя принципам использования заголовков, можно создать профессионально оформленный документ и сохранить структуру даже при дальнейших изменениях и редактировании.
Вопрос-ответ:
Зачем нужно использовать многоуровневые заголовки для структурирования документа?
Использование многоуровневых заголовков помогает улучшить организацию информации в документе. Это позволяет читателю легко найти нужную ему часть документа, а также позволяет автору более ясно выразить свои мысли и структурировать текст.
Как можно использовать многоуровневые заголовки?
Многоуровневые заголовки можно использовать для разбиения текста на разделы, подразделы и подподразделы. Например, заголовок первого уровня может обозначать основной раздел документа, заголовок второго уровня — подразделы, а заголовок третьего уровня — подподразделы.
Как правильно называть заголовки разных уровней?
Заголовки разных уровней следует называть в соответствии с их ролью в структуре документа. Например, заголовок первого уровня может быть назван «Введение», заголовок второго уровня — «Глава 1: Основные понятия», а заголовок третьего уровня — «Подраздел 1.1: Определение понятия».
Какими функциями обладают многоуровневые заголовки в процессе написания и редактирования документа?
Многоуровневые заголовки позволяют автору установить логическую структуру документа и определить главные и дополнительные идеи, которые будут представлены в тексте. Они также помогают автору и читателю лучше ориентироваться в документе и следовать его логике.
Как правильно отформатировать многоуровневые заголовки в документе?
Многоуровневые заголовки должны иметь различный формат для каждого уровня, чтобы визуально отличаться друг от друга. Например, заголовок первого уровня может быть выделен крупным жирным шрифтом, а заголовки второго и третьего уровней — меньшим жирным шрифтом с отступами слева.