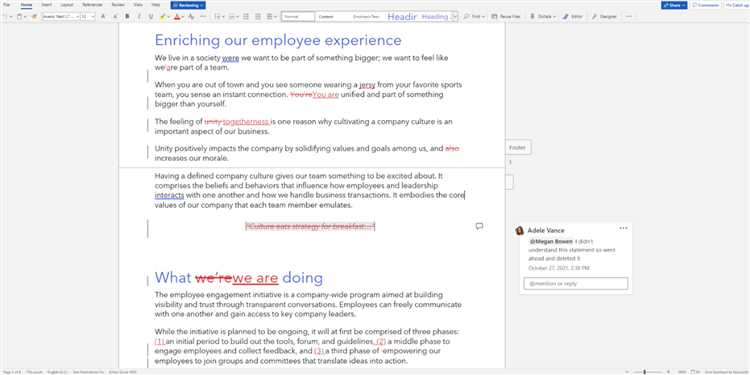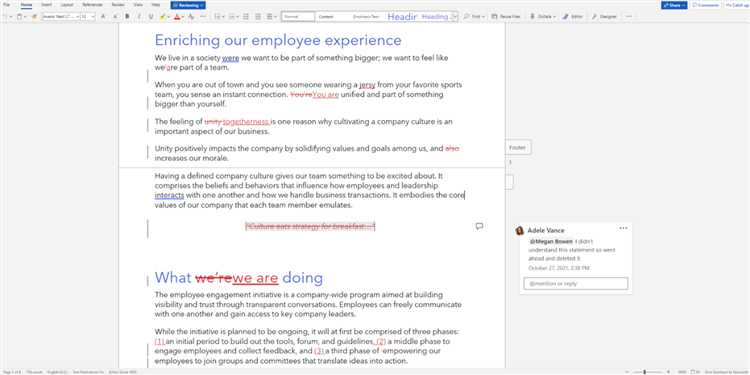
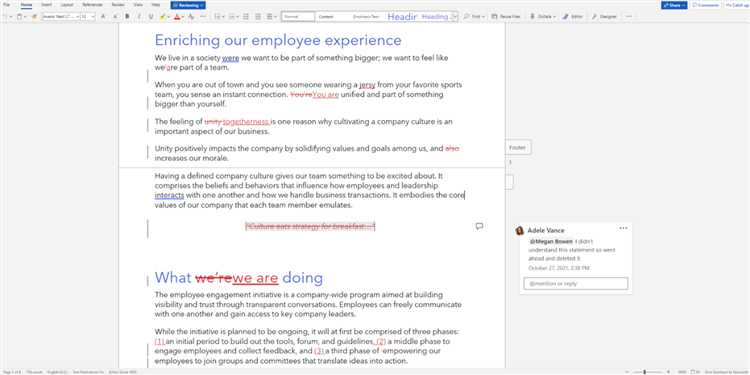
Microsoft Word является одним из наиболее популярных текстовых редакторов, который используется миллионами пользователей по всему миру. Если вы работаете в совместном проекте или просто хотите поделиться своим документом с другими людьми, Microsoft Word предоставляет удобные инструменты для этой цели.
Совместная работа над документами в Microsoft Word позволяет не только делиться файлами, но и редактировать их одновременно с другими участниками. Это особенно полезно, когда вам нужно совместно редактировать документ или получить отзывы и комментарии от коллег или друзей.
Чтобы поделиться документом, вам необходимо воспользоваться функцией «Совместная работа», которая доступна в меню программы. Вы можете пригласить других пользователей через электронную почту или создать ссылку на документ, которую можно отправить в чате или мессенджере. После этого другие пользователи смогут просматривать и редактировать документ непосредственно в Microsoft Word.
Кроме того, в Microsoft Word вы можете установить различные уровни доступа для каждого участника. Например, вы можете разрешить только просмотр документа, или предоставить право редактировать его. Это позволяет гибко настроить права доступа в зависимости от потребностей вашего проекта.
Итак, если вам нужно поделиться своим документом с другими пользователями, Microsoft Word предоставляет все инструменты, необходимые для совместной работы над документом. Вы сможете удобно делиться файлами, редактировать их одновременно и настраивать уровни доступа для каждого участника.
Как поделиться документом в Microsoft Word?
1. Использование электронной почты: Отправка документа по электронной почте – один из самых простых способов поделиться файлом. Для этого откройте документ в Microsoft Word, выберите вкладку «Файл» в верхней левой части экрана, затем нажмите на кнопку «Отправить» и выберите «Почта по умолчанию». В качестве альтернативы можно выбрать «Почту Outlook», «Почту Yahoo» или другое поддерживаемое приложение электронной почты. Заполните адрес получателя, добавьте комментарий, при необходимости, и нажмите «Отправить».
2. Сохранение на облачном сервисе: Microsoft Word также предлагает возможность сохранения документа на облачном сервисе, таком как OneDrive или Dropbox. Для этого откройте документ, выберите вкладку «Файл», затем «Сохранить как» и выберите облачный сервис, на котором вы хотите сохранить документ. Введите название файла и нажмите «Сохранить». После этого вы сможете поделиться ссылкой на этот документ с другими пользователями.
- 3. Совместное редактирование в реальном времени: В Microsoft Word есть функция совместного редактирования, позволяющая нескольким пользователям работать над одним документом одновременно. Для этого откройте документ, выберите вкладку «Обзор» и включите функцию «Совместное редактирование». После этого вы сможете пригласить других пользователей для совместной работы над документом. Все изменения будут отображаться в режиме реального времени, что делает совместное редактирование более эффективным и удобным.
Таким образом, поделиться документом в Microsoft Word очень просто с помощью электронной почты, облачных сервисов или функции совместного редактирования. Выберите наиболее удобный для вас способ и наслаждайтесь совместной работой над документами в Microsoft Word.
Совместная работа над документом в режиме Microsoft Word


В Microsoft Word предусмотрен режим совместной работы, который позволяет нескольким пользователям работать над одним документом одновременно. Это очень удобно, особенно если нужно обсудить и внести изменения в текст документа с коллегами или другими участниками проекта. Режим совместной работы позволяет эффективно совмещать разные идеи и мнения, и создавать наилучший результат.
Для начала работы в режиме совместной работы, необходимо открыть документ в Microsoft Word и выбрать опцию «Совместная работа» в верхнем меню программы. Затем можно добавить коллег или других пользователей, с которыми нужно поделиться документом. Все участники получают доступ к документу и могут одновременно просматривать и редактировать его содержимое. Все изменения отображаются в реальном времени, и каждый участник видит, кто вносит изменения и где происходит работа. Это позволяет легко обсуждать и комментировать различные изменения и добиваться консенсуса в команде.
Преимущества использования режима совместной работы:
- Эффективное взаимодействие коллектива: все участники могут работать над документом одновременно, обмениваться идеями и вносить изменения;
- Реальное время: все изменения отображаются в документе мгновенно, что позволяет видеть результат работы других участников в режиме реального времени;
- Комментарии и обсуждение: участники могут оставлять комментарии к изменениям, а также обсуждать различные варианты написания или оформления;
- Контроль версий: система автоматически сохраняет и отслеживает все изменения, что позволяет легко вернуться к предыдущим версиям документа и отслеживать историю изменений;
- Гибкость: режим совместной работы доступен для использования как на рабочем компьютере, так и на устройствах с мобильной платформой.
Режим совместной работы в Microsoft Word является мощным инструментом для обеспечения совместного творчества и оптимальной командной работы над документами. Он позволяет эффективно коммуницировать и сотрудничать с коллегами, делиться идеями и быстро достигать общих результатов. Благодаря современным технологиям, работа над документами становится более удобной и продуктивной, а режим совместной работы в Microsoft Word – неотъемлемой частью современного рабочего процесса.
Отправка документа по электронной почте


Для начала, откройте документ, который вы хотите отправить. Затем выберите вкладку «Файл» в верхнем меню и нажмите на опцию «Отправить». В появившемся списке выберите «Почта» для отправки документа по электронной почте.
Обратите внимание: перед отправкой убедитесь, что у вас установлен и настроен почтовый клиент, как Outlook или Gmail. Это позволит вам автоматически открыть свою почтовую программу и прикрепить документ к новому сообщению.
Когда почтовая программа откроется, вам необходимо ввести адрес получателя в поле «Кому». Вы также можете добавить тему и текст сообщения, если необходимо. После этого, просто нажмите кнопку «Отправить» и ваш документ будет доставлен получателю по электронной почте.
Помните, что после отправки вашего документа по электронной почте, получатель сможет открыть его с помощью Microsoft Word или другой совместимой программы для работы с документами. Они смогут редактировать, комментировать или сохранять документ на своем компьютере, в зависимости от ваших установленных разрешений.
Использование облачных сервисов для передачи документа
Современные технологии позволяют нам без труда передавать и совместно работать над документами, используя облачные сервисы. Это удобно и эффективно, так как снижает затраты на обмен файлами и позволяет улучшить коммуникацию между участниками проекта.
Одним из лучших способов передать документ — использование облачных сервисов, таких как Google Диск, Dropbox или OneDrive. Передача документа через эти сервисы обеспечивает высокую безопасность и защиту данных, так как все передаваемые файлы хранятся на удаленных серверах с сильной шифровкой.
При использовании облачных сервисов вы можете удобно управлять доступом к документу. Выбирая нужные настройки доступа, вы можете решить, кому разрешить просмотр, редактирование или скачивание файла. Это особенно удобно для работы в команде, где необходимо дать доступ только определенным участникам проекта.
Другим преимуществом использования облачных сервисов для передачи документа является возможность совместной работы над файлом. Участники проекта могут одновременно вносить изменения в документ, видя изменения других участников в режиме реального времени. Это помогает ускорить процесс работы и повысить эффективность коллективного творчества.
Кроме того, облачные сервисы позволяют вести комментарии и дискуссии по поводу документа. Участники проекта могут оставлять замечания и вносить предложения, чтобы улучшить содержание и структуру документа. Такая возможность обратной связи помогает сделать конечный результат более качественным и полным.
Как установить права доступа к документу?
Для того чтобы поделиться документом с другими пользователями и установить различные уровни доступа, необходимо выполнить несколько простых шагов:
1. Откройте документ в Microsoft Word и перейдите во вкладку «Файл».
2. В разделе «Информация» выберите опцию «Поделиться» или «Защитить документ».
3. Выберите один из вариантов для установки прав доступа: «Изменить доступ», «Только просмотр» или «Только чтение».
4. Укажите адреса электронной почты или имена пользователей, с которыми вы хотите поделиться документом.
5. Нажмите на кнопку «Отправить» или «Поделиться», чтобы отправить приглашение пользователям.
После этого выбранные пользователи получат приглашение с ссылкой на документ и смогут открыть его согласно установленным им правам доступа. Им будет разрешено редактирование документа, только просмотр или только чтение в зависимости от выбранного уровня доступа. Таким образом, вы сможете с легкостью сотрудничать с другими пользователями и осуществлять совместную работу над документом. Помните, что вы также можете в любой момент изменить или отозвать установленные права доступа к документу.
Ограничение прав доступа
Для эффективной и безопасной работы совместно над документом в Microsoft Word, важно иметь возможность управлять доступом других пользователей к документу. Чтобы обеспечить конфиденциальность и заблокировать доступ к чувствительной информации, можно использовать функцию ограничения прав доступа.
Ограничение прав доступа позволяет определить, какие пользователи могут видеть, редактировать или комментировать документ. Это особенно полезно при работе с большим количеством людей, так как каждый может иметь свое предназначение и роль в проекте.
С помощью ограничения прав доступа можно создать списки пользователей, которым будет разрешено или запрещено выполнять определенные действия с документом. Например, можно указать, что лишь некоторые пользователи имеют право редактировать содержимое документа, а остальные могут только просматривать его. Также можно установить, что некоторые пользователи могут только добавлять комментарии к документу, но не редактировать его текст.
Важно отметить, что при ограничении прав доступа необходимо включить защиту документа паролем, чтобы предотвратить несанкционированный доступ к документу. Это поможет обезопасить информацию и предотвратить возможное нежелательное редактирование или распространение содержимого документа.
Вопрос-ответ:
Что такое ограничение прав доступа?
Ограничение прав доступа — это механизм, позволяющий определить, какие действия и ресурсы доступны пользователю или группе пользователей в информационной системе. Он обеспечивает защиту конфиденциальных данных и предотвращает несанкционированный доступ к информации.
Зачем нужно ограничение прав доступа?
Ограничение прав доступа необходимо для обеспечения безопасности данных и предотвращения возможности несанкционированного доступа к информации. Он позволяет разделить доступ к ресурсам между различными пользователями и группами пользователей, предоставляя каждому только необходимые права для выполнения своих задач.
Какие принципы лежат в основе ограничения прав доступа?
Основные принципы ограничения прав доступа включают принцип наименьших полномочий (пользователь получает только минимальный набор прав, необходимый для выполнения своих задач), принцип необходимости (доступ к ресурсам предоставляется только при наличии необходимости) и принцип целостности (защита ресурсов от несанкционированных изменений).
Какие методы ограничения прав доступа могут быть использованы?
Для ограничения прав доступа могут быть использованы различные методы, включая аутентификацию и авторизацию пользователей, ролевую модель доступа, многоуровневую защиту, шифрование данных и другие технические и организационные меры. Комбинация этих методов обеспечивает надежную защиту системы.
Какие проблемы может вызвать неправильное ограничение прав доступа?
Неправильное ограничение прав доступа может вызвать различные проблемы, включая утечку конфиденциальной информации, нарушение целостности данных, возможность несанкционированного доступа и использования системы злоумышленниками, а также проблемы с производительностью системы из-за неэффективного использования ресурсов.
Что такое ограничение прав доступа?
Ограничение прав доступа — это процесс, при котором определенные пользователи или группы пользователей получают ограниченные права на доступ к определенным ресурсам, системам или функциям. Это позволяет ограничить доступ к конфиденциальной информации или потенциально опасным возможностям, чтобы сохранить безопасность и предотвратить несанкционированный доступ.