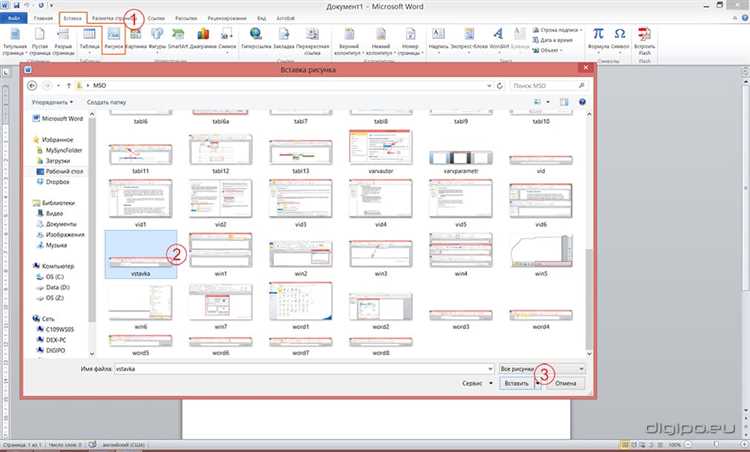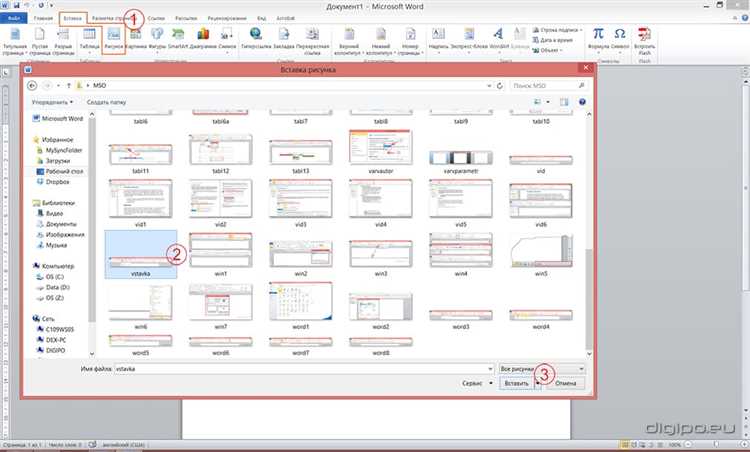
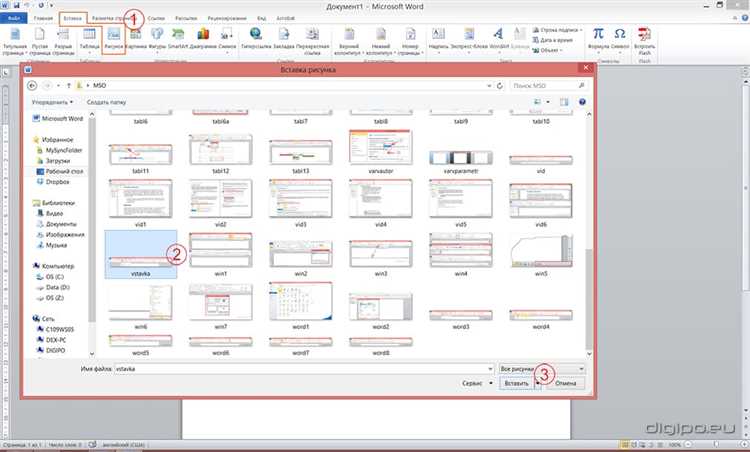
При создании документов в Word часто возникает необходимость вставить изображение. Это может быть фотография, схема, диаграмма и т.д. Если вы нашли нужное изображение в Интернете и хотите вставить его в свой документ, то существует несколько простых способов сделать это.
Один из самых удобных способов — сохранение изображения на компьютер и затем его вставка в Word. Для этого достаточно нажать правую кнопку мыши на изображении и выбрать опцию «Сохранить изображение как…». Затем укажите место сохранения и имя файла. После этого откройте документ Word, выберите место, куда хотите вставить изображение, и нажмите правую кнопку мыши. В контекстном меню выберите опцию «Вставить изображение» и укажите путь к сохраненному файлу на компьютере.
Еще один способ — вставить изображение прямо из Интернета, не сохраняя его на компьютере. Для этого найдите нужное изображение в Интернете, нажмите правую кнопку мыши на нем и выберите опцию «Копировать картинку». Затем откройте документ Word, выберите место, куда хотите вставить изображение, и нажмите правую кнопку мыши. В контекстном меню выберите опцию «Вставить», и изображение будет вставлено в документ Word вместе со ссылкой на источник.
Таким образом, вставить изображение из Интернета в документ Word достаточно просто. Выберите наиболее удобный для вас способ и выполняйте необходимые действия с помощью контекстного меню.
Открываем Word и выбираем место для вставки изображения
Для того чтобы вставить изображение из Интернета в документ Word, нужно открыть программу Word и выбрать место на странице, где хотите разместить изображение. Можно выбрать пустую строку или параграф, где хотите вставить изображение, либо создать новый пустой параграф для этой цели.
Когда вы выбрали место для вставки, следующим шагом будет найти нужное изображение в Интернете. Здесь можно воспользоваться любимым поисковиком и найти нужное изображение по ключевому слову. После того как вы нашли подходящее изображение, можно перейти к его сохранению на компьютере.
Когда изображение сохранено на компьютере, вернитесь в открытый документ Word и выполните следующие действия. Нажмите на вкладку «Вставка» в верхней панели меню программы Word. Затем найдите и нажмите на кнопку «Изображение». После этого выберите изображение на компьютере и нажмите «Вставить».
Вставленное изображение появится в выбранном вами месте на странице документа Word. Вы можете изменить размер изображение, а также добавить подпись или другие элементы форматирования, чтобы сделать ваш документ более информативным и привлекательным.
Ищем и выбираем нужное изображение.
Существует множество веб-сайтов, где мы можем найти изображения для использования в Word. В первую очередь можно воспользоваться популярными фотобанками, такими как Shutterstock, Getty Images, Unsplash и другими. Эти веб-сайты предлагают большой выбор бесплатных и лицензионных изображений, которые можно использовать в рабочих документах.
Когда мы находим подходящее изображение, мы можем нажать правой кнопкой мыши на изображении и выбрать «Сохранить изображение как…». Затем мы выбираем место, где хотим сохранить изображение на нашем компьютере.
Еще один способ найти изображение — использовать поисковые системы, такие как Google или Bing. Мы можем просто ввести ключевые слова, описывающие изображение, которое мы ищем, и нажать кнопку «Поиск по изображению». Поиск выдаст нам различные варианты изображений, среди которых мы сможем выбрать подходящие для наших целей.
Как бы мы ни находили изображение, важно уважать авторские права и использовать только те изображения, которые нам разрешено использовать в наших документах. Это поможет нам избежать юридических проблем и сохранить свою работу в законных рамках.
Использование поисковых систем для поиска изображений
С появлением Интернета мы получили доступ к огромному количеству информации и мультимедийных ресурсов. Сегодня каждый из нас может легко найти нужное нам изображение с помощью поисковых систем. Они играют важную роль в нашей повседневной жизни и помогают найти нужное изображение в считанные секунды.
Когда мы ищем изображение через поисковик, мы можем указать ключевые слова, связанные с искомым объектом или тематикой. Поисковая система анализирует миллионы страниц и баз данных, чтобы найти подходящие изображения. Она просматривает текстовые описания, метаданные и теги, чтобы предложить нам наиболее релевантные и качественные варианты.
Одна из популярных поисковых систем для изображений — Google Images. Она представляет собой поисковый инструмент, который позволяет найти изображения с любой тематикой, цветовой гаммой или разрешением. Мы можем использовать различные фильтры, чтобы уточнить запрос и найти именно то изображение, которое нам нужно.
Преимущества использования поисковых систем для поиска изображений:
- Быстрый доступ к огромной коллекции изображений;
- Возможность узнать больше информации об изображении (размеры, автор, лицензия и т. д.);
- Функции фильтрации, что позволяет найти именно нужное изображение;
- Возможность получить варианты в разных разрешениях;
- Интеграция с другими приложениями и сервисами.
В целом, использование поисковых систем для поиска изображений является эффективным и удобным способом находить нужные нам визуальные материалы. Благодаря им мы можем вставить изображения в нашу работу, добавлять элементы красоты и визуальности, а также иллюстрировать свои идеи или продукты.
Использование специализированных сайтов для поиска изображений
С появлением интернета поиск изображений стал намного проще и быстрее. Сегодня существует множество специализированных сайтов, которые предлагают огромную базу изображений различных категорий.
Одним из самых популярных и широко используемых сайтов является Unsplash. Этот сайт предлагает свободно доступные и высококачественные фотографии, которые можно использовать для различных целей. Unsplash имеет удобный поиск по ключевым словам, что позволяет быстро найти нужное изображение.
Еще одним популярным сайтом для поиска изображений является Pixabay. Здесь также можно найти множество бесплатных фотографий, иллюстраций и векторных изображений. Pixabay предлагает удобный интерфейс и возможность выбора разрешения и формата изображения.
Если вы ищете изображения в стиле рисунков, то сайт Freepik может помочь вам найти нужное векторное изображение. Freepik предлагает бесплатные и платные векторные графики, иллюстрации и иконки, которые можно использовать в различных проектах.
Как правило, на специализированных сайтах для поиска изображений есть возможность фильтровать результаты поиска по различным параметрам, таким как цвет, размер, ориентация и другие. Это позволяет быстро найти нужное изображение и использовать его для создания интересных и красочных документов в программе Microsoft Word.
Скачиваем выбранное изображение
Когда вы нашли подходящее изображение в Интернете, вам необходимо скачать его на свой компьютер или устройство, чтобы затем вставить его в документ Word.
Для того чтобы скачать выбранное изображение, нужно найти опцию «Сохранить изображение» или «Скачать». Обычно, если навести курсор мыши на изображение, появится контекстное меню с этой опцией. Щелкните правой кнопкой мыши на изображении и выберите соответствующий пункт.
Когда вы нажмете на эту опцию, откроется окно сохранения файла, где можно выбрать место, куда хотите сохранить изображение на своем компьютере. Выберите папку или путь назначения, и нажмите «Сохранить».
Важно помнить, что при использовании изображений из Интернета необходимо учитывать авторские права и лицензионные ограничения. Лучше всего воспользоваться изображениями, которые либо находятся в общественном достоянии, либо имеют свободную лицензию для использования в коммерческих целях.
Сохраняем изображение из Интернета в Word


Чтобы вставить изображение из Интернета в документ Word, вам потребуется сначала сохранить его на вашем компьютере. Для этого необходимо кликнуть правой кнопкой мыши на изображение и выбрать в контекстном меню пункт «Сохранить как».
При выборе «Сохранить как» вы открываете диалоговое окно, которое позволяет указать место сохранения файла на вашем компьютере и выбрать его формат. Вы можете выбрать любую папку для сохранения файла. Что касается формата, наиболее распространенными форматами для изображений являются JPEG, PNG и GIF.
Выбрав папку и формат, вы можете нажать кнопку «Сохранить», и изображение будет сохранено на вашем компьютере. После этого вы можете открыть документ Word и вставить сохраненное изображение с помощью соответствующей функции. Теперь вы можете использовать это изображение в своем документе для создания профессионального и эффектного визуального представления.
Указываем путь для сохранения и выбираем формат файла
После того как изображение было успешно вставлено в документ Word, необходимо указать путь для сохранения и выбрать желаемый формат файла. Это позволит сохранить изображение в нужном месте на компьютере и в нужном формате, соответствующем его дальнейшему использованию.
Для указания пути для сохранения изображения необходимо нажать на кнопку «Сохранить» или выбрать соответствующую опцию в меню. Последующие действия зависят от версии программы Word, которая используется.
При выборе формата файла необходимо учитывать его совместимость с другими программами и устройствами. Например, для сохранения изображения с прозрачностью лучше использовать формат PNG, а если требуется сжатие файла, то лучше выбрать формат JPEG. Также важно обратить внимание на потерю качества при сохранении изображения в определенном формате.
После указания пути для сохранения и выбора формата файла, остается только нажать на кнопку «Сохранить» и изображение будет сохранено в указанном месте в заданном формате. Теперь оно готово к использованию в документе Word или других приложениях.
Вопрос-ответ:
Как указать путь для сохранения файла?
В Python можно указать путь для сохранения файла, используя модуль os. Например, для указания абсолютного пути можно воспользоваться функцией os.path.join(). Для указания относительного пути можно просто указать его, используя обычные слешы (/).
Как выбрать формат файла для сохранения?
В Python формат файла можно выбрать, указав его расширение при сохранении файла. Например, для сохранения файла в формате текстового файла можно добавить расширение .txt к имени файла. Также можно выбрать другие форматы файлов, такие как .csv, .json, .xml и другие.
Есть ли возможность указать имя файла при сохранении?
Да, в Python можно указать имя файла при сохранении. При указании пути для сохранения файла, можно включить в него имя файла, добавив его перед расширением. Например, путь «/путь/для/сохранения/файл.txt» будет указывать на файл с именем «файл.txt»
Как сохранить файл в формате XML?
Чтобы сохранить файл в формате XML в Python, нужно использовать соответствующую библиотеку. Например, библиотека xml.etree.ElementTree предоставляет функционал для создания и сохранения файлов XML. При сохранении нужно указать имя файла с расширением .xml.
Как сохранить данные в файл в формате JSON?
В Python для сохранения данных в формате JSON можно воспользоваться модулем json. Для сохранения нужно сначала преобразовать данные в формат JSON с помощью функции json.dumps(), а затем сохранить полученную строку в файл с расширением .json, указав путь для сохранения и имя файла.
Как указать путь для сохранения файла?
Для указания пути для сохранения файла необходимо использовать полный путь, указать название файла и его расширение. Например, «C:\Users\UserName\Documents\file.txt».
Как выбрать формат файла при сохранении?
При сохранении файла можно выбрать формат, указав соответствующее расширение в названии файла. Например, для сохранения в формате текстового документа нужно использовать расширение «.txt», для сохранения в формате документа Microsoft Word — «.docx» и т.д.