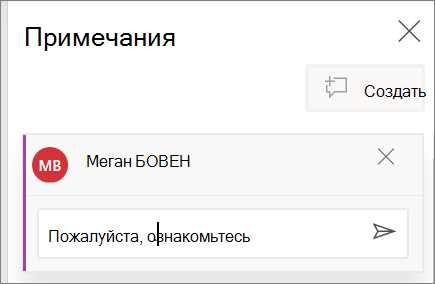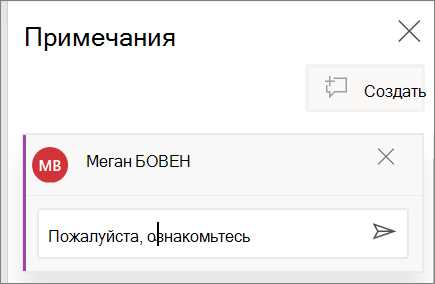
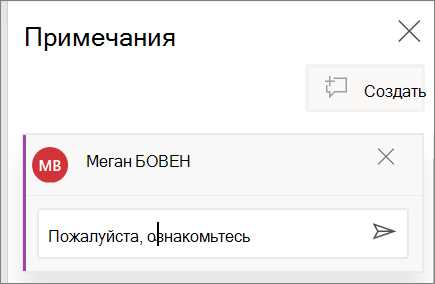
Работа с таблицами в Microsoft Word – это эффективный способ организовать информацию и представить ее в удобной форме. Однако, возникает вопрос о том, как поделиться этой таблицей с другими пользователями, чтобы они могли видеть и редактировать ее содержимое.
Для того, чтобы поделиться таблицей с другими пользователями, можно использовать несколько способов. Один из них – это экспорт таблицы в другой формат, например, в формат Excel, и отправка файла получателям. Однако, этот метод может быть не совсем удобным, особенно если требуется частая работа с таблицами и постоянное обновление данных.
Второй способ – это использование функции совместной работы в Microsoft Word. Она позволяет не только поделиться таблицей, но и работать над ней одновременно с другими пользователями. Для этого необходимо сохранить таблицу в облачном сервисе, например, OneDrive или SharePoint, и предоставить доступ к ней другим участникам проекта. Таким образом, все смогут видеть изменения в режиме реального времени и вносить свои правки.
Как создать таблицу в Microsoft Word
Шаг 1: Откройте Microsoft Word и выберите место в документе, где хотите вставить таблицу. Нажмите на вкладку «Вставка» в верхней панели инструментов.
Шаг 2: В разделе «Таблицы» выберите опцию «Таблица» и наведите курсор на сетку, чтобы выбрать количество строк и столбцов, которые вы хотите добавить. Вы также можете выбрать опцию «Вставить таблицу», чтобы точно указать количество строк и столбцов.
Шаг 3: После выбора размера таблицы, она будет автоматически вставлена в документ. Вы можете начать заполнять ячейки таблицы данными. Для ввода текста в ячейку таблицы, просто нажмите на нее и начните печатать.
Шаг 4: После создания таблицы вы можете отформатировать ее, чтобы она соответствовала вашим потребностям. Вы можете изменить шрифт, размер текста, выравнивание и другие атрибуты таблицы, используя функции вкладки «Расположение таблицы» в верхней панели инструментов.
Создание таблицы в Microsoft Word — это легкий и удобный способ организации и представления информации. Следуя этим простым шагам, вы можете легко создать и отформатировать таблицу в своем документе Word.
Создание таблицы в программе Microsoft Word
Первый способ — использование команды «Таблица» в верхней панели инструментов. Нажимая на эту команду, появляется выпадающее меню, в котором можно выбрать опцию «Вставить таблицу». Здесь можно указать количество строк и столбцов, которые будут в таблице. После этого таблица будет автоматически создана в документе, и вы сможете заполнить ее информацией.
Второй способ — использование панели инструментов «Вставка». На этой панели можно найти кнопку «Таблица», которую нужно нажать. Затем откроется всплывающее окно, где можно выбрать нужные параметры для создания таблицы, такие как количество строк и столбцов. После выбора параметров нужно нажать на кнопку «Ок», и таблица будет вставлена в документ.
Не важно, какой способ вы выберете, результат будет одинаковым — создание таблицы в программе Microsoft Word. После создания таблицы, вы сможете форматировать ее, добавлять текст, изображения и другие элементы для создания удобного и информативного документа.
Добавление данных в таблицу
Для добавления данных в таблицу в Microsoft Word необходимо открыть таблицу, кликнув на нее дважды левой кнопкой мыши. Затем можно выбрать нужную ячейку с помощью клавиш стрелок на клавиатуре или просто кликнуть на нужную ячейку. После этого можно ввести данные в ячейку.
Ввод данных в таблицу осуществляется точно так же, как ввод данных в обычный текстовый документ. Просто наберите нужный текст, цифры или другую информацию и нажмите клавишу Enter, чтобы перейти на новую строку. Word автоматически перейдет к следующей ячейке в строке или создаст новую строку в таблице, если текущая строка закончилась.
Также есть возможность скопировать данные из другого источника и вставить их в таблицу. Для этого нужно выделить нужные данные (например, таблица в Excel или текст в другом документе), нажать комбинацию клавиш Ctrl+C, затем перейти в таблицу Word и нажать комбинацию клавиш Ctrl+V, чтобы вставить данные.
Кроме того, можно редактировать уже введенные данные в таблице. Для этого нужно просто кликнуть на нужную ячейку и изменить ее содержимое. Word автоматически обновит данные в таблице.
Как поделиться таблицей с другими пользователями
Поделиться содержимым таблицы из Microsoft Word с другими пользователями может быть очень просто и удобно. Для этого достаточно использовать функции экспорта и импорта таблицы.
Во-первых, необходимо открыть таблицу в Microsoft Word и выбрать вкладку «Файл». На странице, которая откроется, найдите и нажмите на кнопку «Сохранить как». В открывшемся окне выберите нужную папку и укажите имя файла, под которым хотите сохранить таблицу. Далее, выберите нужный формат файла — например, «HTML» или «CSV». Нажмите кнопку «Сохранить», чтобы завершить процесс экспорта таблицы.
Теперь, чтобы поделиться таблицей с другими пользователями, достаточно отправить сохраненный файл в нужный формат. Это можно сделать, например, прикрепив его к электронному письму или загрузив на облачное хранилище.
Получившие файл с таблицей пользователи смогут импортировать его в свое приложение Microsoft Word или в другую программу для работы с таблицами. Для этого им просто нужно открыть программу, выбрать опцию «Импорт» или «Открыть файл» и указать путь к сохраненному ранее файлу. После этого таблица будет успешно импортирована и готова к работе с другими пользователями.
Использование функции «Поделиться» Microsoft Word
Функция «Поделиться» позволяет вам быстро и легко отправить таблицу из Microsoft Word другим пользователям. Вы можете выбрать, кому предоставить доступ к таблице, и установить необходимые права доступа для каждого участника.
Чтобы воспользоваться функцией «Поделиться», откройте таблицу в Microsoft Word и выберите вкладку «Общий доступ». Затем нажмите на кнопку «Поделиться» и введите адреса электронной почты или выберите пользователей из списка контактов.
После того, как вы отправили приглашение на доступ к таблице, получатели могут открыть ее в своем Microsoft Word и работать с ней. Все изменения, внесенные другими участниками, будут автоматически отображаться в вашей копии таблицы.
Функция «Поделиться» также позволяет устанавливать различные уровни доступа к таблице. Например, вы можете предоставить полный доступ для редактирования или ограничить пользователей только на просмотр таблицы или внесение комментариев без возможности вносить изменения.
Использование функции «Поделиться» в Microsoft Word значительно упрощает совместную работу над таблицами и позволяет эффективно обмениваться информацией с другими пользователями. Это удобное и надежное решение для работы в коллективе или для деловых целей.
Выбор способа предоставления доступа к таблице
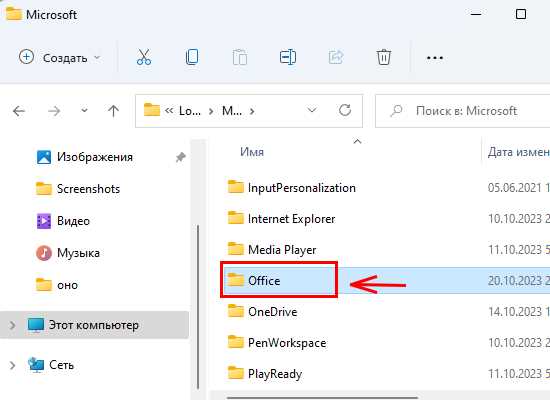
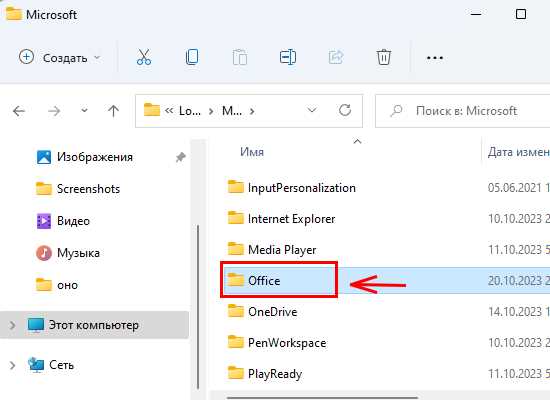
При работе с таблицами в Microsoft Word вы можете выбрать различные способы предоставления доступа к ним другим пользователям. В зависимости от ваших целей и требований, вы можете выбрать наиболее удобный и эффективный способ совместного использования таблицы.
Один из способов предоставления доступа к таблице — это отправка её в виде вложенного файла через электронную почту. Вы можете сохранить таблицу в формате Microsoft Word и прикрепить к письму, отправив его нужным пользователям. При этом вы должны убедиться, что получатели имеют установленное на своих устройствах программное обеспечение Microsoft Word для открытия и редактирования таблицы. Этот способ удобен, если вы хотите дать доступ только ограниченному кругу пользователей и не требует наличия постоянного интернет-соединения.
Другой способ предоставления доступа к таблице — это использование облачного хранилища. Многие облачные сервисы, такие как Google Диск или Dropbox, позволяют загружать и совместно редактировать документы, включая таблицы, в режиме реального времени. Вы можете загрузить таблицу на облачное хранилище и поделиться с другими пользователями, предоставив им права на редактирование или только для просмотра. Этот способ удобен, если вы хотите работать над таблицей одновременно с другими пользователями или предоставить доступ к ней большому количеству людей, не ограничиваясь только получателями электронных писем.
Преимущества различных способов предоставления доступа к таблице
- Отправка таблицы в виде вложенного файла удобна для ограниченного круга пользователей и не требует постоянного интернет-соединения.
- Использование облачного хранилища позволяет работать над таблицей одновременно с другими пользователями и предоставить доступ к ней большому количеству людей.
- Облачные сервисы обеспечивают защиту данных и возможности для управления доступом к таблице.
- Выбор способа предоставления доступа зависит от ваших целей, требований и предпочтений в работе с таблицами.
Права доступа для совместного использования документов Microsoft Word
Начнем с самого простого уровня — «Только чтение». Если вы хотите поделиться документом с кем-то, но не хотите, чтобы он вносил какие-либо изменения, вы можете предоставить ему только право на чтение. В этом случае другой пользователь сможет только просматривать и копировать содержимое документа, но не сможет вносить какие-либо изменения.
Более продвинутый уровень доступа — «Изменение». При предоставлении прав на изменение другому пользователю, вы позволяете ему вносить изменения в документ, такие как редактирование текста, вставка и удаление строк и столбцов таблицы, а также добавление комментариев. Это полезно, когда необходимо совместно работать над документом и разделять ответственность за его создание или редактирование с другими пользователями.
При необходимости предоставить другим пользователям полный контроль над документом, вы можете присвоить им права доступа «Полный доступ». С этим уровнем доступа они смогут не только вносить изменения в документ, но и управлять правами доступа других пользователей, редактировать защиту документа, а также сохранять его под разными именами или форматами.
Выбирать уровень доступа для других пользователей следует в зависимости от целей и требований вашего проекта. Не забывайте о возможности ограничения доступа или паролей для дополнительной защиты документа с конфиденциальной информацией.
Вопрос-ответ:
Как можно предоставить другим пользователям права доступа к моим файлам?
Для предоставления прав доступа к своим файлам другим пользователям вам необходимо открыть настройки доступа к файлу или папке и добавить адрес электронной почты или имя пользователя того, кому вы хотите предоставить доступ. Затем выберите нужные права доступа (чтение, запись, редактирование и т. д.) и сохраните изменения.
Какие варианты прав доступа можно предоставить другим пользователям?
В зависимости от платформы или сервиса, вы можете предоставить другим пользователям различные варианты прав доступа, такие как чтение, запись, редактирование, выполнение, удаление и другие. Кроме того, иногда можно настроить доступ только к определенным файлам или папкам.
Что значат права доступа «чтение», «запись» и «редактирование»?
Право «чтение» позволяет пользователю просматривать содержимое файла или папки. Право «запись» дает возможность создавать новые файлы или папки и изменять их содержимое. Право «редактирование» позволяет менять содержимое существующих файлов или папок.
Могут ли другие пользователи удалить мои файлы?
Да, если вы предоставите другим пользователям право на удаление, они смогут удалить ваши файлы или папки. Однако вы можете выборочно предоставлять права доступа и ограничивать возможность удаления для некоторых пользователей.
Как удалить права доступа других пользователей к моим файлам?
Для удаления прав доступа других пользователей к своим файлам вы должны открыть настройки доступа к файлу или папке и удалить адрес электронной почты или имя пользователя того, кому вы хотите ограничить доступ. Затем сохраните изменения и права доступа будут удалены.
Как можно предоставить другим пользователям права доступа к моим файлам?
Для предоставления прав доступа другим пользователям к вашим файлам необходимо открыть настройки доступа к соответствующему файлу или папке и добавить имена или адреса электронной почты пользователей, которым вы хотите предоставить доступ. Затем вы можете выбрать уровень доступа для каждого пользователя, например, «Только чтение» или «Редактирование».
Как я могу изменить или удалить права доступа для других пользователей?
Для изменения или удаления прав доступа для других пользователей откройте настройки доступа к соответствующему файлу или папке и найдите пользователя, чьи права нужно изменить или удалить. Затем вы можете выбрать новый уровень доступа или удалить пользователя из списка доступа.