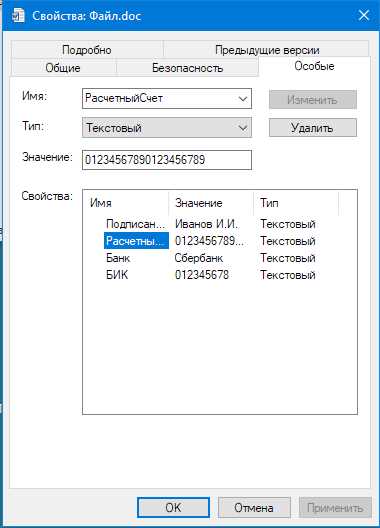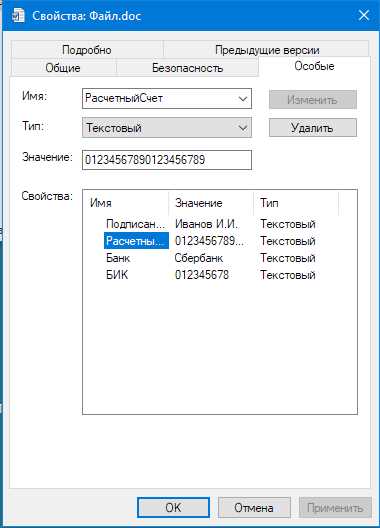
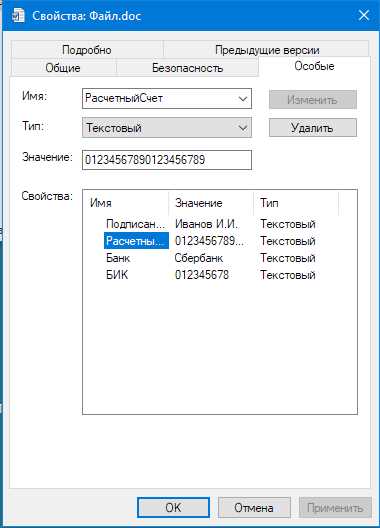
Совместная работа в группе над документом в Microsoft Word может быть сложной задачей, если не использовать правильные инструменты. Однако, с помощью функции автоматического сохранения в Word, вы можете значительно упростить процесс и сосредоточиться на содержимом вашего документа.
Функция автоматического сохранения позволяет сохранять изменения в режиме реального времени, так что каждый участник группы всегда видит актуальную версию документа. Это особенно полезно при совместной работе над проектом или создании отчета, когда необходимо вести постоянную обратную связь и вносить изменения в документ онлайн.
Для использования функции автоматического сохранения вам необходимо создать документ в Word и сохранить его на облачном сервисе, таком как OneDrive. Затем, вы можете пригласить других участников группы в документ и предоставить им общий доступ к нему. Каждый участник сможет вносить изменения в документ в реальном времени, и все изменения будут автоматически сохраняться для всех участников.
Понимание функции автоматического сохранения в Word
Функция автоматического сохранения в Word позволяет пользователям сохранять свои документы без необходимости выполнять это вручную. Эта полезная функция предотвращает потерю данных в случае сбоя программы или непредвиденного отключения устройства.
Когда функция автоматического сохранения включена, Word сохраняет изменения в документе на заданный промежуток времени или после каждого редактирования. Это особенно важно при работе в группе, где несколько пользователей могут одновременно редактировать документ. Автоматическое сохранение гарантирует, что все внесенные изменения будут сохранены и доступны для всех участников группы.
Одним из преимуществ автоматического сохранения является возможность быстрого восстановления документа после сбоя. Если программе Word что-то случится и она закроется, пользователь может открыть ее снова и выбрать «Восстановить» для восстановления последней сохраненной версии документа.
Функция автоматического сохранения также предотвращает потерю данных при отключении устройства. Если компьютер или ноутбук выключается или аварийно отключается от электричества, автоматическое сохранение позволяет сохранить все работу, чтобы не пришлось начинать с нуля.
В целом, функция автоматического сохранения в Word обеспечивает безопасность и сохранность данных, снижает риск потери информации, а также упрощает процесс совместной работы в группе.
Что такое автоматическое сохранение?
Когда автоматическое сохранение включено, каждое изменение, сделанное в документе, автоматически сохраняется на сервере, что позволяет пользователям видеть обновления в режиме реального времени и избежать потери данных в случае сбоя программы или потери подключения к интернету.
Функция автоматического сохранения значительно облегчает совместную работу над документами, так как участники группы могут работать одновременно и видеть изменения других пользователей непосредственно во время редактирования. Это устраняет необходимость отправлять документы по электронной почте или иным способом синхронизировать изменения, что упрощает и ускоряет процесс работы и повышает продуктивность.
Как работает функция автоматического сохранения в Word?
Когда пользователь работает в документе в группе или использует общий доступ к файлу с другими людьми, функция автоматического сохранения становится особенно полезной. Каждый раз, когда внесено изменение в документ, Word автоматически сохраняет его и обновляет версию файла, доступную для других участников группы.
При использовании функции автоматического сохранения в Word нет необходимости ручно сохранять файл или следить за тем, чтобы каждый участник группы сделал сохранение. Это сокращает риск возникновения конфликтов версий и позволяет всем участникам видеть последние изменения в режиме реального времени.
В случае необходимости можно просмотреть идентификаторы версий и историю изменений документа, чтобы отследить и восстановить предыдущие версии файла. Функция автоматического сохранения в Word облегчает совместную работу в группе, повышает эффективность и минимизирует утраты данных. Все это делает ее очень ценным инструментом при работе в коллективе.
Включение функции автоматического сохранения в Word
Все мы знакомы с ситуацией, когда в процессе работы над документом в Word случается сбой в программе или компьютер выключается без предупреждения, и все несохраненные изменения теряются. Чтобы избежать такой неприятности, можно включить функцию автоматического сохранения в Word.
Автоматическое сохранение позволяет программе регулярно и без вашего участия сохранять текущую версию документа, чтобы в случае сбоя или других непредвиденных ситуаций можно было восстановить последнюю сохраненную версию. Эта функция особенно полезна при работе в группе над общим документом, где каждый участник вносит свои изменения и нужно быть уверенным, что никакие данные не будут потеряны.
Чтобы включить функцию автоматического сохранения в Word, следуйте простым инструкциям:
- Откройте документ, с которым вы собираетесь работать;
- Нажмите на вкладку «Файл» в верхнем меню программы Word;
- Выберите «Параметры» в выпадающем меню;
- В открывшемся окне выберите «Расширенные» в левой панели;
- Прокрутите страницу вниз до раздела «Сохранение документов» и найдите опцию «Сохранять автоматически раз в:»;
- Укажите желаемый интервал автоматического сохранения (например, каждые 5 или 10 минут);
- Отметьте галочкой опцию «Сохранять информацию о макете каждый (N/60) минут», чтобы сохранять информацию о расположении элементов;
- Нажмите «ОК», чтобы сохранить изменения.
После включения функции автоматического сохранения в Word, программа будет автоматически сохранять ваш документ с определенной периодичностью, что снизит риск потери данных при возникновении непредвиденных ситуаций. Помните, что регулярное резервное копирование важно при работе в группе над общим документом, и автоматическое сохранение только дополняет эту меру предосторожности.
Как найти настройки автоматического сохранения в Word?
При работе с документами в программе Microsoft Word очень важно учитывать функцию автоматического сохранения, которая может предотвратить потерю ценной информации в случаях сбоев или отключений. Чтобы найти настройки автоматического сохранения в Word, следуйте простым шагам.
Шаг 1: Открыть меню «Файл»
В верхней части программного окна находится панель меню. Щелкните на вкладке «Файл», чтобы открыть соответствующее меню с доступными опциями.
Шаг 2: Выбрать «Параметры»
В меню «Файл» найдите и выберите опцию «Параметры». Это откроет окно с настройками программы Word, где вы сможете изменить различные параметры работы.
Шаг 3: Перейти к настройкам сохранения
В окне параметров программы Word найдите вкладку «Сохранение» или «Дополнительно». Щелкните на нее, чтобы открыть дополнительные настройки, связанные со способом сохранения документов.
Шаг 4: Настроить автоматическое сохранение
В открывшемся окне с настройками сохранения вы сможете увидеть различные параметры связанные с автоматическим сохранением. Настройте нужное время или количество изменений, после которого будет выполняться автоматическое сохранение. Не забудьте активировать данную функцию.
Следуя этим простым шагам, вы сможете найти настройки автоматического сохранения в программе Microsoft Word и активировать эту полезную функцию, которая обеспечит сохранность ваших документов в случае возникновения проблем или сбоев системы.
Как активировать автоматическое сохранение в Word при работе в группе?
1. Открыть документ в режиме совместной работы
Прежде чем включить автоматическое сохранение, необходимо открыть документ в режиме совместной работы. Для этого можно воспользоваться функцией «Общий доступ» в меню «Файл» или поделиться ссылкой на документ с участниками группы.
2. Активировать автоматическое сохранение
После открытия документа в режиме совместной работы необходимо активировать функцию автоматического сохранения. Для этого следует найти и нажать на кнопку «Автоматическое сохранение» в верхней части экрана или вкладки «Совместная работа» в меню.
- Если кнопка «Автоматическое сохранение» уже выделена, значит функция уже активирована и документ будет автоматически сохраняться.
- Если кнопка не выделена, следует нажать на нее, чтобы включить автоматическое сохранение.
3. Настройка интервала сохранения
По умолчанию, автоматическое сохранение происходит каждые несколько минут. Однако, если желаемый интервал сохранения отличается от стандартного, можно настроить его вручную. Для этого нужно найти и выбрать опцию «Настройка интервала сохранения» в меню «Файл» или «Опции». Затем следует указать желаемый интервал сохранения в минутах или других единицах измерения времени.
После выполнения этих шагов, функция автоматического сохранения будет активирована в документе, и изменения будут сохраняться автоматически в режиме реального времени при работе в группе.
Настройка интервала автоматического сохранения в Word
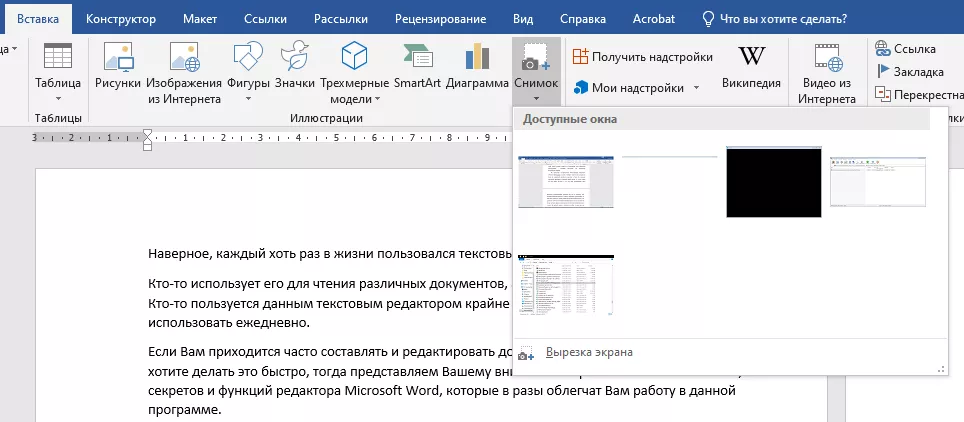
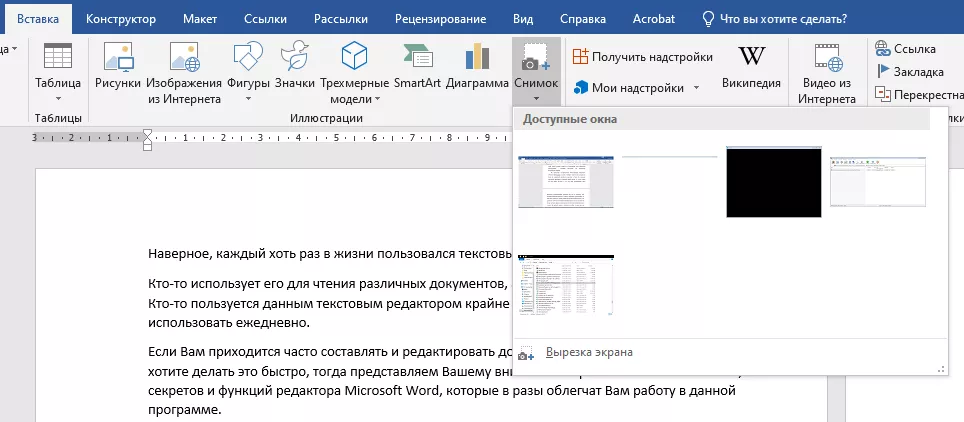
При работе в группе над общим документом в Word важно иметь настроенное автоматическое сохранение, чтобы избежать потери данных при возможных сбоях или проблемах сети. Каждый участник группы может настроить интервал автоматического сохранения в соответствии с собственными предпочтениями и требованиями проекта.
Для настройки интервала автоматического сохранения в Word следует выполнить следующие шаги:
- Шаг 1: Откройте документ, над которым вы работаете.
- Шаг 2: Кликните на вкладку «Файл» в верхнем левом углу окна программы.
- Шаг 3: В открывшемся меню выберите пункт «Опции».
- Шаг 4: В окне «Параметры Word» выберите вкладку «Сохранение».
- Шаг 5: Найдите секцию «Сохранение документа» и в поле «Автоматическое сохранение каждые» установите желаемый интервал времени.
- Шаг 6: После установки интервала времени кликните на кнопку «ОК», чтобы сохранить изменения.
Вопрос-ответ:
Как настроить интервал автоматического сохранения в Word?
Чтобы настроить интервал автоматического сохранения в Word, нужно открыть программу и нажать на вкладку «Файл» в верхнем левом углу экрана. Затем выбрать пункт «Параметры», после чего откроется окно с настройками программы. В этом окне нужно выбрать раздел «Сохранение» и в блоке «Автоматическое сохранение информации о несохраненных документах» можно установить интервал сохранения в минутах. Например, можно выбрать интервал 10 минут. После выбора интервала нужно нажать на кнопку «ОК» для сохранения настроек. Теперь Word будет автоматически сохранять несохраненные документы каждые 10 минут.
Можно ли настроить интервал автоматического сохранения в Word на более короткий или длинный промежуток времени?
Да, можно настроить интервал автоматического сохранения в Word на более короткий или длинный промежуток времени. При выборе интервала сохранения в окне настроек программы, можно указать любое значение в минутах. Например, можно установить интервал 5 минут для более частого сохранения или интервал 30 минут для более длительных промежутков между сохранениями. Выбор временного интервала зависит от предпочтений пользователя и необходимости сохранения данных.
Что произойдет, если интервал автоматического сохранения в Word не будет настроен?
Если интервал автоматического сохранения в Word не будет настроен, то программа не будет автоматически сохранять несохраненные документы. Пользователю придется самостоятельно сохранять документы, что может привести к потере информации в случае сбоев в программе или компьютере. Настоятельно рекомендуется настроить интервал автоматического сохранения, чтобы обезопасить данные и предотвратить потерю информации.
Можно ли отключить автоматическое сохранение в Word?
Да, можно отключить автоматическое сохранение в Word. Для этого нужно открыть программу, перейти в вкладку «Файл» и выбрать пункт «Параметры». В открывшемся окне нужно выбрать раздел «Сохранение» и в блоке «Автоматическое сохранение информации о несохраненных документах» снять галочку с опции «Сохранять автоматически через каждые». После этого нажать кнопку «ОК» для сохранения настроек. Теперь автоматическое сохранение будет отключено, и документы будут сохраняться только при ручном сохранении.