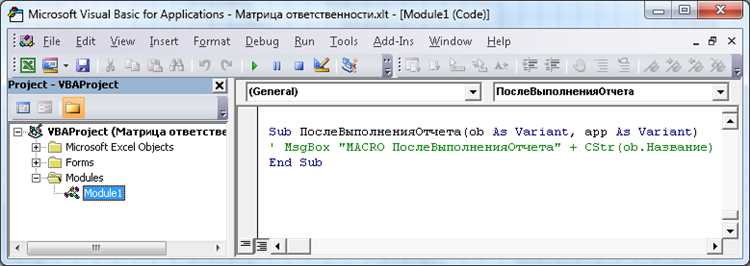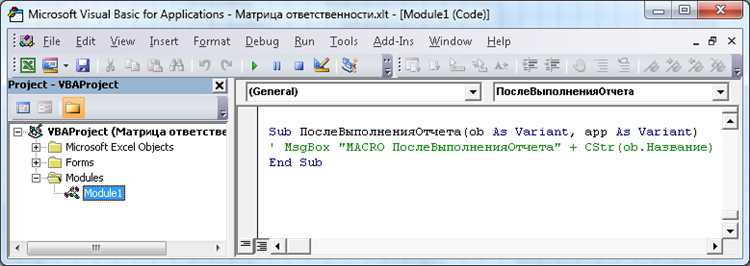
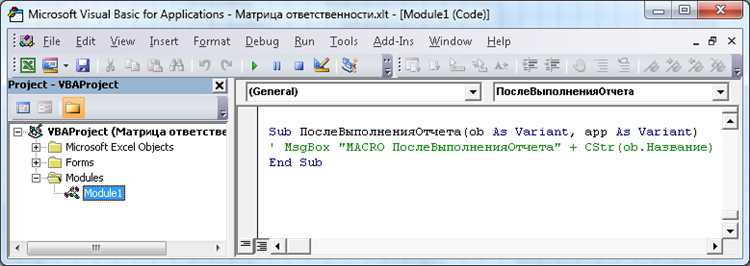
Microsoft Word является одним из самых популярных текстовых редакторов в мире. Одной из часто используемых функций в Word является вставка однотипного текста в документ. Для повышения эффективности работы с документами можно создать макрос, который автоматически вставляет нужный текст по команде пользователя.
Макрос в Word представляет собой записанный набор команд, который может быть выполнен в любой момент. Создание макроса для вставки текста позволяет значительно сэкономить время и упростить процесс работы с документами. Для создания макроса необходимо выполнить несколько простых шагов, которые позволят настроить автоматическую вставку текста в Word.
Создание макроса в Microsoft Word начинается с открытия встроенного редактора макросов. После этого пользователь должен записать последовательность действий включающих выбор нужного текста, копирование его в буфер обмена и вставку в нужной части документа. После записи макроса, его можно привязать к определенной комбинации клавиш или назначить его на панели инструментов для быстрого доступа.
В данной статье рассмотрим подробный процесс создания макроса для вставки текста в Microsoft Word, а также дадим полезные советы по его использованию.
Макросы в Microsoft Word: автоматизация и удобство работы
Макросы представляют собой некий набор инструкций, созданных пользователем, которые выполняют определенные действия в программе. Они позволяют записать и повторять сложные команды и операции с помощью простого вызова макроса. Благодаря этому, повторение однотипных действий становится более эффективным и быстрым.
Макросы в Microsoft Word позволяют создавать индивидуальные команды или последовательности действий внутри программы. Вы можете записать макросы для выполнения таких задач, как автоматическая вставка текста, форматирование, перенос данных из одного места в другое и многое другое. Уникальность макроса заключается в его способности подстраиваться под ваши потребности и повторять действия, которые вам необходимо часто выполнять.
Вы можете создавать макросы в Microsoft Word, используя встроенный редактор Visual Basic for Applications (VBA). Простое и интуитивно понятное окружение VBA позволяет программистам и не-программистам создавать макросы для работы с текстом в Microsoft Word. Вам не нужно быть экспертом в программировании, чтобы создать полезный макрос – VBA предлагает широкий набор инструментов, с которыми можно легко ознакомиться и начать использование.
- Бесплатный текстовый редактор для Mac
- Быстрое форматирование текста в Microsoft Word
- Вставка текста в Excel с помощью макроса
- Возможности автоматизации в Microsoft Word
Стоит отметить, что макросы в Microsoft Word могут быть громоздкими и содержать множество инструкций. Создание сложных макросов может занять некоторое время и требует определенного уровня знаний и навыков в программировании. Однако, даже базовые макросы могут оказаться бесценными в повседневной работе с текстовыми документами, позволяя существенно сэкономить время и упростить задачи.
Значение макросов в редакторе Word
Макросы в редакторе Microsoft Word представляют собой набор действий или команд, которые можно записать и запустить для автоматизации повторяющихся задач. Они значительно упрощают работу с документами и позволяют сэкономить время и усилия пользователя.
Макросы позволяют создавать и выполнять пользовательские команды, которые повторяются в рамках задач, таких как форматирование текста, вставка таблиц, преобразование и трансформация данных, и т. д. Они могут быть записаны и настроены пользователем в соответствии с его потребностями.
Использование макросов в редакторе Word позволяет повысить производительность и эффективность работы с документами. Они могут быть использованы для автоматического форматирования текста, создания шаблонов, генерации отчетов или других документов с заданными параметрами, а также для выполнения других рутинных задач.
Макросы могут быть сохранены в виде отдельного файла и перенесены на другие компьютеры или могут быть использованы в рамках одного документа или шаблона. Они также могут быть присвоены горячим клавишам или размещены на панелях инструментов, что значительно упрощает доступ и запуск.
Благодаря макросам, пользователи могут значительно улучшить свой рабочий процесс и повысить эффективность работы со словообразованием и текстом в целом. Они позволяют сократить количество рутиных действий, избежать ошибок и сосредоточиться на более творческих и значимых задачах.
В данной статье рассмотрим процесс создания макроса в Microsoft Word. Макросы позволяют автоматизировать различные действия, упрощая работу с текстом.
1. Открытие редактора макросов
Для создания макроса необходимо открыть редактор макросов в программе Microsoft Word. Для этого нужно выбрать вкладку «Разработка» в верхнем меню и нажать на кнопку «Макросы».
2. Создание нового макроса
После открытия редактора макросов нужно выбрать опцию «Создать новый макрос». Затем необходимо ввести название макроса и нажать на кнопку «Создать».
3. Запись действий
После создания нового макроса начнется запись действий пользователя. Вся активность пользователя будет записываться и преобразовываться в код макроса. Необходимо выполнить все действия, которые вы хотите автоматизировать.
4. Завершение записи макроса
После выполнения всех необходимых действий необходимо нажать на кнопку «Остановить запись» в редакторе макросов. Таким образом, запись макроса будет завершена и можно приступить к его использованию.
В итоге, создание макроса в Microsoft Word является простым и эффективным способом автоматизации работы с текстом. Не забывайте сохранять макросы и использовать их при необходимости для ускорения работы в программе.
Открытие редактора макросов
Сознательное использование функционала программного обеспечения Microsoft Word позволяет упростить повседневные задачи и повысить эффективность работы. К одному из таких полезных инструментов относится редактор макросов, который дает возможность автоматизировать выполнение определенных действий в документе.
Открытие редактора макросов – это первый шаг в создании персонализированных макросов для Word. Для открытия редактора макросов необходимо перейти во вкладку «Разработчик», которая по умолчанию скрыта в меню программы, но ее можно активировать в настройках программного интерфейса. После выбора вкладки «Разработчик» следует нажать на кнопку «Макросы», которая находится в группе «Код».
После выполнения данных действий откроется окно «Макросы», в котором можно создавать и редактировать макросы для Word. В этом окне пользователь имеет возможность создать новый макрос, редактировать имеющиеся, а также управлять настройками макросов.
Открытие редактора макросов предоставляет возможность пользоваться мощными средствами автоматизации в Microsoft Word. Создание своей собственной автоматической функциональности поможет сэкономить время и сделает работу с документами более эффективной.
Запись макроса: создание автоматизированного средства для вставки текста в Microsoft Word
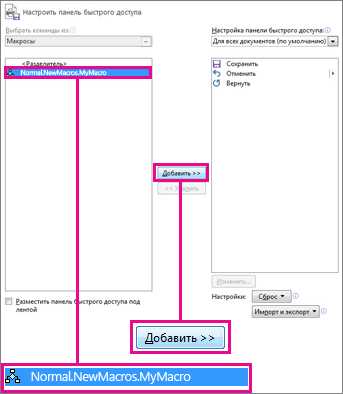
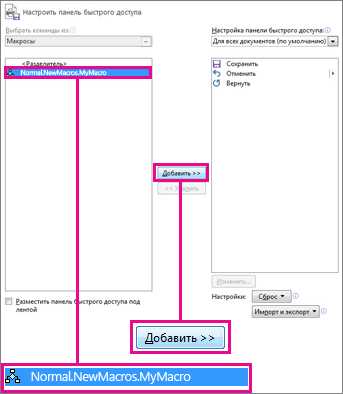
В процессе записи макроса, пользователь выполняет нужные действия, например, вставляет определенный текст, форматирует его или вставляет изображение. Все эти действия записываются и сохраняются в виде макроса, который затем можно повторно использовать. Это особенно полезно, если один и тот же текст или набор действий необходимо вставлять или выполнять многократно.
При записи макроса в Microsoft Word, пользователю предоставляется возможность задать горячую клавишу или создать кнопку на панели инструментов для удобного доступа к макросу. Таким образом, вставка текста или выполнение других действий становятся еще более удобными и быстрыми.
Важно отметить, что запись макроса может быть произведена только в том случае, если соответствующая функция включена в настройках Microsoft Word. Пользователь должен удостовериться, что функция записи макроса доступна перед началом процесса записи.
- Выбрать вкладку «Разработчик» в верхнем меню Microsoft Word.
- Нажать на кнопку «Записать макрос» в группе «Код» на панели инструментов.
- Ввести имя для макроса и выбрать место для его сохранения.
- Выполнить все необходимые действия, которые должны быть записаны в макросе.
- Нажать на кнопку «Остановить запись» в группе «Код» на панели инструментов, когда все действия выполнены.
После успешной записи макроса, его можно назначить на горячую клавишу или создать специальную кнопку на панели инструментов, чтобы легко использовать его в будущем. Запись макроса — это мощное средство автоматизации, которое позволяет сэкономить время и упростить работу с текстом в Microsoft Word.
Редактирование макроса для вставки текста в Microsoft Word
После выполнения предыдущих шагов, вам может потребоваться внести некоторые изменения в созданный макрос вставки текста. Редактирование макроса в Microsoft Word может быть полезным, если вы хотите изменить текст, который макрос вставляет, или добавить дополнительные действия к макросу.
Чтобы редактировать созданный макрос, откройте вкладку «Разработчик» в Меню ленты Microsoft Word и выберите «Макросы». В появившемся диалоговом окне выберите нужный макрос из списка и нажмите кнопку «Изменить».
В редакторе макросов вы можете изменить любую часть макроса, включая текст, который вставляется, и дополнительные действия, такие как форматирование текста или добавление таблицы. Вы также можете добавлять новые команды и управлять переменными.
Чтобы изменить текст, который макрос вставляет, найдите соответствующую строку кода и замените ее на новый текст. Вы можете использовать любой текст, который соответствует вашим потребностям и требованиям стиля документа.
Кроме этого, вы можете добавить дополнительные действия перед или после вставки текста. Например, вы можете добавить форматирование текста, создать список или добавить таблицу. Для этого используйте соответствующие команды и функции программы Microsoft Word.
После внесения всех необходимых изменений сохраните макрос и закройте редактор. Теперь ваш макрос обновлен и готов к использованию. Вы можете вызывать его так же, как и раньше, и видеть все внесенные изменения в вашем документе в Microsoft Word.
Вопрос-ответ:
Как редактировать созданный макрос?
Для редактирования созданного макроса необходимо открыть соответствующее окно редактирования макросов. Это можно сделать через панель инструментов программы или с помощью сочетания клавиш. Затем выберите нужный макрос из списка и нажмите на кнопку «Редактировать». В открывшемся окне вы сможете изменить код макроса, его параметры и другие настройки.
Можно ли редактировать макрос во время его выполнения?
Нет, редактирование макроса во время его выполнения невозможно. Для редактирования макроса необходимо его остановить или дождаться его завершения. После этого вы сможете открыть окно редактирования и внести необходимые изменения.
Что можно отредактировать в созданном макросе?
В созданном макросе можно отредактировать его код, параметры, триггеры и другие настройки. Вы можете добавлять, изменять и удалять команды в коде макроса для достижения нужного функционала. Параметры макроса позволяют изменить его поведение и настройки выполнения. Триггеры позволяют указать условия запуска макроса, например, открытие определенного окна или нажатие определенной комбинации клавиш.
Можно ли откатить изменения в макросе после редактирования?
Да, вы можете откатить изменения в макросе после его редактирования. Обычно программы для работы с макросами предоставляют функцию отмены последнего действия или восстановления предыдущего состояния макроса. Таким образом, вы сможете вернуться к предыдущей версии макроса, если внесенные изменения не удовлетворяют ваши требования или приводят к неправильной работе макроса.